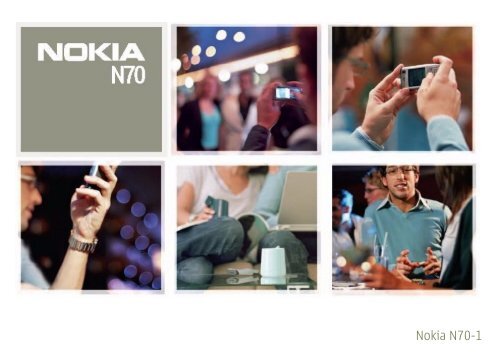You also want an ePaper? Increase the reach of your titles
YUMPU automatically turns print PDFs into web optimized ePapers that Google loves.
<strong>Nokia</strong> <strong>N70</strong>-1
DECLARATION OF CONFORMITY<br />
We, NOKIA CORPORATION declare under our sole<br />
responsibility that the product RM-84 is in conformity<br />
with the provisions of the following Council Directive:<br />
1999/5/EC. A copy of the Declaration of Conformity<br />
can be found at http://www.nokia.com/phones/<br />
declaration_of_conformity/<br />
The crossed-out wheeled bin means that within the European Union the<br />
product must be taken to separate collection at the product end-of-life.<br />
This applies to your device but also to any enhancements marked with<br />
this symbol. Do not dispose of these products as unsorted municipal<br />
waste.<br />
Copyright © 2005 <strong>Nokia</strong>. All rights reserved.<br />
Reproduction, transfer, distribution or storage of part or all of the contents in this<br />
document in any form without the prior written permission of <strong>Nokia</strong> is prohibited.<br />
<strong>Nokia</strong>, <strong>Nokia</strong> Connecting People, Pop-Port, and Visual Radio are trademarks or<br />
registered trademarks of <strong>Nokia</strong> Corporation. Other product and company names<br />
mentioned herein may be trademarks or tradenames of their respective owners.<br />
<strong>Nokia</strong> tune is a sound mark of <strong>Nokia</strong> Corporation.<br />
This product includes software licensed from Symbian Software Ltd (c) 1998-<br />
200(5). Symbian and Symbian OS are trademarks of Symbian Ltd.<br />
Java and all Java-based marks are trademarks or registered trademarks of Sun<br />
Microsystems, Inc.<br />
Bluetooth is a registered trademark of Bluetooth SIG, Inc.<br />
Stac ®, LZS ®, ©1996, Stac, Inc., ©1994-1996 Microsoft Corporation. Includes one<br />
or more U.S. Patents: No. 4701745, 5016009, 5126739, 5146221, and 5414425.<br />
Other patents pending.<br />
Hi/fn ®, LZS ®,©1988-98, Hi/fn. Includes one or more U.S. Patents: No. 4701745,<br />
5016009, 5126739, 5146221, and 5414425. Other patents pending.<br />
Copyright © 2005 <strong>Nokia</strong>. All rights reserved.<br />
Part of the software in this product is © Copyright ANT Ltd. 1998. All rights reserved.<br />
US Patent No 5818437 and other pending patents. T9 text input software Copyright<br />
(C) 1997-2005. Tegic Communications, Inc. All rights reserved.<br />
This product is licensed under the MPEG-4 Visual Patent Portfolio License (i) for<br />
personal and noncommercial use in connection with information which has been<br />
encoded in compliance with the MPEG-4 Visual Standard by a consumer engaged<br />
in a personal and noncommercial activity and (ii) for use in connection with<br />
MPEG-4 video provided by a licensed video provider. No license is granted or shall<br />
be implied for any other use. Additional information, including that related to<br />
promotional, internal, and commercial uses, may be obtained from MPEG LA, LLC.<br />
See .<br />
<strong>Nokia</strong> operates a policy of continuous development. <strong>Nokia</strong> reserves the right to<br />
make changes and improvements to any of the products described in this document<br />
without prior notice.<br />
Under no circumstances shall <strong>Nokia</strong> be responsible for any loss of data or income<br />
or any special, incidental, consequential or indirect damages howsoever caused.<br />
The contents of this document are provided ‘as is’. Except as required by applicable<br />
law, no warranties of any kind, either express or implied, including, but not limited<br />
to, the implied warranties of merchantability and fitness for a particular purpose,<br />
are made in relation to the accuracy, reliability or contents of this document. <strong>Nokia</strong><br />
reserves the right to revise this document or withdraw it at any time without prior<br />
notice.<br />
The availability of particular products may vary by region. Please check with the<br />
<strong>Nokia</strong> dealer nearest to you.<br />
This device may contain commodities, technology, or software subject to export<br />
laws and regulations from the US and other countries. Diversion contrary to law is<br />
prohibited.<br />
FCC / INDUSTRY CANADA NOTICE<br />
Your device may cause TV or radio interference (for example, when using a<br />
telephone in close proximity to receiving equipment). The FCC or Industry Canada<br />
can require you to stop using your telephone if such interference cannot be<br />
eliminated. If you require assistance, contact your local service facility. This device<br />
complies with part 15 of the FCC rules. Operation is subject to the condition that<br />
this device does not cause harmful interference.<br />
Issue 1 <strong>EN</strong>, 9239944
Contents<br />
For your safety...........................................8<br />
Your <strong>Nokia</strong> <strong>N70</strong>...................................... 11<br />
Help .........................................................................................11<br />
Tutorial ...................................................................................11<br />
Useful shortcuts...................................................................11<br />
Clock........................................................................................13<br />
Clock settings................................................................13<br />
World clock....................................................................13<br />
Volume and loudspeaker control ....................................14<br />
File manager .........................................................................14<br />
View memory consumption ......................................15<br />
Memory low—free memory.......................................15<br />
Memory card tool................................................................15<br />
Format a memory card...............................................16<br />
Personalise your device .......................... 17<br />
Profiles—set tones...............................................................18<br />
Offline profile................................................................18<br />
Transfer content from another device...........................19<br />
Change the look of your device.......................................19<br />
Active standby mode..........................................................20<br />
Make calls ................................................21<br />
Voice calls .............................................................................21<br />
Make a conference call..............................................21<br />
Speed dial a phone number......................................22<br />
Voice dialing .................................................................22<br />
Video calls .............................................................................23<br />
Video sharing........................................................................24<br />
Video sharing requirements......................................24<br />
Settings ..........................................................................25<br />
Share live video and video clips..............................25<br />
Accept an invitation ...................................................26<br />
Answer or reject a call.......................................................26<br />
Answer or reject a video call....................................26<br />
Call waiting (network service).................................27<br />
Options during a voice call.......................................27<br />
Options during a video call.......................................28<br />
Log...........................................................................................28<br />
Recent calls ..................................................................28<br />
Call duration.................................................................28<br />
Packet data ...................................................................28<br />
Monitor all communication events........................28<br />
Copyright © 2005 <strong>Nokia</strong>. All rights reserved.
Contacts (Phonebook).............................30<br />
Save names and numbers................................................. 30<br />
Default numbers and addresses.............................. 31<br />
Copy contacts ...................................................................... 31<br />
SIM directory and other SIM services ................... 31<br />
Add ringing tones for contacts ....................................... 32<br />
Create contact groups....................................................... 32<br />
Remove members from a group.............................. 32<br />
Camera and Gallery .................................33<br />
Camera................................................................................... 33<br />
Take pictures................................................................. 33<br />
Take pictures in a sequence ..................................... 34<br />
You in the picture—self-timer................................. 35<br />
The flash......................................................................... 35<br />
Adjust still image camera settings......................... 35<br />
Adjust color and lighting .......................................... 36<br />
Scenes............................................................................. 36<br />
Edit images.................................................................... 37<br />
Record videos ............................................................... 37<br />
Edit video clips............................................................. 39<br />
Gallery.................................................................................... 41<br />
View images and video clips.................................... 42<br />
Slide show ..................................................................... 43<br />
Albums............................................................................ 43<br />
Copyright © 2005 <strong>Nokia</strong>. All rights reserved.<br />
Imaging.....................................................44<br />
Image print ........................................................................... 44<br />
Printer selection........................................................... 44<br />
Print preview ................................................................ 44<br />
Print settings ................................................................ 44<br />
RealPlayer........................................................................... 45<br />
Play video or sound clips........................................... 45<br />
Create a track list........................................................ 45<br />
Stream content over the air..................................... 46<br />
Receive RealPlayer settings...................................... 46<br />
Movie director...................................................................... 47<br />
Create a quick muvee................................................. 47<br />
Create a custom muvee............................................. 47<br />
Messaging.................................................49<br />
Write text.............................................................................. 50<br />
Traditional text input ................................................. 50<br />
Predictive text input—Dictionary............................ 50<br />
Copy text to clipboard ............................................... 52<br />
Write and send messages ................................................. 52<br />
Receive MMS and e-mail settings ......................... 54<br />
Inbox—receive messages................................................... 55<br />
Multimedia messages................................................. 55<br />
Data and settings ........................................................ 55<br />
Web service messages................................................ 56
My folders ............................................................................56<br />
Mailbox...................................................................................56<br />
Open the mailbox ........................................................56<br />
Retrieve e-mail messages..........................................57<br />
Delete e-mail messages.............................................58<br />
Disconnect from the mailbox...................................58<br />
Outbox—messages waiting to be sent...........................59<br />
View messages on a SIM card .........................................59<br />
Messaging settings .............................................................59<br />
Text messages...............................................................59<br />
Multimedia messages.................................................60<br />
E-mail..............................................................................61<br />
Web service messages................................................63<br />
Cell broadcast...............................................................63<br />
Other settings ...............................................................63<br />
Radio ........................................................ 65<br />
Listen to the radio...............................................................65<br />
View visual content ............................................................66<br />
Saved stations ......................................................................66<br />
Settings ..................................................................................66<br />
Calendar................................................... 68<br />
Create calendar entries......................................................68<br />
Set a calendar alarm...................................................69<br />
Calendar views .....................................................................69<br />
Delete calendar entries......................................................69<br />
Calendar settings ................................................................69<br />
Web...........................................................70<br />
Access the Web....................................................................70<br />
Receive browser settings...........................................70<br />
Enter the settings manually .....................................70<br />
Bookmarks view...................................................................71<br />
Add bookmarks manually..........................................71<br />
Send bookmarks...........................................................71<br />
Make a connection.............................................................71<br />
Connection security....................................................72<br />
Browse....................................................................................72<br />
View saved pages ........................................................73<br />
Download and purchase items........................................73<br />
End a connection.................................................................74<br />
Empty the cache..........................................................74<br />
Web settings.........................................................................74<br />
My own.....................................................76<br />
Games.....................................................................................76<br />
Music player .........................................................................76<br />
Add music......................................................................76<br />
Play music......................................................................76<br />
Playlists ..........................................................................77<br />
Go to—add shortcuts..........................................................77<br />
Copyright © 2005 <strong>Nokia</strong>. All rights reserved.
Delete a shortcut......................................................... 77<br />
IM—instant messaging (chat).......................................... 78<br />
Receive IM settings .................................................... 78<br />
Connect to an IM server............................................ 78<br />
Modify your IM settings............................................ 78<br />
Search for IM groups and users .............................. 79<br />
Join and leave an IM group...................................... 79<br />
Chat................................................................................. 79<br />
View and start conversations .................................. 80<br />
IM contacts................................................................... 80<br />
Manage IM groups...................................................... 80<br />
Chat server settings.................................................... 81<br />
Connectivity .............................................82<br />
Bluetooth connectivity...................................................... 82<br />
Bluetooth connection settings................................ 83<br />
Send data using a Bluetooth connection............. 83<br />
Pair devices ................................................................... 84<br />
Receive data using a Bluetooth connection........ 85<br />
Switch off Bluetooth connectivity ......................... 85<br />
PC connections .................................................................... 85<br />
CD-ROM......................................................................... 85<br />
Your device as a modem ........................................... 85<br />
Connection manager.......................................................... 86<br />
View data connection details .................................. 86<br />
Remote synchronisation ................................................... 87<br />
Copyright © 2005 <strong>Nokia</strong>. All rights reserved.<br />
Create a new synchronisation profile.................... 87<br />
Synchronise data......................................................... 88<br />
Device manager................................................................... 88<br />
Server profile settings................................................ 89<br />
Office........................................................90<br />
Calculator.............................................................................. 90<br />
Converter............................................................................... 90<br />
Set base currency and exchange rates.................. 91<br />
To-do ...................................................................................... 91<br />
Notes ...................................................................................... 91<br />
Recorder................................................................................. 92<br />
Tools..........................................................93<br />
Media key.............................................................................. 93<br />
Settings.................................................................................. 93<br />
Phone settings.............................................................. 93<br />
Call settings .................................................................. 94<br />
Connection settings.................................................... 95<br />
Date and time............................................................... 98<br />
Security .......................................................................... 98<br />
Call diverting ..............................................................101<br />
Call barring..................................................................101<br />
Network........................................................................101<br />
Enhancement settings .............................................102<br />
Voice commands ...............................................................102
Application manager ....................................................... 103<br />
Install applications and software......................... 103<br />
Remove applications and software ..................... 104<br />
Application settings................................................. 105<br />
Activation keys—handle copyright-protected files. 105<br />
Troubleshooting .................................... 106<br />
Q&A...................................................................................... 106<br />
Battery information ............................. 109<br />
Charging and discharging...............................................109<br />
<strong>Nokia</strong> battery authentication guidelines....................109<br />
Care and maintenance ......................... 112<br />
Additional safety information............. 113<br />
Index ...................................................... 117<br />
Copyright © 2005 <strong>Nokia</strong>. All rights reserved.
8<br />
For your safety<br />
Read these simple guidelines. Not following them may be<br />
dangerous or illegal. Read the complete user guide for<br />
further information.<br />
SWITCH ON SAFELY Do not switch the<br />
device on when wireless phone use is<br />
prohibited or when it may cause interference<br />
or danger.<br />
ROAD SAFETY COMES FIRST Obey all local<br />
laws. Always keep your hands free to operate<br />
the vehicle while driving. Your first<br />
consideration while driving should be road<br />
safety.<br />
INTERFER<strong>EN</strong>CE All wireless devices may be<br />
susceptible to interference, which could affect<br />
performance.<br />
SWITCH OFF IN HOSPITALS Follow any<br />
restrictions. Switch the device off near<br />
medical equipment.<br />
SWITCH OFF IN AIRCRAFT Follow any<br />
restrictions. Wireless devices can cause<br />
interference in aircraft.<br />
Copyright © 2005 <strong>Nokia</strong>. All rights reserved.<br />
SWITCH OFF WH<strong>EN</strong> REFUELING Do not use<br />
the device at a refueling point. Do not use near<br />
fuel or chemicals.<br />
SWITCH OFF NEAR BLASTING Follow any<br />
restrictions. Do not use the device where<br />
blasting is in progress.<br />
USE S<strong>EN</strong>SIBLY Use only in the normal position<br />
as explained in the product documentation. Do<br />
not touch the antenna unnecessarily.<br />
QUALIFIED SERVICE Only qualified personnel<br />
may install or repair this product.<br />
<strong>EN</strong>HANCEM<strong>EN</strong>TS AND BATTERIES Use only<br />
approved enhancements and batteries. Do not<br />
connect incompatible products.<br />
WATER-RESISTANCE Your device is not<br />
water-resistant. Keep it dry.<br />
BACK-UP COPIES Remember to make back-up<br />
copies or keep a written record of all important<br />
information.<br />
CONNECTING TO OTHER DEVICES When<br />
connecting to any other device, read its user
guide for detailed safety instructions. Do not<br />
connect incompatible products.<br />
EMERG<strong>EN</strong>CY CALLS Ensure the phone<br />
function of the device is switched on and in<br />
service. Press the end key as many times as<br />
needed to clear the display and return to the<br />
start screen. Enter the emergency number,<br />
then press the call key. Give your location. Do<br />
not end the call until given permission to do so.<br />
About your device<br />
The wireless device described in this guide is approved for<br />
use on the EGSM 900/1800/1900 and UMTS 2100<br />
networks. Contact your service provider for more<br />
information about networks.<br />
When using the features in this device, obey all laws, and<br />
respect privacy and legitimate rights of others.<br />
When taking and using images or video clips, obey all laws,<br />
and respect local customs as well as privacy and legitimate<br />
rights of others.<br />
Warning: To use any features in this device, other<br />
than the alarm clock, the device must be switched on.<br />
Do not switch the device on when wireless device use<br />
may cause interference or danger.<br />
Network services<br />
To use the phone you must have service from a wireless<br />
service provider. Many of the features in this device<br />
depend on features in the wireless network to function.<br />
These network services may not be available on all<br />
networks or you may have to make specific arrangements<br />
with your service provider before you can utilize network<br />
services. Your service provider may need to give you<br />
additional instructions for their use and explain what<br />
charges will apply. Some networks may have limitations<br />
that affect how you can use network services. For<br />
instance, some networks may not support all<br />
language-dependent characters and services.<br />
Your service provider may have requested that certain<br />
features be disabled or not activated in your device. If so,<br />
they will not appear on your device menu. Your device may<br />
also have been specially configured. This configuration<br />
may include changes in menu names, menu order, and<br />
icons. Contact your service provider for more information.<br />
This device supports WAP 2.0 protocols (HTTP and SSL)<br />
that run on TCP/IP protocols. Some features of this device,<br />
such as MMS, browsing, e-mail and content downloading<br />
using the browser or over MMS, require network support<br />
for these technologies.<br />
Copyright © 2005 <strong>Nokia</strong>. All rights reserved.<br />
9
For availability and information on using SIM card<br />
services, contact your SIM card vendor. This may be the<br />
service provider, network operator, or other vendor.<br />
Enhancements, batteries, and<br />
chargers<br />
Always switch the device off, and disconnect the charger<br />
before removing the battery.<br />
Check the model number of any charger before use with<br />
this device. This device is intended for use when supplied<br />
with power from a DC-4, AC-3, and AC-4 charger, and<br />
from an AC-1, ACP-7, ACP-8, ACP-9, ACP-12, LCH-8,<br />
LCH-9, or LCH-12 charger when used with the CA-44<br />
charger adapter delivered with your device.<br />
The battery intended for use with this device is BL-5C.<br />
Warning: Use only batteries, chargers, and<br />
enhancements approved by <strong>Nokia</strong> for use with this<br />
particular model. The use of any other types may<br />
invalidate any approval or warranty and may be<br />
dangerous.<br />
For availability of approved enhancements, please check<br />
with your dealer. When you disconnect the power cord of<br />
any enhancement, grasp and pull the plug, not the cord.<br />
10 Copyright © 2005 <strong>Nokia</strong>. All rights reserved.
Your <strong>Nokia</strong> <strong>N70</strong><br />
Model number: <strong>Nokia</strong> <strong>N70</strong>-1<br />
Hereinafter referred to as <strong>Nokia</strong> <strong>N70</strong>.<br />
Help<br />
Your device has context-sensitive help. You can access the<br />
help from an application or from the main menu.<br />
When an application is open, to access help for the current<br />
view, select Options > Help.<br />
Example: To view instructions on how to create a<br />
contact card, start to create a contact card, and select<br />
Options > Help.<br />
When you are reading the instructions, to switch between<br />
help and the application that is open in the background,<br />
press and hold .<br />
To open help from the main menu, select Tools > Help.<br />
Select the desired application to view a list of help topics.<br />
To search for help topics using keywords, select Options ><br />
Search by keyword.<br />
When you are reading a help topic, to view other related<br />
topics, press or .<br />
Tutorial<br />
The tutorial gives you information about some of the<br />
features of your device.<br />
To access the tutorial in the menu, press , and select My<br />
own > Tutorial and the section you want to view. To<br />
ensure you have access to all Tutorial contents, insert the<br />
memory card supplied with your device into the device.<br />
Useful shortcuts<br />
Use shortcuts to quickly get the most from your device.<br />
Refer to the relevant sections in this user guide for further<br />
details of the functions.<br />
Take pictures<br />
To adjust image setup settings before taking a picture,<br />
press .<br />
After taking a picture, to send the image Via<br />
multimedia, Via e-mail, or Via Bluetooth, press .<br />
For more information, see ‘Messaging’, p. 49 and<br />
‘Bluetooth connectivity’, p. 82.<br />
To delete an image, press .<br />
Copyright © 2005 <strong>Nokia</strong>. All rights reserved.<br />
Your <strong>Nokia</strong> <strong>N70</strong><br />
11
Your <strong>Nokia</strong> <strong>N70</strong><br />
To take a new picture, press<br />
key.<br />
Record video clips<br />
or the camera shutter<br />
To adjust video setup settings before recording video,<br />
press .<br />
After recording a video clip, to send the video Via<br />
multimedia, Via e-mail, or Via Bluetooth, press .<br />
You cannot send video clips saved in the .mp4 format<br />
in a multimedia message. For more information, see<br />
‘Messaging’, p. 49 and ‘Bluetooth connectivity’, p. 82.<br />
To delete a video clip, press<br />
Edit text and lists<br />
.<br />
To mark an item in a list, scroll to it, and press<br />
at the same time.<br />
To mark multiple items in a list, press and hold<br />
and<br />
while you press or . To end the selection, release<br />
, then release .<br />
To copy and paste text: To select letters and words,<br />
press and hold . At the same time, press or .<br />
As the selection moves, text is highlighted. To copy the<br />
text to clipboard, while still holding , select Copy.<br />
To insert the text into a document, press and hold<br />
and select Paste.<br />
Standby mode<br />
To switch between applications that are open, press<br />
,<br />
and hold . If memory is low, the device may close<br />
12 Copyright © 2005 <strong>Nokia</strong>. All rights reserved.<br />
some applications. The device saves any unsaved data<br />
before closing an application.<br />
Leaving applications running in the background<br />
increases the demand on battery power and reduces<br />
the battery life.<br />
To change the profile, press , and select a profile.<br />
To switch between General and Silent profiles, press<br />
and hold . If you have two phone lines, this action<br />
switches between the two lines.<br />
To open the last dialled numbers list, press .<br />
To use voice commands, press and hold .<br />
To start a connection to Web, press and hold<br />
‘Web’, p. 70.<br />
. See<br />
For further shortcuts available in the standby mode, see<br />
‘Active standby mode’, p. 20.<br />
Keypad lock (keyguard)<br />
To lock: In the standby mode, press , then .<br />
To unlock: Press , then .<br />
To turn on the display light when the keypad lock is on,<br />
press .<br />
When the keypad lock is on, calls may be possible to the<br />
official emergency number programmed into your device.
Clock<br />
Press , and select Clock.<br />
To set a new alarm, select Options > Set alarm. Enter the<br />
alarm time, and select OK. When the alarm is active, is<br />
shown.<br />
To turn off the alarm, select Stop. When the alarm tone<br />
sounds, press any key, or select Snooze to stop the alarm<br />
for five minutes, after which it resumes. You can do this a<br />
maximum of five times.<br />
If the alarm time is reached while the device is switched<br />
off, the device switches itself on and starts sounding the<br />
alarm tone. If you select Stop, the device asks whether you<br />
want to activate the device for calls. Select No to switch<br />
off the device or Yes to make and receive calls. Do not<br />
select Yes when wireless phone use may cause<br />
interference or danger.<br />
To cancel an alarm, select Clock > Options > Remove<br />
alarm.<br />
Clock settings<br />
To change the clock settings, select Options > Settings in<br />
the clock. To change the time or date, select Time or Date.<br />
To change the clock shown in the standby mode, scroll<br />
down, and select Clock type > Analogue or Digital.<br />
To allow the mobile phone network to update the time,<br />
date, and time zone information to your device (network<br />
service), scroll down, and select Auto time update. For the<br />
Auto time update setting to take effect, the device<br />
restarts.<br />
To change the alarm tone, scroll down, and select Clock<br />
alarm tone.<br />
To change the daylight-saving time status, scroll down,<br />
and select Daylight-saving. Select On to add 1 hour to the<br />
My current city time. See ‘World clock’, p. 13. When the<br />
daylight-saving is active, is shown in the clock main<br />
view. This setting is not shown if Auto time update is on.<br />
World clock<br />
Open Clock, and press to open the world clock view.<br />
In the world clock view, you can view the time in different<br />
cities.<br />
To add cities to the list, select Options > Add city. Enter<br />
the first letters of the city name. The search field appears<br />
automatically, and the matching cities are displayed.<br />
Select a city. You can add a maximum of 15 cities to the<br />
list.<br />
Copyright © 2005 <strong>Nokia</strong>. All rights reserved.<br />
Your <strong>Nokia</strong> <strong>N70</strong><br />
13
Your <strong>Nokia</strong> <strong>N70</strong><br />
To set your current city, scroll to a city, and select<br />
Options > My current city. The city is displayed in the<br />
clock main view, and the time in your device is changed<br />
according to the city selected. Check that the time is<br />
correct and matches your time zone.<br />
Volume and loudspeaker control<br />
To increase or decrease the<br />
volume level when you have<br />
an active call or are listening<br />
to a sound, press or .<br />
The built-in loudspeaker allows you to speak and listen<br />
from a short distance without having to hold the device<br />
to your ear. Sound applications use the loudspeaker by<br />
default.<br />
Warning: Do not hold the device near your ear<br />
when the loudspeaker is in use, because the volume<br />
may be extremely loud.<br />
To use the loudspeaker during a call, start a call, and select<br />
Options > Activate loudsp..<br />
To turn off the loudspeaker when you have an active call<br />
or are listening to a sound, select Options > Activate<br />
handset.<br />
14 Copyright © 2005 <strong>Nokia</strong>. All rights reserved.<br />
File manager<br />
Many features of the device use memory to store data.<br />
These features include contacts, messages, images, ringing<br />
tones, calendar and to-do notes, documents, and<br />
downloaded applications. The free memory available<br />
depends on how much data is already saved in the device<br />
memory. You can use a memory card as extra storage<br />
space. Memory cards are rewritable, so you can delete and<br />
save data on a memory card.<br />
To browse files and folders in the device memory or on a<br />
memory card (if inserted), press , and select Tools > File<br />
mgr.. The device memory view ( ) opens. Press to<br />
open the memory card view ( ).<br />
To move or copy files to a folder, press and at the<br />
same time to mark a file, and select Options > Move to<br />
folder or Copy to folder.<br />
To find a file, select Options > Find and the memory from<br />
which to search, and enter a search text that matches the<br />
file name.<br />
Tip! You can use <strong>Nokia</strong> Phone Browser available in<br />
<strong>Nokia</strong> PC Suite to view the different memories in your<br />
device. See the CD-ROM supplied with your device.
View memory consumption<br />
To view what types of data you have in the device and how<br />
much memory the different data types consume, select<br />
Options > Memory details. Scroll down to Free memory<br />
to view the amount of free memory in the device.<br />
To view the amount of free memory on the memory card,<br />
if you have a card inserted in the device, press to open<br />
the memory card view, and select Options > Memory<br />
details.<br />
Memory low—free memory<br />
The device notifies you if the device memory or memory<br />
card memory is getting low.<br />
To free device memory, transfer data to a memory card in<br />
the file manager. Mark files to be moved, select Move to<br />
folder > Memory card, and a folder.<br />
Tip! To free memory from the device or from the<br />
memory card, use Image Store available in <strong>Nokia</strong> PC<br />
Suite to transfer images and video clips to a compatible<br />
PC. See the CD-ROM supplied with your device.<br />
To remove data to free memory, use File mgr., or go to the<br />
respective application. For example, you can remove the<br />
following:<br />
Messages from Inbox, Drafts, and Sent folders in<br />
Messaging<br />
Retrieved e-mail messages from the device memory<br />
Saved Web pages<br />
Saved images, videos, or sound files<br />
Contact information<br />
Calendar notes<br />
Downloaded applications. See also ‘Application<br />
manager’, p. 103.<br />
Any other data that you no longer need<br />
Memory card tool<br />
Note: This device uses a Reduced Size Dual Voltage<br />
(1.8/3V) MultiMediaCard (RS-MMC). To ensure<br />
interoperability, use only dual voltage RS-MMCs. Check<br />
the compatibility of an RS-MMC with its manufacturer or<br />
provider.<br />
Use only compatible Reduced Size MultiMediaCards<br />
(RS-MMC) with this device. Other memory cards, such as<br />
Secure Digital (SD) cards, do not fit in the memory card<br />
slot and are not compatible with this device. Using an<br />
incompatible memory card may damage the memory card<br />
as well as the device, and data stored on the incompatible<br />
card may be corrupted.<br />
Keep all memory cards out of the reach of small children.<br />
Copyright © 2005 <strong>Nokia</strong>. All rights reserved.<br />
Your <strong>Nokia</strong> <strong>N70</strong><br />
15
Your <strong>Nokia</strong> <strong>N70</strong><br />
Press , and select Tools ><br />
Memory. You can use a<br />
memory card as extra<br />
storage space. It is also good<br />
to regularly back up the<br />
information in the device<br />
memory to the memory card.<br />
The information can be<br />
restored to the device later.<br />
You cannot use the memory<br />
card if the door of the<br />
memory card slot is open.<br />
Important: Do not remove the memory card in the<br />
middle of an operation when the card is being accessed.<br />
Removing the card in the middle of an operation may<br />
damage the memory card as well as the device, and data<br />
stored on the card may be corrupted.<br />
To back up information from device memory to a memory<br />
card, select Options > Backup phone mem.<br />
To restore information from the memory card to the<br />
device memory, select Options > Restore from card.<br />
Tip! To rename a memory card, select Options ><br />
Memory card name.<br />
16 Copyright © 2005 <strong>Nokia</strong>. All rights reserved.<br />
Format a memory card<br />
When a memory card is reformatted, all data on the card<br />
is permanently lost.<br />
Some memory cards are supplied preformatted and others<br />
require formatting. Consult your retailer to find out if you<br />
must format the memory card before you can use it.<br />
To format a memory card, select Options > Format mem.<br />
card. Select Yes to confirm. When formatting is complete,<br />
enter a name for the memory card, and select OK.
Personalise your device<br />
Your service provider may have requested that certain<br />
features be disabled or not activated in your device. If so,<br />
they will not appear on your device menu. Your device may<br />
also have been specially configured for your network<br />
provider. This configuration may include changes in menu<br />
names, menu order, and icons. Contact your service<br />
provider for more information.<br />
To use the standby display for fast access to your most<br />
frequently used applications, see ‘Active standby<br />
mode’, p. 20.<br />
To change the standby<br />
mode background image<br />
or what is shown in the<br />
power saver, see ‘Change<br />
the look of your device’,<br />
p. 19.<br />
To customise the ringing<br />
tones, see ‘Profiles—set<br />
tones’, p. 18.<br />
To change the shortcuts<br />
assigned for the different<br />
presses of the scroll key<br />
and left and right selection keys in the standby mode,<br />
see ‘Standby mode’, p. 94. The scroll key shortcuts are<br />
not available if the active standby is on.<br />
To change the clock shown in the standby mode, press<br />
, and select Clock > Options > Settings > Clock<br />
type > Analogue or Digital.<br />
To change the clock alarm tone, press , and select<br />
Clock > Options > Settings > Clock Alarm tone and<br />
a tone.<br />
To change the calendar alarm tone, press , and<br />
select Calendar > Options > Settings > Calendar<br />
alarm tone and a tone.<br />
To change the welcome note to a text or an image,<br />
press , and select Tools > Settings > Phone ><br />
General > Welcome note or logo.<br />
To assign an individual ringing tone to a contact, press<br />
, and select Contacts. See ‘Add ringing tones for<br />
contacts’, p. 32.<br />
To assign a speed dial to a contact, press a number key<br />
in the standby mode ( is reserved for the voice<br />
mailbox), and press . Select Yes, then select a<br />
contact.<br />
To rearrange the main menu, in the main menu, select<br />
Options > Move, Move to folder, or New folder. You<br />
can move less used applications into folders, and place<br />
applications that you use more often into the main<br />
menu.<br />
Copyright © 2005 <strong>Nokia</strong>. All rights reserved.<br />
Personalise your device<br />
17
Personalise your device<br />
Profiles—set tones<br />
To set and customise the ringing tones, message alert<br />
tones, and other tones for different events, environments,<br />
or caller groups, press , and select Tools > Profiles. If<br />
the currently selected profile is other than General, the<br />
profile name is shown at the top of the display in the<br />
standby mode.<br />
To change the profile, press in the standby mode.<br />
Scroll to the profile you want to activate, and select OK.<br />
To modify a profile, press , and select Tools > Profiles.<br />
Scroll to the profile, and select Options > Personalise.<br />
Scroll to the setting you want to change, and press to<br />
open the choices. Tones stored on the memory card are<br />
indicated with . You can scroll through the tone list<br />
and listen to each one before you make your selection.<br />
Press any key to stop the sound.<br />
Tip! In the list of tones, Tone downloads opens a list<br />
of bookmarks. You can select a bookmark and start<br />
connection to a Web page to download tones.<br />
To create a new profile, select Options > Create new.<br />
Offline profile<br />
The Offline profile lets you use the device without<br />
18 Copyright © 2005 <strong>Nokia</strong>. All rights reserved.<br />
connecting to the wireless network. When you activate the<br />
Offline profile, the connection to the wireless network is<br />
turned off, as indicated by in the signal strength<br />
indicator area. All wireless phone signals to and from the<br />
device are prevented. If you try to send messages, they are<br />
placed in the outbox to be sent later.<br />
Warning: In the offline profile you cannot make or<br />
receive any calls, except make calls to certain<br />
emergency numbers, or use other features that require<br />
network coverage. To make calls, you must first activate<br />
the phone function by changing profiles. If the device<br />
has been locked, enter the lock code.<br />
Warning: Your device must be switched on to use<br />
Offline profile. Do not switch the device on when<br />
wireless device use is prohibited or when it may cause<br />
interference or danger.<br />
To leave the Offline profile, press , and select another<br />
profile. The device re-enables wireless transmissions<br />
(providing there is sufficient signal strength). If a<br />
Bluetooth connection is activated before entering the<br />
Offline profile, it will be deactivated. A Bluetooth<br />
connection is automatically reactivated after leaving the<br />
Offline profile. See ‘Bluetooth connection settings’, p. 83.
Transfer content from<br />
another device<br />
You can copy contacts, calendar, images, video, and sound<br />
clips using a Bluetooth connection, from a compatible<br />
<strong>Nokia</strong> Series 60 device.<br />
You can use your <strong>Nokia</strong> <strong>N70</strong> without a SIM card. The<br />
offline profile is automatically activated when the device<br />
is switched on without a SIM card. This allows you to use<br />
the SIM card in another device.<br />
To avoid duplicate entries, you can transfer the same type<br />
of information (for example, contacts) from the other<br />
device to your <strong>Nokia</strong> <strong>N70</strong> only once.<br />
Before starting the transfer, you must activate Bluetooth<br />
connectivity on both devices. On each device, press ,<br />
and select Connect. > Bluetooth. Select Bluetooth > On.<br />
Give a name to each device.<br />
To transfer content:<br />
1 Press , and select Tools > Transfer on your <strong>Nokia</strong><br />
<strong>N70</strong>. Follow the instructions on the screen.<br />
2 The device searches for other devices with Bluetooth<br />
connectivity. When it has finished the search, select<br />
your other device from the list.<br />
3 You are asked to enter a code on your <strong>Nokia</strong> <strong>N70</strong>. Enter<br />
a code (1-16 digits), and select OK. Enter the same<br />
code on the other device, and select OK.<br />
4 The Transfer application is sent to the other device as<br />
a message.<br />
5 Open the message to install Transfer on the other<br />
device, and follow the instructions on the screen.<br />
6 From your <strong>Nokia</strong> <strong>N70</strong>, select the content you want to<br />
copy from the other device.<br />
Content is copied from the memory and memory card of<br />
the other device to your <strong>Nokia</strong> <strong>N70</strong> and memory card.<br />
Copying time depends on the amount of data to be<br />
transferred. You can cancel copying and continue later.<br />
The Transfer application is added to the main menu of the<br />
other device.<br />
Change the look of your<br />
device<br />
To change the look of the display, such as the wallpaper<br />
and icons, press , and select Tools > Themes. The active<br />
theme is indicated by . In Themes you can group<br />
together elements from other themes or select images<br />
from the Gallery to personalise themes further. The<br />
themes on the memory card are indicated by . The<br />
themes on the memory card are not available if the<br />
memory card is not inserted in the device. If you want to<br />
use the themes saved in the memory card without the<br />
memory card, save the themes in the device memory first.<br />
Copyright © 2005 <strong>Nokia</strong>. All rights reserved.<br />
Personalise your device<br />
19
Personalise your device<br />
To open a browser connection and download more<br />
themes, select Theme downloads.<br />
To activate a theme, scroll to it, and select Options ><br />
Apply.<br />
To preview a theme, scroll to it, and select Options ><br />
Preview.<br />
To edit themes, scroll to a theme, and select Options ><br />
Edit to change the following options:<br />
Wallpaper—The image to be shown as a background<br />
image in the standby mode.<br />
Power saver—The power saver type on the display: date<br />
and time, or a text you have written yourself. See also<br />
‘Display’, p. 94.<br />
Image in 'Go to'—The background image for the Go to<br />
application.<br />
To restore the selected theme back to its original settings,<br />
select Options > Restore orig. theme when you edit a<br />
theme.<br />
Active standby mode<br />
Use your standby display for fast access to your most<br />
frequently used applications. By default, the active<br />
standby mode is on.<br />
20 Copyright © 2005 <strong>Nokia</strong>. All rights reserved.<br />
Press , select Tools > Settings > Phone > Standby<br />
mode > Active standby, and press to switch the active<br />
standby on or off.<br />
The active standby display is<br />
shown with default<br />
applications across the top of<br />
the screen, and calendar,<br />
to-do, and player events<br />
listed below.<br />
Scroll to an application or<br />
event, and press .<br />
The standard scroll key<br />
shortcuts available in the<br />
standby mode cannot be used<br />
when the active standby mode is on.<br />
To change the default applications shortcuts:<br />
1 Press , select Tools > Settings > Phone > Standby<br />
mode > Active standby apps., and press .<br />
2 Highlight a shortcut to an application, and select<br />
Options > Change.<br />
3 Select a new application from the list, and press .<br />
Some shortcuts may be fixed, and you are not able to<br />
change them.
Make calls<br />
Voice calls<br />
Tip! To increase or decrease the volume during a call,<br />
press or . If you have set the volume to Mute,<br />
you cannot adjust the volume with the scroll key. To<br />
adjust the volume, select Unmute, and press or .<br />
1 In the standby mode, enter the phone number,<br />
including the area code. Press to remove a number.<br />
For international calls, press twice for the +<br />
character (replaces the international access code), and<br />
enter the country code, area code (omit the leading<br />
zero if necessary), and phone number.<br />
2 Press to call the number.<br />
3 Press to end the call (or to cancel the call attempt).<br />
Pressing always ends a call, even if another<br />
application is active.<br />
To make a call from Contacts, press , and select<br />
Contacts. Scroll to the desired name; or enter the first<br />
letters of the name to the search field. Matching contacts<br />
are listed. Press to call. Select the call type Voice call.<br />
You must copy the contacts from your SIM card to<br />
Contacts before you can make a call this way. See ‘Copy<br />
contacts’, p. 31.<br />
To call your voice mailbox (network service), press and<br />
hold in the standby mode. See also ‘Call diverting’, p.<br />
101.<br />
Tip! To change the phone number of your voice<br />
mailbox, press , and select Tools > Voice mail ><br />
Options > Change number. Enter the number<br />
(obtained from your service provider), and select OK.<br />
To call a recently dialed number in the standby mode,<br />
press to access a list of the 20 last numbers you called<br />
or attempted to call. Scroll to the number you want, and<br />
press to call the number.<br />
Make a conference call<br />
1 Make a call to the first participant.<br />
2 To make a call to another participant, select Options ><br />
New call. The first call is automatically put on hold.<br />
3 When the new call is answered, to join the first<br />
participant in the conference call, select Options ><br />
Conference.<br />
To add a new person to the call, repeat step 2, and<br />
select Options > Conference > Add to conference.<br />
The device supports conference calls between a<br />
maximum of six participants, including yourself.<br />
Copyright © 2005 <strong>Nokia</strong>. All rights reserved.<br />
Make calls<br />
21
Make calls<br />
To have a private conversation with one of the<br />
participants, select Options > Conference > Private.<br />
Select a participant, and select Private. The<br />
conference call is put on hold on your device. The other<br />
participants can still continue the conference call.<br />
After you finish the private conversation, select<br />
Options > Add to conference to return to the<br />
conference call.<br />
To drop a participant, select Options > Conference ><br />
Drop participant, scroll to the participant, and select<br />
Drop.<br />
4 To end the active conference call, press .<br />
Speed dial a phone number<br />
To activate speed dialing, press , and select Tools ><br />
Settings > Call > Speed dialling > On.<br />
To assign a phone number to one of the speed dialing keys<br />
( — ), press , and select Tools > Speed dial. Scroll<br />
to the key to which you want to assign the phone number,<br />
and select Options > Assign.<br />
mailbox.<br />
is reserved for the voice<br />
To call in the standby mode, press the speed dial key and<br />
.<br />
22 Copyright © 2005 <strong>Nokia</strong>. All rights reserved.<br />
Voice dialing<br />
Your device supports enhanced voice commands.<br />
Enhanced voice commands are not dependent on the<br />
speaker’s voice, so the user does not record voice tags in<br />
advance. Instead, the device creates a voice tag for the<br />
entries in contacts, and compares the spoken voice tag to<br />
it. The voice recognition in the device adapts to the main<br />
user’s voice to recognize the voice commands better.<br />
The voice tag for a contact is the name or nickname that is<br />
saved on the contact card. To listen to the synthesized<br />
voice tag, open a contact card, and select Options > Play<br />
voice tag.<br />
Make a call with a voice tag<br />
Note: Using voice tags may be difficult in a noisy<br />
environment or during an emergency, so you should not<br />
rely solely upon voice dialing in all circumstances.<br />
When you use voice dialing, the loudspeaker is in use. Hold<br />
the device at a short distance away when you say the voice<br />
tag.<br />
1 To start voice dialing, press and hold . If you are<br />
using a compatible headset with the headset key, press<br />
and hold the headset key to start voice dialing.<br />
2 A short tone is played, and Speak now is displayed. Say<br />
clearly the name or nickname that is saved on the<br />
contact card.
3 The device plays a synthesized voice tag for the<br />
recognized contact in the selected device language,<br />
and displays the name and number. After a time-out of<br />
1.5 seconds, the device dials the number.<br />
If the recognized contact was not correct, select Next<br />
to view a list of other matches, or Quit to cancel voice<br />
dialing.<br />
If several numbers are saved under the name, the device<br />
selects the default number, if it has been set. Otherwise<br />
the device selects the first available number of the<br />
following: Mobile, Mobile (home), Mobile (business),<br />
Telephone, Tel. (home), and Tel. (business).<br />
Video calls<br />
When you make a video call, you can see a real-time,<br />
two-way video between you and the recipient of the call.<br />
The live video image, or video image captured by the<br />
camera in your device is shown to the video call recipient.<br />
To be able to make a video call, you must have a USIM card<br />
and be in the coverage of a UMTS network. For availability<br />
of and subscription to video call services, contact your<br />
network operator or service provider. A video call can only<br />
be made between two parties. The video call can be made<br />
to a compatible mobile phone or an ISDN client. Video calls<br />
cannot be made while another voice, video, or data call is<br />
active.<br />
Icons:<br />
You are not receiving video (the recipient is not<br />
sending video or the network is not transmitting it).<br />
You have denied video sending from your device. To<br />
send a still image instead, see ‘Call settings’, p. 94.<br />
1 To start a video call, enter<br />
the phone number in the<br />
standby mode, or select<br />
Contacts and a contact.<br />
2 Select Options > Call ><br />
Video call.<br />
Starting a video call may take a<br />
while. Waiting for image is<br />
shown. If the call is not<br />
successful (for example, video<br />
calls are not supported by the network, or the receiving<br />
device is not compatible) you are asked if you want to try<br />
a normal call or send a message instead.<br />
The video call is active when you see two video images,<br />
and hear the sound through the loudspeaker. The call<br />
recipient may deny video sending ( ), in which case you<br />
hear the sound and may see a still image or a grey<br />
background graphic.<br />
To change between showing video or hearing only sound,<br />
select Enable/Disable > Sending video, Sending audio or<br />
Sending audio & video.<br />
Copyright © 2005 <strong>Nokia</strong>. All rights reserved.<br />
Make calls<br />
23
Make calls<br />
To zoom your own image, select Zoom in or Zoom out.<br />
The zoom indicator is shown on the top of the display.<br />
To switch the places of the sent video images on the<br />
display, select Change image order.<br />
Note: Even if you denied video sending during a<br />
video call, the call is still be charged as a video call.<br />
Check the pricing with your network operator or<br />
service provider.<br />
To end the video call, press .<br />
Video sharing<br />
Use Video sharing (network service) to send live video or<br />
a video clip from your mobile device to another<br />
compatible mobile device during a voice call. Simply invite<br />
a recipient to view the live video or a video clip you want<br />
to share. Sharing begins automatically when the recipient<br />
accepts the invitation.<br />
The loudspeaker is active when you activate Video<br />
sharing. You can also use a headset to continue your voice<br />
call while you share video. When a voice call is active,<br />
select Options > Share video > Live or Clip.<br />
To end video sharing, select Stop or close the camera<br />
slider. Video sharing also ends if the active voice call ends.<br />
24 Copyright © 2005 <strong>Nokia</strong>. All rights reserved.<br />
Video sharing requirements<br />
Because Video sharing requires a 3G Universal Mobile<br />
Telecommunications System (UMTS) connection, your<br />
ability to use Video sharing depends on 3G network<br />
availability. Contact your service provider for questions<br />
about network availability and fees associated with using<br />
this application. To use Video sharing you must:<br />
Ensure that Video sharing is installed on your <strong>Nokia</strong><br />
device.<br />
Ensure that your device is set up for person-to-person<br />
connections. See ‘Settings’, p.25.<br />
Ensure you have an active UMTS connection and are<br />
within UMTS network coverage. See ‘Settings’, p. 25. If<br />
you start the sharing session while you are within<br />
UMTS network coverage and a handover to GSM<br />
occurs, the sharing session is discontinued, but your<br />
voice call continues. Starting Video sharing is not<br />
possible when you are not within UMTS network<br />
coverage (for example, in a GSM network).<br />
Ensure that both the sender and recipient are<br />
registered to the UTMS network. If you invite someone<br />
to a sharing session and the recipient’s device is turned<br />
off, is not within UMTS network coverage, or does not<br />
have Video sharing installed or person-to-person<br />
connections set up, the recipient does not know that<br />
you are sending an invitation. However, you receive an
error message that the recipient cannot accept the<br />
invitation.<br />
Settings<br />
Person-to-person connection settings<br />
A person-to-person connection is also known as a Session<br />
Initiation Protocol (SIP) connection. The SIP profile settings<br />
must be configured in your device before you can use<br />
Video sharing. Setting up a SIP profile allows you to<br />
establish a live person-to-person connection to another<br />
compatible device. The SIP profile must also be established<br />
to receive a sharing session.<br />
Ask your network operator or service provider for the SIP<br />
profile settings, and save them in your device. Your<br />
network operator or service provider may send you the<br />
settings over the air or give you a list of the needed<br />
parameters.<br />
If you know a recipient’s SIP address, you can enter it on<br />
your contact card for that person. Open Contacts from<br />
your device main menu, and open the contact card (or start<br />
a new card for that person). Select Options > Add detail<br />
> Web address. Enter the SIP address in the format<br />
sip:username@domainname (you can use an IP address<br />
instead of a domain name).<br />
UTMS connection settings<br />
To set up your UMTS connection, do the following:<br />
Contact your service provider to establish an<br />
agreement for you to use the UMTS network.<br />
Ensure that your device UMTS access point connection<br />
settings are configured properly. For help, see<br />
‘Connection settings’, p. 95.<br />
Share live video and video clips<br />
To receive a sharing session, the recipient must install<br />
Video sharing and configure the required settings on their<br />
mobile device. You and the recipient must both be<br />
registered to the service before you can start sharing.<br />
1 Select Options > Share video > Live or Clip.<br />
If you selected Clip, a list of video clips opens. Select a<br />
video clip you want to share and Options > Send<br />
invitation.<br />
2 Select the SIP address of the recipient to which you<br />
want to send the invitation from the contacts list.<br />
If the SIP address of the recipient is not available, enter<br />
a SIP address.<br />
3 Sharing begins automatically when the recipient<br />
accepts the invitation.<br />
4 Select Pause to pause the sharing session. Select<br />
Continue to resume sharing. If sharing a video clip, you<br />
can rewind and fast forward the clip.<br />
Copyright © 2005 <strong>Nokia</strong>. All rights reserved.<br />
Make calls<br />
25
Make calls<br />
5 To end video sharing, select Stop or close the camera<br />
slider. Video sharing also ends if the active voice call<br />
ends.<br />
Accept an invitation<br />
When someone sends you a share invitation, an invitation<br />
message is displayed showing the sender’s name or SIP<br />
address. If your device is not set to Silent, it rings when<br />
you receive an invitation.<br />
If someone sends you a share invitation and your device is<br />
turned off or you are not within UMTS network coverage,<br />
you will not know that you received an invitation.<br />
When you receive an invitation, select from the following:<br />
Accept—to activate the sharing session.<br />
Reject—to decline the invitation. The sender receives a<br />
message that you rejected the invitation. You can also<br />
press the End key to decline the sharing session and<br />
disconnect the voice call.<br />
To end video sharing, select Stop. Video sharing also ends<br />
if the active voice call ends.<br />
Answer or reject a call<br />
To answer the call, press .<br />
26 Copyright © 2005 <strong>Nokia</strong>. All rights reserved.<br />
To mute the ringing tone when a call comes in, select<br />
Silence.<br />
Tip! If a compatible headset is connected to the<br />
device, to answer and end a call, press the headset key.<br />
If you do not want to answer a call, press to reject it.<br />
The caller hears a line busy tone. If you have activated the<br />
Call divert settings > If busy function to divert calls,<br />
rejecting an incoming call also diverts the call. See ‘Call<br />
diverting’, p. 101.<br />
When you reject an incoming call, you can also send a text<br />
message to the caller informing why you cannot answer<br />
the call. Select Options > Send text message. You can edit<br />
the text before sending it. See also Reject call with SMS,<br />
p. 94.<br />
If you answer a voice call during a video call, the video call<br />
is dropped. Call waiting is not available during a video call.<br />
Answer or reject a video call<br />
When a video call arrives, is displayed.<br />
Tip! You can assign a ringing tone for video calls.<br />
Press and select Profiles.<br />
Press to answer the video call.<br />
To start sending video, a live video image, recorded video<br />
clip, or the image being captured by the camera in your
device is shown to the caller. If you do not activate the<br />
video call, video sending is not activated, and you hear a<br />
sound. A grey screen is shown in place of the video. To<br />
replace the grey screen with a still image, see ‘Call<br />
settings’, Image in video call, p. 94.<br />
Note: Even if you have denied video sending during<br />
a video call, the call will still be charged as a video call.<br />
Check the pricing with your network operator or service<br />
provider.<br />
To end the video call, press .<br />
Call waiting (network service)<br />
You can answer a call while you have another call in<br />
progress if you have activated Call waiting (network<br />
service) in Tools > Settings > Call > Call waiting.<br />
Tip! To change the device tones for different<br />
environments and events (for example, when you want<br />
your device to be silent), see ‘Profiles—set tones’, p. 18.<br />
To answer the waiting call, press . The first call is put<br />
on hold.<br />
To switch between the two calls, select Swap. Select<br />
Options > Transfer to connect an incoming call or a call<br />
on hold with an active call and to disconnect yourself from<br />
the calls. To end the active call, press . To end both<br />
calls, select Options > End all calls.<br />
Options during a voice call<br />
Many of the options that you can use during a voice call<br />
are network services. Select Options during a call for some<br />
of the following options: Mute or Unmute, Answer,<br />
Reject, Swap, Hold or Unhold, Activate handset,<br />
Activate loudsp., or Activate handsfree (if a compatible<br />
headset with Bluetooth connectivity is attached), End<br />
active call or End all calls, New call, Conference, and<br />
Transfer. Select from the following:<br />
Replace—to end an active call and replace it by answering<br />
the waiting call.<br />
Send MMS (in UMTS networks only)—To send an image or<br />
a video in a multimedia message to the other participant<br />
of the call. You can edit the message and change the<br />
recipient before sending. Press to send the file to a<br />
compatible device (network service).<br />
Send DTMF—to send DTMF tone strings (for example, a<br />
password). Enter the DTMF string or search for it in<br />
Contacts. To enter a wait character (w) or a pause<br />
character (p), press repeatedly. Select OK to send the<br />
tone.<br />
Tip! You can add DTMF tones to the Phone number<br />
or DTMF fields in a contact card.<br />
Copyright © 2005 <strong>Nokia</strong>. All rights reserved.<br />
Make calls<br />
27
Make calls<br />
Options during a video call<br />
Select Options during a video call for the following<br />
options: Hold or Disable (video, audio, or both), Activate<br />
handset (if a headset with Bluetooth connectivity is<br />
attached), Activate loudsp., or Activate handsfree (only<br />
if a headset with Bluetooth connectivity is attached), End<br />
active call, Change image order, Zoom in/Zoom out, and<br />
Help.<br />
Log<br />
Recent calls<br />
To monitor the phone numbers of missed, received, and<br />
dialed calls, press , and select My own > Log > Recent<br />
calls. The device registers missed and received calls only if<br />
the network supports these functions, the device is<br />
switched on, and within the network service area.<br />
Tip! When you see a note in the standby mode about<br />
missed calls, select Show to access the list of missed<br />
calls. To call back, scroll to a name or number, and<br />
press .<br />
To clear all recent call lists, select Options > Clear recent<br />
calls in the recent calls main view. To clear one of the call<br />
28 Copyright © 2005 <strong>Nokia</strong>. All rights reserved.<br />
registers, open the register you want to erase, and select<br />
Options > Clear list. To clear an individual event, open a<br />
register, scroll to the event, and press .<br />
Call duration<br />
To monitor the approximate duration of your incoming and<br />
outgoing calls, press , and select My own > Log > Call<br />
duration.<br />
Note: The actual time invoiced for calls by your<br />
service provider may vary, depending on network<br />
features, rounding off for billing, and so forth.<br />
To clear call duration timers, select Options > Clear<br />
timers. For this you need the lock code. See ‘Security’,<br />
‘Phone and SIM’, p. 98.<br />
Packet data<br />
To check the amount of data sent and received during<br />
packet data connections, press , and select My own ><br />
Log > Packet data. For example, you may be charged for<br />
your packet data connections by the amount of data sent<br />
and received.<br />
Monitor all communication events<br />
Icons in Log:<br />
Incoming
Outgoing<br />
Missed communication events<br />
To monitor all voice and video<br />
calls, text messages, or data<br />
connections registered by the<br />
device, press , select My<br />
own > Log, and press the scroll<br />
key to the right to open the<br />
general log. For each<br />
communication event, you can<br />
see the sender or recipient<br />
name, phone number, name of<br />
the service provider, or access<br />
point. You can filter the general log to view just one type<br />
of event and create new contact cards based on the log<br />
information.<br />
Tip! If you want to see the duration of a voice call on<br />
the main display during an active call, select Options ><br />
Settings > Show call duration > Yes.<br />
Tip! To view a list of sent messages, press , and<br />
select Messaging > Sent.<br />
Subevents, such as a text message sent in more than one<br />
part and packet data connections, are logged as one<br />
communication event. Connections to your mailbox,<br />
multimedia messaging center, or Web pages are shown as<br />
packet data connections.<br />
To filter the log, select Options > Filter and a filter.<br />
To erase the contents of the log, recent calls register, and<br />
messaging delivery reports permanently, select Options ><br />
Clear log. Select Yes to confirm.<br />
To set the Log duration, select Options > Settings > Log<br />
duration. The log events remain in the device memory for<br />
a set number of days after which they are automatically<br />
erased to free memory. If you select No log, all the log<br />
contents, recent calls register, and messaging delivery<br />
reports are permanently deleted.<br />
To view the details of a communication event, in the<br />
general log view scroll to an event, and press the scroll<br />
key.<br />
Tip! In the details view you can copy a phone number<br />
to the clipboard, and paste it to a text message, for<br />
example. Select Options > Copy Number.<br />
Packet data counter and connection timer: To view how<br />
much data, measured in kilobytes, is transferred and how<br />
long a certain packet data connection lasts, scroll to an<br />
incoming or outgoing event indicated by Pack., and select<br />
Options > View details.<br />
Copyright © 2005 <strong>Nokia</strong>. All rights reserved.<br />
Make calls<br />
29
Contacts (Phonebook)<br />
Contacts (Phonebook)<br />
Press , and select Contacts. In Contacts you can add a<br />
personal ringing tone or a thumbnail image to a contact<br />
card. You can also create contact groups, which allow you<br />
to send text messages or e-mail to many recipients at the<br />
same time. You can add received contact information<br />
(business cards) to contacts. See ‘Data and settings’, p. 55.<br />
Contact information can only be sent to or received from<br />
compatible devices.<br />
Tip! Regularly back up the information on the device<br />
to the memory card. You can restore the information,<br />
such as contacts, to the device later. See ‘Memory card<br />
tool’, p. 15. You can also use <strong>Nokia</strong> PC Suite to back up<br />
your contacts to a compatible PC. See the CD-ROM<br />
supplied with your device.<br />
Save names and numbers<br />
1 Select Options > New contact.<br />
2 Fill in the fields that you want, and select Done.<br />
Tip! If you use video sharing (network service)<br />
with a contact, save the contact’s session initiation<br />
protocol (SIP) address to the Web address field of<br />
the contact card. Enter the SIP address in the<br />
30 Copyright © 2005 <strong>Nokia</strong>. All rights reserved.<br />
format sip:username@domainname (you can use<br />
an IP address instead of a domain name).<br />
To edit contact cards in Contacts, scroll to the contact<br />
card you want to edit, and select Options > Edit.<br />
To delete a contact card in Contacts, select a card, and<br />
press . To delete several contact cards at the same time,<br />
press and to mark the contacts, and press to<br />
delete.<br />
Tip! To add and edit contact cards, use <strong>Nokia</strong> Contacts<br />
Editor available in <strong>Nokia</strong> PC Suite. See the CD-ROM<br />
supplied with your device.<br />
To attach a small thumbnail image to a contact card, open<br />
the contact card, and select Options > Edit > Options ><br />
Add thumbnail. The thumbnail image is shown when the<br />
contact calls.<br />
Tip! To send contact information, select the card you<br />
want to send. Select Options > Send > Via text<br />
message, Via multimedia, or Via Bluetooth. See<br />
‘Messaging’, p. 49 and ‘Send data using a Bluetooth<br />
connection’, p. 83.
Default numbers and addresses<br />
You can assign default numbers or addresses to a contact<br />
card. In this way if a contact has several numbers or<br />
addresses, you can easily call or send a message to the<br />
contact to a certain number or address. The default<br />
number is also used in voice dialling.<br />
1 In contacts, select a contact, and press .<br />
2 Select Options > Defaults.<br />
3 Select a default to which you want to add a number or<br />
an address and Assign.<br />
4 Select a number or an address you want to set as a<br />
default.<br />
The default detail is underlined in the contact card.<br />
Copy contacts<br />
If you have phone numbers stored on the SIM card, copy<br />
them to Contacts. Entries that are saved only on the SIM<br />
card are not shown in the contacts directory, and for<br />
incoming calls and messages, the device cannot match the<br />
number to the name.<br />
When a new SIM card is inserted in the device and you<br />
open Contacts for the first time, you are asked if you want<br />
to copy the contact entries on the SIM card to the device<br />
memory. Select Yes to copy the entries to your contacts<br />
directory.<br />
To copy individual names and numbers from a SIM card to<br />
your device, press , and select Contacts > Options ><br />
SIM contacts > SIM directory. Select the names you<br />
want to copy and Options > Copy to Contacts.<br />
To copy contacts to your SIM card, press , and select<br />
Contacts. Select the names you want to copy and<br />
Options > Copy to SIM direct., or Options > Copy > To<br />
SIM directory. Only the contact card fields supported by<br />
your SIM card are copied.<br />
Tip! You can synchronise your contacts to a<br />
compatible PC with <strong>Nokia</strong> PC Suite. See the CD-ROM<br />
supplied with your device.<br />
SIM directory and other SIM services<br />
For availability and information on using SIM card<br />
services, contact your SIM card vendor. This may be the<br />
service provider, network operator, or other vendor.<br />
Press , and select Contacts > Options > SIM<br />
contacts > SIM directory to see the names and numbers<br />
stored on the SIM card. In the SIM directory you can add,<br />
edit, or copy numbers to contacts, and you can make calls.<br />
To view the list of fixed dialling numbers, select Options ><br />
SIM contacts > Fixed dialling contacts. This setting is<br />
only shown if supported by your SIM card.<br />
Copyright © 2005 <strong>Nokia</strong>. All rights reserved.<br />
Contacts (Phonebook)<br />
31
Contacts (Phonebook)<br />
To restrict calls from your device to selected phone<br />
numbers, select Options > Activ. fixed dialling. To add<br />
new numbers to the fixed dialling list, select Options ><br />
New SIM contact. You need the PIN2 code for these<br />
functions.<br />
When you use Fixed dialling, packet data connections are<br />
not possible, except when sending text messages over a<br />
packet data connection. In this case, the message centre<br />
number and the recipient’s phone number must be<br />
included on the fixed dialling list.<br />
When fixed dialing is activated, calls may be possible to<br />
the official emergency number programmed into your<br />
device.<br />
Add ringing tones for contacts<br />
When a contact or group member calls you, the device<br />
plays the chosen ringing tone (if the caller’s telephone<br />
number is sent with the call and your device recognises it).<br />
1 Press to open a contact card, or go to the groups<br />
list, and select a contact group.<br />
2 Select Options > Ringing tone. A list of ringing tones<br />
opens.<br />
3 Select the ringing tone you wish to use for the<br />
individual contact or the selected group.<br />
32 Copyright © 2005 <strong>Nokia</strong>. All rights reserved.<br />
To remove the ringing tone, select Default tone from the<br />
list of ringing tones.<br />
Create contact groups<br />
1 In Contacts, press to open the groups list.<br />
2 Select Options > New group.<br />
3 Write a name for the group or use the default name<br />
Group %N, and select OK.<br />
4 Open the group, and select Options > Add members.<br />
5 Scroll to a contact, and press to mark it. To add<br />
multiple members at a time, repeat this action on all<br />
the contacts you want to add.<br />
6 Select OK to add the contacts to the group.<br />
To rename a group, select Options > Rename, enter the<br />
new name, and select OK.<br />
Remove members from a group<br />
1 In the groups list, open the group you want to modify.<br />
2 Scroll to the contact, and select Options > Remove<br />
from group.<br />
3 Select Yes to remove the contact from the group.<br />
Tip! To check to which groups a contact belongs,<br />
scroll to the contact, and select Options > Belongs to<br />
groups.
Camera and Gallery<br />
Camera<br />
Your <strong>Nokia</strong> <strong>N70</strong> has two cameras, a high resolution camera<br />
on the back of the device, and a lower resolution camera<br />
on the front. Both can be used to take still images and<br />
videos.<br />
To activate the back camera, open the camera lens cover<br />
on the back of the device. The Camera application starts<br />
when a camera is activated, and you can see the view to<br />
be captured. To use the front camera, select Options > Use<br />
secondary camera.<br />
In Camera, you can take pictures and record videos. To<br />
move between still image and video capture, select<br />
Options > Image mode or Video mode.<br />
The images and video clips are automatically saved in the<br />
Gallery. The cameras produce .jpeg images, and video clips<br />
are recorded in the .3gpp file format with the .3gp file<br />
extension (Normal and Sharing video quality modes) or in<br />
the .mp4 file format (High video quality mode). See ‘Video<br />
settings’, p. 38. You can also send images or a video in a<br />
multimedia message as an e-mail attachment, or by using<br />
a Bluetooth connection.<br />
Tip! You can insert an image into a contact card. See<br />
‘Save names and numbers’, p. 30.<br />
Your <strong>Nokia</strong> <strong>N70</strong> supports an image capture resolution of<br />
up to 1600 x 1200 pixels using the back camera. The<br />
image resolution in these materials may appear different.<br />
Take pictures<br />
To make lighting and color adjustments before taking a<br />
picture, select Options > Image setup > Scene, Flash,<br />
White balance, or Colour tone. See ‘Adjust color and<br />
lighting’, p. 36 and ‘Scenes’, p. 36.<br />
Tip! You can press the key or use the camera<br />
shutter key (located on the right hand side of the<br />
device) for still image capture.<br />
Camera indicators show the following:<br />
The device memory ( ) and memory card ( )<br />
indicators (1) show where images are saved.<br />
The images indicator (2) estimates how many images,<br />
depending on the selected image quality, can fit in the<br />
remaining memory of your device or the memory card.<br />
The scene indicator (3) shows the active scene. See<br />
‘Scenes’,p. 36.<br />
Copyright © 2005 <strong>Nokia</strong>. All rights reserved.<br />
Camera and Gallery<br />
33
Camera and Gallery<br />
The flash indicator (4)<br />
shows if the flash is set to<br />
Automatic ( ), On<br />
( ), or Off ( ).<br />
The sequence mode<br />
indicator (6) shows that<br />
the sequence mode is<br />
active. See ‘Take pictures<br />
in a sequence’, p. 34.<br />
The self-timer indicator<br />
(7) shows that the<br />
self-timer is activated.<br />
See ‘You in the picture—self-timer’, p. 35.<br />
Saving the captured image may take longer if you change<br />
the zoom, lighting, or color settings.<br />
When taking a picture, note the following:<br />
It is recommended to use both hands to keep the<br />
camera still.<br />
To take images or record video in different<br />
environments, use the correct scene for each<br />
environment. See ‘Scenes’, p. 36.<br />
The quality of a zoomed picture is lower than that of a<br />
non-zoomed picture.<br />
The camera goes into the battery saving mode if there<br />
are no key presses within a minute. To continue taking<br />
pictures, press .<br />
34 Copyright © 2005 <strong>Nokia</strong>. All rights reserved.<br />
After the image is taken, note the following:<br />
If you do not want to keep the image, press .<br />
To send the image Via multimedia, Via e-mail, or Via<br />
Bluetooth, press . For more information, see<br />
‘Messaging’, p. 49 and ‘Bluetooth connectivity’, p. 82.<br />
This option is not available during an active call.<br />
To send an image to the other party during an active<br />
call, select Options > Send to caller.<br />
To edit the picture, select Options > Edit. See ‘Edit<br />
images’, p. 37.<br />
To print the picture, select Options > Print. See ‘Image<br />
print’, p. 44.<br />
Take pictures in a sequence<br />
To set the camera to take pictures in a sequence with a<br />
single press of the key or the camera shutter key, select<br />
Options > Sequence mode. If you press and hold the<br />
key or the camera shutter key, image capture continues<br />
until you release the key. The number of pictures you can<br />
capture depends on the available memory.<br />
You can also use the sequence mode with the Self-timer.<br />
See ‘You in the picture—self-timer’, p. 35. If the self-timer<br />
is activated, a maximum of six pictures can be captured.<br />
The pictures are automatically saved in Gallery.
You in the picture—self-timer<br />
Use the self-timer to delay the taking of a picture so that<br />
you can include yourself in the picture. To set the<br />
self-timer delay, select Options > Self-timer > 10<br />
seconds, 20 seconds, or 30 seconds. To activate the<br />
self-timer, select Activate. The self-timer indicator ( )<br />
blinks and the device beeps when the timer is running. The<br />
camera takes the picture after the selected delay has<br />
elapsed. You can also use the Self-timer in the sequence<br />
mode. See ‘Take pictures in a sequence’, p. 34.<br />
The flash<br />
Keep a safe distance when using the flash. Do not use the<br />
flash on people or animals at close range. Do not cover the<br />
flash while taking a picture.<br />
The back camera has an LED flash for low light conditions.<br />
The following flash modes are available: Automatic ( ),<br />
On ( ), and Off ( ).<br />
Select Options > Image setup > Flash > On to use the<br />
flash.<br />
If the flash is set to Off or Automatic during bright<br />
conditions, the flash still emits a low light when an image<br />
is captured. This allows the subject of the picture to see<br />
when the picture is taken. There is no flash effect on the<br />
resultant picture.<br />
Adjust still image camera settings<br />
There are two kinds of settings for the still image camera:<br />
Image setup settings and main settings. To adjust Image<br />
setup settings, see ‘Adjust color and lighting’, p. 36. The<br />
setup settings return to the default settings after you<br />
close the camera, but the main settings remain the same<br />
until you change them again. To change the main settings,<br />
select Options > Settings and from the following:<br />
Image quality—Print, Email, or MMS. The better the<br />
image quality, the more memory the image consumes. The<br />
quality of a zoomed picture is lower than that of a<br />
non-zoomed picture. If you want to print the image, select<br />
Print (resolution 1600x1200). If you want to send it<br />
through e-mail, select Email (resolution 1280x960). To<br />
send the image through MMS, select MMS (resolution<br />
640x480).<br />
Glossary: Resolution is a measure of sharpness and clarity<br />
of an image. Resolution refers to the number of pixels<br />
in an image. The more pixels, the more detailed the<br />
picture is, and the more memory it consumes.<br />
Add to album—Select whether you want to save the<br />
image to a certain album in the gallery. If you select Yes,<br />
a list of available albums opens.<br />
Show captured image—Select Yes if you want to see the<br />
captured image after it is taken, or No if you want to<br />
continue taking pictures immediately.<br />
Copyright © 2005 <strong>Nokia</strong>. All rights reserved.<br />
Camera and Gallery<br />
35
Camera and Gallery<br />
Memory in use—Select where to store your images.<br />
Adjust color and lighting<br />
To enable the camera to reproduce colors and lighting<br />
more accurately, or to add effects to your pictures or<br />
videos, select Options > Image setup or Video setup, and<br />
select from the following options:<br />
Scene—select a scene for the environment in which you<br />
are taking pictures. See ‘Scenes’, p. 36. Every scene uses its<br />
own lighting settings that have been adjusted according<br />
to a certain kind of environment.<br />
Flash (images and back camera only)—Set the flash to<br />
Automatic, On, or Off. See ‘The flash’, p. 35.<br />
White balance (back camera only)—Select the current<br />
lighting condition from the list. This allows the camera to<br />
reproduce colors more accurately.<br />
Colour tone (back camera only)—Select a color effect<br />
from the list.<br />
The display changes to match any settings made, showing<br />
you how the change affects the pictures or videos.<br />
The settings return to the default settings when you close<br />
the camera. If you select a new scene, the settings are<br />
replaced by the settings of the selected scene. See<br />
‘Scenes’, p. 36. If you need to change the setup settings,<br />
you can change them after selecting a scene.<br />
36 Copyright © 2005 <strong>Nokia</strong>. All rights reserved.<br />
Scenes<br />
A scene helps you to find the right color and lighting<br />
settings for the current environment. Select a scene for<br />
taking pictures or recording video clips from a scenes list.<br />
The settings of each scene have been set according to a<br />
certain style or environment in which the pictures are<br />
taken. Select Options > Image setup/Video setup ><br />
Scene:<br />
Video scenes<br />
Normal ( )(default)—Use this scene in all conditions.<br />
Night ( )—Use this scene in low light conditions.<br />
Image scenes<br />
Automatic ( ) (default)—Use this scene in all conditions.<br />
<strong>User</strong> defined ( )—Use this scene to create a<br />
personalized scene with your own flash, white balance,<br />
and color tone settings.<br />
Portrait ( )—Use this scene to take portrait pictures,<br />
such as head shots and sitting poses.<br />
Landscape ( )—Use this scene when you take pictures of<br />
objects that are further away.<br />
Night ( )—Use this scene in low light conditions.<br />
Sports ( )—Use this scene to take pictures of fast<br />
moving objects. When you use this scene, the resolution of
the images is reduced from 1600x1200 to 800x600. See<br />
Image quality, 35.<br />
When taking pictures, the default scene is Automatic. If<br />
you select the <strong>User</strong> defined scene, however, it is set as the<br />
default scene.<br />
To make your own scene suitable for a certain<br />
environment, select <strong>User</strong> defined scene. In the user scene<br />
you can adjust Based on scene, Flash, White balance,<br />
Colour tone, and Reset user scene options. To copy the<br />
settings of another scene, select Based on scene and the<br />
desired scene.<br />
Edit images<br />
To edit the pictures after taking them, or the ones already<br />
saved in Gallery, select Options > Edit.<br />
Select Apply effect to crop and rotate the image; adjust<br />
the brightness, color, contrast, compression, and<br />
resolution; and add effects, text, clip art, or a frame to the<br />
picture.<br />
To crop an image, select Options > Apply effect > Crop. A<br />
cross appears in the upper right corner of the image. Select<br />
the area to be cropped by moving the scroll key, and select<br />
Set. Another cross appears on the lower left corner. Select<br />
Crop. The selected areas form a rectange, which forms the<br />
cropped image.<br />
To add clip art to an image, select Options > Apply<br />
effect > Clip-art. Select the item you want to add from<br />
the list, and press . To move, rotate, and change the<br />
size of the item, select Options > Move, Resize, or Rotate.<br />
To add text to an image, select Options > Apply effect ><br />
Text. Enter the text, and select OK. To edit the text, select<br />
Options > Move, Resize, Rotate, or Select colour.<br />
Shortcuts in the image editor:<br />
To view an image in the full screen mode, press . To<br />
return to the normal view, press again.<br />
To zoom in or out, press and .<br />
Record videos<br />
To move between still image and video capture, select<br />
Options > Image mode or Video mode. Open the Video<br />
mode.<br />
To make lighting and color adjustments before recording<br />
a video, select Options > Video setup > Scene, White<br />
balance, or Colour tone. See ‘Adjust color and lighting’, p.<br />
36.<br />
To select a scene, select Options > Video setup > Scene.<br />
See ‘Scenes’, p. 36.<br />
1 Press to start recording. The record icon is<br />
shown. The LED flash is lit, and a tone sounds,<br />
Copyright © 2005 <strong>Nokia</strong>. All rights reserved.<br />
Camera and Gallery<br />
37
Camera and Gallery<br />
indicating to the subject that video is being recorded.<br />
There is no flash effect on the resultant video.<br />
2 To pause recording at any time, select Pause. The<br />
pause icon ( ) blinks on the display. Video recording<br />
automatically stops if recording is set to pause and<br />
there are no key presses within a minute.<br />
3 Select Continue to resume recording.<br />
4 Select Stop to stop recording. The video clip is<br />
automatically saved to the Images & videofolder of<br />
Gallery. See ‘Gallery’, p. 41.<br />
Video recorder indicators show the following:<br />
The device memory ( )<br />
and memory card ( )<br />
indicators (1) show<br />
where the video is saved.<br />
The current video length<br />
indicator (2) shows<br />
elapsed time and time<br />
remaining.<br />
The scene indicator (3)<br />
shows the active scene.<br />
See ‘Scenes’, p. 36.<br />
The microphone indicator<br />
(4) shows that the microphone is muted.<br />
The night mode indicator (5) shows that night mode is<br />
active.<br />
38 Copyright © 2005 <strong>Nokia</strong>. All rights reserved.<br />
After a video clip is recorded:<br />
To immediately play the video clip you just recorded,<br />
select Options > Play.<br />
If you do not want to keep the video, press .<br />
To return to the viewfinder to record a new video, press<br />
.<br />
To send the video Via multimedia, Via e-mail, or Via<br />
Bluetooth, press . For more information, see<br />
‘Messaging’, p. 49 and ‘Bluetooth connectivity’, p. 82.<br />
This option is not available during an active call.<br />
To send a video clip to the other party during an active<br />
call, select Options > Send to caller.<br />
To edit the video, select Options > Edit. See ‘Edit video<br />
clips’, p. 39.<br />
Video settings<br />
There are two kinds of settings for the video recorder:<br />
Video setup settings and main settings. To adjust Video<br />
setup settings, see ‘Adjust color and lighting’, p. 36. The<br />
setup settings return to the default settings after you close<br />
the camera, but the main settings remain the same until<br />
you change them again. To change the main settings,<br />
select Options > Settings and from the following:<br />
Audio recording—Select On if you want to record both<br />
image and sound.<br />
Video quality—Set the quality of the video clip to High,<br />
Normal, or Sharing. If you select High or Normal, the
length of the video recording is restricted by the available<br />
space on your memory card, and up to 1 hour per clip. If<br />
you want to view the video on a TV or PC, select High video<br />
quality, which has CIF resolution (352x288) and file format<br />
.mp4.<br />
You cannot send video clips saved in the .mp4 format in a<br />
multimedia message. If you want to view the clip in mobile<br />
phones, select Normal, which has QCIF resolution<br />
(176x144) and .3gpp file format. To send the video clip<br />
through MMS, or send it through video sharing, select<br />
Sharing (QCIF resolution, .3gpp file format). See ‘Video<br />
sharing’, p. 24.<br />
The Normal video clip is limited to 300 KB (approximately<br />
20 seconds in duration) so that it can be conveniently sent<br />
as a multimedia message to a compatible device. Some<br />
networks, however, may only support sending of<br />
multimedia messages with a maximum size of 100 kB.<br />
Contact your service provider or network operator for more<br />
information.<br />
Add to album—Select whether you want to save the<br />
recorded video clip to a certain album in Gallery. Select<br />
Yes to open a list of available albums.<br />
Show captured video—Select whether you want the<br />
recorded video clip to play automatically after the<br />
recording stops.<br />
Memory in use—Define the default memory store: device<br />
memory or memory card.<br />
Edit video clips<br />
You can edit video clips in Gallery.<br />
To edit video clips and create custom video clips, scroll to<br />
a video clip, and select Options > Edit. To create custom<br />
video clips, combine and trim video clips, and add images,<br />
sound clips, transitions, and effects. Transitions are visual<br />
effects that you can add in the beginning and end of the<br />
video or between the video clips.<br />
In the video editor you can see two timelines: video clip<br />
timeline and sound clip timeline. If you add images, text,<br />
or transitions to a video clip, they are shown on the video<br />
clip timeline. To move on the timelines, scroll left or right.<br />
To switch between the timelines, scroll up or down.<br />
Edit video, sound, image, text, and transitions<br />
To create custom video clips, mark and select one or more<br />
video clips, and select Options > Edit.<br />
Press and to move between the video clip and the<br />
sound clip.<br />
To modify the video, select from the following options:<br />
Edit video clip:<br />
Cut—Trims the video clip in the cut video clip view.<br />
Copyright © 2005 <strong>Nokia</strong>. All rights reserved.<br />
Camera and Gallery<br />
39
Camera and Gallery<br />
Add colour effect—Inserts a color effect on the video clip.<br />
Use slow motion—Slows the speed of the video clip.<br />
Mute sound/Unmute sound—Mutes or unmutes the<br />
original video clip sound.<br />
Move—Moves the video clip to the selected location.<br />
Remove—Removes the video clip from the video.<br />
Duplicate—Makes a copy of the selected video clip.<br />
Edit text (shown only if you added text)—To move,<br />
remove or duplicate text; change the color and style of<br />
the text; define how long it stays on the screen; and add<br />
effects to the text.<br />
Edit image (shown only if you have added an image)—To<br />
move, remove or duplicate an image; define how long it<br />
stays on the screen; and set a background or a color effect<br />
to the image.<br />
Edit sound clip:<br />
Cut—Trims the sound clip in the cut sound clip view.<br />
Move—Moves the sound clip to the selected location.<br />
Remove—Removes the sound clip from the video.<br />
Duplicate—Makes a copy of the selected sound clip.<br />
Set duration—Changes the length of the sound clip.<br />
40 Copyright © 2005 <strong>Nokia</strong>. All rights reserved.<br />
Edit transition—There are<br />
three types of transitions: at<br />
the start of a video, at the end<br />
of a video, and transitions<br />
between video clips. A start<br />
transition can be selected<br />
when the first transition of<br />
the video is active.<br />
Insert:<br />
Video clip—Inserts the<br />
selected video clip. A<br />
thumbnail of the video clip is shown in the main view. A<br />
thumbnail consists of the first non-black view of the video<br />
clip. The name and length of the selected video clip is also<br />
shown.<br />
Image—Inserts the selected image. A thumbnail of the<br />
image is shown in the main view.<br />
Text—Inserts text to the video clip. You can insert a title,<br />
subtitle, or credits.<br />
Sound clip—Inserts the selected sound clip. The name and<br />
length of the selected sound clip is shown in the main<br />
view.<br />
New sound clip—Records a new sound clip to the selected<br />
location.
Movie—Preview the movie in the full screen mode or as a<br />
thumbnail, save or send the movie, or cut the movie to a<br />
proper size for sending it in a multimedia message.<br />
Tip! To take a snapshot of a video clip, select<br />
Options > Take snapshot in the thumbnail preview<br />
view or in the cut video view.<br />
To save your video, select Options > Movie > Save. To<br />
define the Memory in use, select Options > Settings. The<br />
default is the device memory.<br />
Tip! In the Settings view, you can define Default<br />
video name, Default sc. shot name, Resolution, and<br />
Memory in use.<br />
Select Send > Via multimedia, Via e-mail, or Via<br />
Bluetooth if you want to send the video. Contact your<br />
service provider or network operator for details of the<br />
maximum multimedia message size that you can send. If<br />
your video is too large to be sent in a multimedia message,<br />
appears.<br />
Tip! If you want to send a video clip that is over the<br />
maximum multimedia message size allowed by your<br />
service provider, you can send the clip using Bluetooth. See<br />
‘Send data using a Bluetooth connection’, p. 83. You can<br />
also transfer your videos to your PC using Bluetooth<br />
wireless technology or by using a memory card reader<br />
(enhancement).<br />
Gallery<br />
To store and organize your images, video clips, sound clips,<br />
playlists, and streaming links, press , and select<br />
Gallery. To open the gallery from the Camera application,<br />
select Options > Go to Gallery. In Camera, only the<br />
Images & video folder is available.<br />
Tip! To switch from<br />
Gallery to the camera,<br />
select Camera from the<br />
Images & video folder.<br />
Select Images & video ,<br />
Tracks , Sound clips<br />
, Links , or All files<br />
, and press to open it.<br />
You can browse and open<br />
folders; and mark, copy, and<br />
move items to folders. Sound<br />
clips, video clips, .ram files, and streaming links are opened<br />
and played in the RealPlayer application. See<br />
‘RealPlayer’, p. 45. You can also create albums; and mark,<br />
copy, and add items to albums. See ‘Albums’, p. 43.<br />
Tip! You can transfer images from your device to a<br />
compatible PC with <strong>Nokia</strong> Phone Browser available in<br />
Copyright © 2005 <strong>Nokia</strong>. All rights reserved.<br />
Camera and Gallery<br />
41
Camera and Gallery<br />
<strong>Nokia</strong> PC Suite. See the CD-ROM supplied with your<br />
device.<br />
Press to open a file. Videos, music, and sound clips<br />
open in RealPlayer. See ‘View images and video clips’,<br />
p. 42.<br />
To copy or move files to the memory card or to device<br />
memory, select a file and Options > Organise > Copy to<br />
memory card/Move to memory card or Copy to phone<br />
mem./Move to phone mem.. Files stored on the memory<br />
card are indicated with .<br />
To download files into Gallery in one of the main folders<br />
using the browser, select Graphic downls ( ), or Video<br />
downlds., Track downlds., or Sound downlds.. The<br />
browser opens, and you can select a bookmark from which<br />
the site can download.<br />
View images and video clips<br />
Pictures taken and video clips recorded with the camera<br />
are stored in the Images & video folder in Gallery. The<br />
quality of a video clip is indicated with one of the<br />
following icons: (High), (Normal), and (Sharing).<br />
Images and video clips can also be sent to you in a<br />
multimedia message, as an e-mail attachment, or through<br />
a Bluetooth connection. To be able to view a received<br />
image or video clip in the gallery or in the media player,<br />
42 Copyright © 2005 <strong>Nokia</strong>. All rights reserved.<br />
you must save it in the device memory or on a memory<br />
card.<br />
Open the Images & video folder in Gallery. The images and<br />
video clip files are in a loop, and ordered by date. The<br />
number of files can be seen on the display. To browse the<br />
files, scroll left or right. Press and hold or to browse<br />
the files in a continuous loop.<br />
To edit an image or a video clip, select Options > Edit. An<br />
image editor or a video editor opens.<br />
To save memory space after you print or upload your<br />
images, and still keep a small version of the image on your<br />
device, select Options > Compress.<br />
To add an image or a video clip to an album in the gallery,<br />
select Options > Add to album. See ‘Albums’, p. 43.<br />
To create custom video clips, select a video clip, or several<br />
clips in the gallery, and select Options > Edit. See ‘Edit<br />
video clips’, p. 39.<br />
To print your images on a printer connected to your device,<br />
or to store them on your MMC for printing, select<br />
Options > Print. See ‘Image print’, p. 44.<br />
To zoom an image, select Options > Zoom in. The zooming<br />
ratio is at the top of the display. The zooming ratio is not<br />
stored permanently.<br />
To delete an image or video clip, press .
Slide show<br />
Use Slide show to view images and video clips in the full<br />
screen mode. Select from the following:<br />
Start—to start the slide show.<br />
Play—to open the RealPlayer application.<br />
Pause—to pause the slide show<br />
Continue—to resume the slide show<br />
End—to close the slide show.<br />
Press (faster) or (slower) to adjust the Tempo. Press<br />
(previous) or (next) to browse the thumbnails.<br />
To add sound to the slide show, select Options > Music<br />
settings and from the following:<br />
Music—Select On, or Off.<br />
Track—Select a music file from the list.<br />
Volume—Press to decrease the volume, or to<br />
increase the volume.<br />
Albums<br />
With albums you can conveniently manage your images<br />
and video clips. To view the albums list, in the<br />
Images & video folder, select Options > Albums. The<br />
albums are ordered alphabetically. To view the content of<br />
an album, press .<br />
To create a new album, select Options > New album. Enter<br />
a name for the album, and select OK.<br />
To add a picture or a video clip to an album in the gallery,<br />
scroll to a picture or video clip, and select Options > Add<br />
to album. A list of albums opens. Select the album to<br />
which you want to add the picture or video clip, and press<br />
.<br />
To remove a file from an album, press . The file is not<br />
deleted from the Images & video folder in Gallery.<br />
Copyright © 2005 <strong>Nokia</strong>. All rights reserved.<br />
Camera and Gallery<br />
43
Imaging<br />
Imaging<br />
Image print<br />
To print images with Image print, select the print option<br />
in the gallery, camera, image editor, or image viewer.<br />
Use Image print to print your images using a data cable,<br />
a Bluetooth connection, or your memory card.<br />
You can only print images that are in .jpeg format. The<br />
pictures taken with the camera are automatically saved in<br />
.jpg format.<br />
To print to a PictBridge-compliant printer, select the print<br />
option before you connect the USB cable.<br />
Select the image you want to print and Options > Print.<br />
Printer selection<br />
When you use Image print for the first time, a list of<br />
available printers is displayed after you select the image.<br />
Select a printer you want to use. The printer is set as the<br />
default printer.<br />
If you have connected a PictBridge-compliant USB printer<br />
using the CA-53 cable supplied with the device, the<br />
printer is automatically displayed.<br />
44 Copyright © 2005 <strong>Nokia</strong>. All rights reserved.<br />
If the default printer is not available, a list of available<br />
printing devices is displayed.<br />
Print preview<br />
The print preview view opens only when you start printing<br />
an image in the gallery or the active standby mode.<br />
The images that you selected are displayed using<br />
predefined layouts. To change the layout, scroll left and<br />
right through the available layouts for the selected printer.<br />
If the images do not fit on a single page, scroll up or down<br />
to display the additional pages.<br />
Print settings<br />
The available options vary, depending on the capabilities of<br />
the printing device you selected.<br />
To select the paper size, select Paper size, the size of paper<br />
from the list, and OK. Select Cancel to return to the<br />
previous view.
RealPlayer<br />
Press , and select Imaging > RealPlayer. With<br />
RealPlayer, you can play video clips, sound clips, and<br />
playlists, or stream media files over the air. You can<br />
activate a streaming link when you browse Web pages, or<br />
store it in the device memory or memory card.<br />
RealPlayer supports files with extensions such as .aac,<br />
.awb, .m4a, .mid, .mp3, and .wav. However, RealPlayer<br />
does not necessarily support all file formats or all the<br />
variations of file formats. For example, RealPlayer<br />
attempts to open all .mp4 files, but some .mp4 files may<br />
include content that is not compliant with 3GPP standards<br />
and, therefore, is not supported by this device.<br />
Tip! You can transfer music files from your device to<br />
your memory card with <strong>Nokia</strong> Audio Manager available<br />
in <strong>Nokia</strong> PC Suite. See the CD-ROM supplied with your<br />
device.<br />
Play video or sound clips<br />
1 To play a media file stored in device memory, or on the<br />
memory card, select Options > Open and from the<br />
following:<br />
Most recent clips—to play one of the last six files<br />
played in RealPlayer.<br />
Saved clip—to play a file saved in Gallery. See<br />
‘Gallery’, p. 41.<br />
2 Scroll to a file, and press to play the file.<br />
Tip! To view a video clip in full screen mode, press<br />
. Press again to change back to normal screen mode.<br />
Icons in RealPlayer: —Repeat; —Random;<br />
— Repeat and random; and —Loudspeaker muted.<br />
Create a track list<br />
To create a track list of the music tracks on your device<br />
memory or memory card:<br />
1 Select Options > New track list.<br />
2 Select the memory from which you want to select the<br />
music tracks.<br />
3 Enter a name for the track list.<br />
4 Select the music tracks you want to include in the<br />
track list.<br />
5 Select Back. The track list automatically starts to play.<br />
Tip! To leave the application open and play music in<br />
the background, press twice to return to the<br />
standby mode. To return to the application, press ,<br />
and select RealPlayer.<br />
Shortcuts during play:<br />
To fast forward, press and hold .<br />
To rewind through the media file, press and hold .<br />
Copyright © 2005 <strong>Nokia</strong>. All rights reserved.<br />
Imaging<br />
45
Imaging<br />
To mute the sound, press and hold until is<br />
displayed. To turn on the sound, press and hold<br />
until you see .<br />
Stream content over the air<br />
Many service providers require you to use an Internet<br />
access point (IAP) for your default access point. Other<br />
service providers allow you to use a WAP access point.<br />
The access points may be configured when you first start<br />
your device.<br />
Contact your service provider for more information.<br />
Note: In RealPlayer, you can only open an rtsp://<br />
URL address. However, RealPlayer will recognise an<br />
http link to a .ram file.<br />
To stream content over the air, select a streaming link<br />
saved in Gallery, on a Web page, or received in a text<br />
message or multimedia message. Before live content<br />
begins streaming, your device connects to the site and<br />
starts loading the content. The content is not saved in the<br />
device.<br />
Receive RealPlayer settings<br />
You may receive RealPlayer settings in a special text<br />
message from the network operator or service provider.<br />
46 Copyright © 2005 <strong>Nokia</strong>. All rights reserved.<br />
See ‘Data and settings’, p. 55. For more information,<br />
contact your network operator or service provider.<br />
Change the RealPlayer settings<br />
Select Options > Settings and from the following:<br />
Video—to have RealPlayer automatically repeat video<br />
clips after they finish playing.<br />
Audio settings—to select if you want to repeat playing of<br />
track lists and play sound clips on a track list in random<br />
order.<br />
Connection settings—to select whether to use a proxy<br />
server, change the default access point, and set the<br />
time-outs and port range used when connecting. Contact<br />
your service provider for the correct settings.<br />
Proxy settings:<br />
Use proxy—To use a proxy server, select Yes.<br />
Proxy serv. address—Enter the IP address of the proxy<br />
server.<br />
Proxy port number—Enter the port number of the proxy<br />
server.<br />
Glossary: Proxy servers are intermediate servers between<br />
media servers and their users. Some service providers<br />
use them to provide additional security or speed up<br />
access to browser pages that contain sound or video<br />
clips.
Network settings:<br />
Default access point—Scroll to the access point you want<br />
to use to connect to the Internet, and press .<br />
Online time—Set the time for RealPlayer to disconnect<br />
from the network when you pause a media clip playing<br />
through a network link, select <strong>User</strong> defined, and press .<br />
Enter the time, and select OK.<br />
Lowest UDP port—Enter the lowest port number of the<br />
servers port range. The minimum value is 6970.<br />
Highest UDP port—Enter the highest port number of the<br />
servers port range. The maximum value is 32000.<br />
Select Options > Advanced settings to edit the bandwidth<br />
values for different networks.<br />
Movie director<br />
To create muvees, press , and select Imaging > Movie<br />
director. Muvees are short, edited video clips that can<br />
contain video, images, music, and text. Quick muvee is<br />
created automatically by Movie director after you select<br />
the style for the muvee. Movie director uses the default<br />
music and text associated with the chosen style. Every<br />
style has its own font style, color, music, and pace. In a<br />
Custom muvee you can select your own video and music<br />
clips, images and style, and add an opening and closing<br />
message. You can send muvees with MMS.<br />
Open Movie director, and press or to move<br />
between the and views. You can also return to<br />
the main view from the view by selecting Done.<br />
The view contains a list of video clips that you can<br />
Play, Send, Rename, and Delete.<br />
Create a quick muvee<br />
1 In the Movie director main view, select Instant<br />
muvee.<br />
2 Select a style for the muvee from the style list. The<br />
created muvee is saved inthe Movie director muvee<br />
list. The muvee is played automatically after saving.<br />
Tip! To download new styles to your device, select<br />
Download style (network service) from the Movie<br />
director main view.<br />
Create a custom muvee<br />
1 In the Movie Director main view, select Custom<br />
muvee.<br />
2 Select the clips you want to include in your muvee in<br />
Video, Image, Style, or Music.<br />
After you select video clips and images, to define the<br />
order in which the files are played in the muvee, select<br />
Options > Advance. To select the file you want to<br />
Copyright © 2005 <strong>Nokia</strong>. All rights reserved.<br />
Imaging<br />
47
Imaging<br />
move, press the scroll key. Then scroll to the file below<br />
which you want to place the marked file, and press the<br />
scroll key.<br />
To cut the video clips, select Options> Select<br />
contents. See ‘Select content’, p. 48.<br />
In Message you can add an opening and closing text<br />
to a muvee.<br />
3 Select Create muvee and from the following:<br />
Suitable for MMS—to optimize the length of the<br />
muvee for MMS sending.<br />
Auto-select—to include all the selected pictures and<br />
video clips in the muvee.<br />
Music Length—to set the muvee duration to be the<br />
same as the chosen music clip.<br />
Define—to define the length of the muvee.<br />
4 Select Options > Save.<br />
To preview the custom muvee before saving it, in the<br />
Preview muvee view, select Options > Play.<br />
To create a new custom muvee by using the same style<br />
settings, select Options > Recreate muvee.<br />
Select content<br />
After you select images and video clips for your muvee,<br />
you can edit the selected video clips. Select Options ><br />
Advance > Options > Select contents. You can select<br />
which parts of the video clip you want to include or<br />
exclude in the muvee. A slider below the video screen<br />
48 Copyright © 2005 <strong>Nokia</strong>. All rights reserved.<br />
indicates the included, excluded, and neutralized parts<br />
with colors: green is for included, red is for excluded, and<br />
grey is for neutral parts.<br />
To include a part of the video clip in the muvee, scroll to<br />
the part, and select Options > Highlight.<br />
To exclude a part from the video clip, scroll to the part, and<br />
select Options > Exclude.<br />
To let Movie director randomly include or exclude a part<br />
of the video clip, scroll to the part, and select Options ><br />
Neutralize.<br />
To exclude a shot from the video clip, select Options ><br />
Exclude shot.<br />
To let Movie director randomly include or exclude parts of<br />
the video clip, select Options > Neutralize all.<br />
Settings<br />
Select Preferences to edit the following options:<br />
Memory in use—Select where to store your muvees.<br />
Resolution—Select the resolution of your muvees.<br />
Default muvee name—Set a default name for the muvees.
Messaging<br />
Press , and select Messaging. In Messaging, you can<br />
create, send, receive, view, edit, and organise text<br />
messages, multimedia messages, e-mail messages, and<br />
special text messages containing data. You can also<br />
receive messages and data through a Bluetooth<br />
connection, receive Web service messages, cell broadcast<br />
messages, and send service commands.<br />
Note: Only devices that have compatible features<br />
can receive and display multimedia messages. The<br />
appearance of a message may vary depending on the<br />
receiving device.<br />
When you open Messaging, you can see the New message<br />
function and a list of folders:<br />
Inbox—Contains received messages except e-mail and<br />
cell broadcast messages. E-mail messages are stored in the<br />
Mailbox.<br />
My folders—For organising your messages into<br />
folders.<br />
Mailbox—In Mailbox you can connect to your remote<br />
mailbox to retrieve your new e-mail messages or view your<br />
previously retrieved e-mail messages offline. See ‘E-mail’,<br />
p. 61.<br />
Drafts—Stores draft messages that have not been<br />
sent.<br />
Sent—Stores the last 20 messages that have been<br />
sent excluding messages sent using a Bluetooth<br />
connection. To change the number of messages to be<br />
saved, see ‘Other settings’, p. 63.<br />
Outbox—A temporary storage place for messages<br />
waiting to be sent.<br />
Reports—You can request the network to send you a<br />
delivery report of the text messages and multimedia<br />
messages you have sent (network service). Receiving a<br />
delivery report of a multimedia message that has been<br />
sent to an e-mail address might not be possible.<br />
Tip! When you have opened any of the default<br />
folders, you can switch between the folders by pressing<br />
or .<br />
To enter and send service requests (also known as USSD<br />
commands), such as activation commands for network<br />
services, to your service provider, select Options > Service<br />
command in the main view of Messaging.<br />
Cell broadcast (network service) allows you to receive<br />
messages on various topics, such as weather or traffic<br />
Copyright © 2005 <strong>Nokia</strong>. All rights reserved.<br />
Messaging<br />
49
Messaging<br />
conditions from your service provider. For available topics<br />
and relevant topic numbers, contact your service provider.<br />
In the main view of Messaging, select Options > Cell<br />
broadcast. In the main view you can see the status of a<br />
topic, a topic number, name, and whether it has been<br />
flagged ( ) for follow-up.<br />
Cell broadcast messages cannot be received in UMTS<br />
networks. A packet data connection may prevent cell<br />
broadcast reception.<br />
Write text<br />
Traditional text input<br />
, , and indicate the selected character<br />
mode. indicates number mode.<br />
is displayed when you are writing text using<br />
traditional text input.<br />
Press a number key ( — ) repeatedly until the<br />
desired character appears. There are more characters<br />
available for a number key than are printed on the key.<br />
To insert a number, press and hold the number key.<br />
To switch between letter and number mode, press and<br />
hold .<br />
50 Copyright © 2005 <strong>Nokia</strong>. All rights reserved.<br />
If the next letter is located on the same key as the<br />
present one, wait until the cursor appears (or press<br />
to end the time-out period), and enter the letter.<br />
To erase a character, press . Press and hold to<br />
clear more than one character.<br />
The most common punctuation marks are available<br />
under . Press repeatedly to reach the desired<br />
punctuation mark.<br />
Press to open a list of special characters. Use<br />
to move through the list, and select a character.<br />
To insert a space, press . To move the cursor to the<br />
next line, press three times.<br />
To switch between the different character modes, press<br />
.<br />
Predictive text input—Dictionary<br />
You can enter any letter with a single keypress. Predictive<br />
text input is based on a built-in dictionary to which you<br />
can also add new words. When the dictionary becomes full,<br />
the latest added word replaces the oldest.
1 To activate predictive text<br />
input, press , and<br />
select Dictionary on. This<br />
activates predictive text<br />
input for all editors in the<br />
device. is displayed<br />
when you write text using<br />
predictive text input.<br />
2 To write the desired word,<br />
press the keys — .<br />
Press each key only once for one letter. For example, to<br />
write "<strong>Nokia</strong>" when the English dictionary is selected,<br />
press for N, for o, for k, for i, and<br />
for a.<br />
The word suggestion changes after each keypress.<br />
3 When you finish writing the word and it is correct, to<br />
confirm it, press , or press to add a space.<br />
If the word is not correct, press repeatedly to view<br />
the matching words the dictionary has found one by<br />
one, or press , and select Dictionary > Matches.<br />
If the ? character is shown after the word, the word you<br />
intended to write is not in the dictionary. To add a word<br />
to the dictionary, select Spell, enter the word using<br />
traditional text input, and select OK. The word is added<br />
to the dictionary. When the dictionary becomes full, a<br />
new word replaces the oldest added word.<br />
4 Start writing the next word.<br />
Tip! To set predictive text input on or off, press<br />
twice quickly.<br />
Tips on predictive text input<br />
To erase a character, press . Press and hold to clear<br />
more than one character.<br />
To change between the different character modes, press<br />
. If you press quickly twice, predictive text input<br />
is turned off.<br />
Tip! Predictive text input tries to guess which<br />
commonly used punctuation mark (.,?!‘) is needed. The<br />
order and availability of the punctuation marks depend<br />
on the language of the dictionary.<br />
To insert a number in letter mode, press and hold the<br />
desired number key.<br />
To switch between letter and number mode, press and<br />
hold .<br />
The most common punctuation marks are available under<br />
. Press and then repeatedly to search for the<br />
desired punctuation mark.<br />
Press and hold to open a list of special characters.<br />
Press repeatedly to view the matching words the<br />
dictionary has found one by one.<br />
Press , select Dictionary, and press to select one<br />
of the following options:<br />
Copyright © 2005 <strong>Nokia</strong>. All rights reserved.<br />
Messaging<br />
51
Messaging<br />
Matches—View a list of words that correspond to your key<br />
presses.<br />
Insert word—Add a word to the dictionary by using<br />
traditional text input. When the dictionary becomes full,<br />
a new word replaces the oldest added word.<br />
Edit word—Edit the word using traditional text input. This<br />
is available if the word is active (underlined).<br />
Tip! When you press , the following options<br />
appear (depending on the editing mode): Dictionary<br />
(predictive text input), Alpha mode (traditional text<br />
input), Number mode, Cut (if text has been selected),<br />
Copy (if text has been selected), Paste (when text has<br />
been cut or copied first), Insert number, Insert<br />
symbol, and Writing language: (changes the input<br />
language for all editors in the device).<br />
Write compound words<br />
Write the first half of a compound word; to confirm it,<br />
press . Write the last part of the compound word. To<br />
complete the compound word, press to add a space.<br />
Turn predictive text input off<br />
Press , and select Dictionary > Off to turn predictive<br />
text input off for all editors in the device.<br />
52 Copyright © 2005 <strong>Nokia</strong>. All rights reserved.<br />
Copy text to clipboard<br />
1 To select letters and words, press and hold . At the<br />
same time, press or . As the selection moves,<br />
text is highlighted.<br />
2 To copy the text to the clipboard, while still holding<br />
, select Copy.<br />
3 To insert the text into a document, press and hold ,<br />
and select Paste; or press once, and select Paste.<br />
To select lines of text, press and hold . At the same<br />
time, press or .<br />
To remove the selected text from the document, press<br />
.<br />
Write and send messages<br />
The appearance of a multimedia message may vary,<br />
depending on the receiving device.<br />
Copyright protections may prevent some images, music<br />
(including ringing tones), and other content from being<br />
copied, modified, transferred or forwarded.<br />
Tip! You can start to create a message from any<br />
application that has the option Send. Select a file<br />
(image or text) to be added to the message, and select<br />
Options > Send.<br />
Before you can create a multimedia message or write an<br />
e-mail, you must have the correct connection settings in
place. See ‘Receive MMS and e-mail settings’, p. 54 and<br />
‘E-mail’, p. 61.<br />
The wireless network may limit the size of MMS messages.<br />
If the inserted picture exceeds this limit, the device may<br />
make it smaller so that it can be sent by MMS.<br />
1 Select New message. A list of message options opens.<br />
Text message—to send a text message.<br />
Multimedia message—to send a multimedia message<br />
(MMS).<br />
E-mail—to send an e-mail. If you have not set up your<br />
e-mail account, you are prompted to do so.<br />
2 Press to select recipients or groups from contacts,<br />
or enter the recipient’s phone number or e-mail<br />
address. Press to add a semicolon (;) that separates<br />
the recipients. You can also copy and paste the number<br />
or address from the clipboard.<br />
Tip! Scroll to a contact, and press to mark it.<br />
You can mark several recipients at a time.<br />
3 Press to move to the message field.<br />
4 Write the message.<br />
5 To add a media object to a multimedia message, select<br />
Options > Insert object > Image, Sound clip, or Video<br />
clip. When sound is added, is shown.<br />
You cannot send video clips that are saved in the .mp4<br />
format in a multimedia message. To change the format<br />
in which recorded videos are saved, see ‘Video settings’,<br />
p. 38.<br />
6 To take a new picture or<br />
record sound or video for<br />
a multimedia message,<br />
select Insert new ><br />
Image, Sound clip, or<br />
Video clip. To insert a<br />
new slide to the message,<br />
select Slide.<br />
Select Options > Preview<br />
to see what the<br />
multimedia message<br />
looks like.<br />
7 To add an attachment to an e-mail, select Options ><br />
Insert > Image, Sound clip, Video clip, or Note. E-mail<br />
attachments are indicated by in the navigation bar.<br />
Tip! To send files other than sounds and notes as<br />
attachments, open the appropriate application, and<br />
select Send > Via e-mail, if available.<br />
8 To send the message, select Options > Send, or press<br />
.<br />
Your device supports the sending of text messages beyond<br />
the character limit for a single message. Longer messages<br />
are sent as a series of two or more messages. Your service<br />
provider may charge accordingly. Characters that use<br />
accents or other marks, and characters from some<br />
language options like Chinese, take up more space limiting<br />
the number of characters that can be sent in a single<br />
Copyright © 2005 <strong>Nokia</strong>. All rights reserved.<br />
Messaging<br />
53
Messaging<br />
message. In the navigation bar, you can see the message<br />
length indicator counting backwards. For example, 10 (2)<br />
means that you can still add 10 characters for the text to<br />
be sent as two messages.<br />
Note: E-mail messages are automatically placed in<br />
Outbox before sending. If sending does not succeed,<br />
the e-mail is left in the Outbox with the Failed status.<br />
Tip! In Messaging you can also create presentations<br />
and send them in a multimedia message. In the<br />
multimedia message editor view, select Options ><br />
Create presentation (shown only if MMS creation<br />
mode is set to <strong>Guide</strong>d or Free). See ‘Multimedia<br />
messages’, p. 60.<br />
Tip! When you send a multimedia message to an<br />
e-mail address or a device that supports the receiving<br />
of large images, use the larger image size. If you are<br />
not sure of the receiving device, or the network does<br />
not support sending large files, it is recommended that<br />
you use a smaller image size or a sound clip that is no<br />
longer than 15 seconds. To change the setting, select<br />
Options > Settings > Multimedia message > Image<br />
size in the Messaging main view.<br />
54 Copyright © 2005 <strong>Nokia</strong>. All rights reserved.<br />
Receive MMS and e-mail settings<br />
You may receive the settings in a text message from your<br />
network operator or service provider. See ‘Data and<br />
settings’, p. 55.<br />
For availability of and subscription to data services,<br />
contact your network operator or service provider. Follow<br />
the instructions given by your service provider.<br />
Enter the MMS settings manually:<br />
1 Select Tools > Settings > Connection > Access points,<br />
and define the settings for a multimedia messaging<br />
access point. See ‘Connection settings’, p. 95.<br />
2 Select Messaging > Options > Settings > Multimedia<br />
message > Access point in use and the access point<br />
you created to be used as the preferred connection. See<br />
also ‘Multimedia messages’, p. 60.<br />
Before you can send, receive, retrieve, reply to, and forward<br />
e-mail, you must do the following:<br />
Configure an Internet access point (IAP) correctly. See<br />
‘Connection settings’, p. 95.<br />
Define your e-mail settings correctly. See ‘E-mail’, p.<br />
61. You need to have a separate e-mail account. Follow<br />
the instructions given by your remote mailbox and<br />
Internet service provider (ISP).
Inbox—receive messages<br />
Inbox icons: —unread messages in Inbox; —<br />
unread text message; —unread multimedia message;<br />
—data received through a Bluetooth connection.<br />
When you receive a message, and 1 new message are<br />
shown in the standby mode. Select Show to open the<br />
message. To open a message in Inbox, scroll to it, and press<br />
.<br />
Multimedia messages<br />
Important: Exercise caution when opening<br />
messages. Multimedia message objects may contain<br />
malicious software or otherwise be harmful to your device<br />
or PC.<br />
You may receive a notification that you have received a<br />
multimedia message that is saved in the multimedia<br />
message centre. To start a packet data connection to<br />
retrieve the message to your device, select Options ><br />
Retrieve.<br />
When you open a multimedia message ( ), you may see<br />
an image and a message, and simultaneously listen to a<br />
sound through the loudspeaker ( is shown if sound is<br />
included). Click the arrow in the icon to listen to the sound.<br />
To see what kinds of media objects have been included in<br />
the multimedia message, open the message, and select<br />
Options > Objects. You can choose to save a multimedia<br />
object file in your device or send it, for example, through<br />
a Bluetooth connection to another compatible device.<br />
To view received multimedia presentations, select<br />
Options > Play presentation.<br />
Copyright protections may prevent some images, music<br />
(including ringing tones), and other content from being<br />
copied, modified, transferred or forwarded.<br />
Data and settings<br />
Your device can receive many kinds of text messages that<br />
contain data ( ), also called over-the-air (OTA)<br />
messages:<br />
Configuration message—You may receive a text message<br />
service number, voice mailbox number, Internet access<br />
point settings, access point login script settings, or e-mail<br />
settings from your network operator, service provider, or<br />
company information management department in a<br />
configuration message. To save the settings, select<br />
Options > Save all.<br />
Business card—To save the information to Contacts,<br />
select Options > Save business card. Certificates or sound<br />
files attached to the business card are not saved.<br />
Copyright © 2005 <strong>Nokia</strong>. All rights reserved.<br />
Messaging<br />
55
Messaging<br />
Ringing tone—To save the ringing tone, select Options ><br />
Save.<br />
Operator logo—For the logo to be shown in the standby<br />
mode instead of the network operator’s own<br />
identification, select Options > Save.<br />
Calendar entry—To save the invitation, select Options ><br />
Save to Calendar.<br />
Web message—To save the bookmark to the bookmarks<br />
list in Web, select Options > Add to bookmarks. If the<br />
message contains both access point settings and<br />
bookmarks, to save the data, select Options > Save all.<br />
E-mail notification—Tells you how many new e-mails<br />
you have in your remote mailbox. An extended<br />
notification may list more detailed information.<br />
Tip! If you receive a vCard file that has a picture<br />
attached, the picture is saved to contacts.<br />
Web service messages<br />
Web service messages ( ) are notifications (for<br />
example, news headlines) and may contain a text message<br />
or a link. For availability and subscription, contact your<br />
service provider.<br />
56 Copyright © 2005 <strong>Nokia</strong>. All rights reserved.<br />
My folders<br />
In My folders, you can organise your messages into<br />
folders, create new folders, and rename and delete folders.<br />
Tip! You can use texts in the templates folder to avoid<br />
rewriting messages that you send often.<br />
Mailbox<br />
If you select Mailbox and have not set up your e-mail<br />
account, you are prompted to do so. See ‘E-mail’, p. 61.<br />
When you create a new mailbox, the name you give to the<br />
mailbox replaces Mailbox in the Messaging main view.<br />
You can have up to six mailboxes.<br />
Open the mailbox<br />
When you open the mailbox, you can choose whether you<br />
want to view the previously retrieved e-mail messages and<br />
e-mail headings offline or connect to the e-mail server.<br />
When you scroll to your mailbox, and press , the device<br />
asks you if you want to Connect to mailbox?.<br />
Select Yes to connect to your mailbox, and retrieve new<br />
e-mail headings or messages. When you view messages
online, you are continuously connected to a remote<br />
mailbox using a packet data connection. See also<br />
‘Connection settings’, p. 95.<br />
Select No to view previously retrieved e-mail messages<br />
offline. When you view e-mail messages offline, your<br />
device is not connected to the remote mailbox.<br />
Retrieve e-mail messages<br />
If you are offline, select Options > Connect to start a<br />
connection to a remote mailbox.<br />
Important: Exercise caution when opening<br />
messages. E-mail messages may contain malicious<br />
software or otherwise be harmful to your device or PC.<br />
1 When you have an open connection to a remote<br />
mailbox, select Options > Retrieve e-mail.<br />
New—to retrieve all new e-mail messages to your<br />
device.<br />
Selected—to retrieve only the e-mail messages that<br />
have been marked.<br />
All—to retrieve all messages from the mailbox.<br />
To stop retrieving messages, select Cancel.<br />
2 After you retrieve the e-mail messages, you can<br />
continue viewing them online, or select Options ><br />
Disconnect to close the connection and view the<br />
e-mail messages offline.<br />
E-mail status icons:<br />
New e-mail (offline or online mode): the content<br />
has not been retrieved to your device.<br />
New e-mail: the content has been retrieved to<br />
your device.<br />
The e-mail message has been read.<br />
The e-mail heading has been read and the message<br />
content has been deleted from the device.<br />
3 To open an e-mail message, press . If the e-mail<br />
message has not been retrieved (arrow in the icon is<br />
pointing outwards) and you are offline, you are asked<br />
if you want to retrieve this message from the mailbox.<br />
To view e-mail attachments, open a message that has the<br />
attachment indicator , and select Options ><br />
Attachments. If the attachment has a dimmed indicator,<br />
it has not been retrieved to the device; select Options ><br />
Retrieve. In the Attachments view, you can retrieve,<br />
open, save, or remove attachments. You can also send<br />
attachments using a Bluetooth connection.<br />
Tip! If your mailbox uses the IMAP4 protocol, you can<br />
define how many messages to retrieve, and whether to<br />
retrieve the attachments. See ‘E-mail’, p. 61. With the<br />
POP3 protocol, the options are Headers only, Partially<br />
(kB), or Msgs. & attachs..<br />
Copyright © 2005 <strong>Nokia</strong>. All rights reserved.<br />
Messaging<br />
57
Messaging<br />
Retrieve e-mail messages automatically<br />
To retrieve messages automatically, select Options > Email<br />
settings > Automatic retrieval > Header retrieval.<br />
Select Always on or Only in home net., and define when,<br />
and how often, the messages are retrieved.<br />
Retrieving e-mail messages automatically may increase<br />
your call costs due to the data traffic.<br />
Delete e-mail messages<br />
To delete the contents of an e-mail message from the<br />
device while still retaining it in the remote mailbox, select<br />
Options > Delete. In Delete msg. from:, select Phone<br />
only.<br />
The device mirrors the e-mail headings in the remote<br />
mailbox. Although you delete the message content, the<br />
e-mail heading stays in your device. If you want to remove<br />
the heading as well, you must first delete the e-mail<br />
message from your remote mailbox, and then make a<br />
connection from your device to the remote mailbox again<br />
to update the status.<br />
Tip! To copy an e-mail from the remote mailbox to a<br />
folder under My folders, select Options > Copy to<br />
folder, a folder from the list, and OK.<br />
58 Copyright © 2005 <strong>Nokia</strong>. All rights reserved.<br />
To delete an e-mail from the device and the remote<br />
mailbox, select Options > Delete. In Delete msg. from:,<br />
select Phone and server.<br />
If you are offline, the e-mail is deleted first from your<br />
device. During the next connection to the remote mailbox,<br />
it is automatically deleted from the remote mailbox. If you<br />
are using the POP3 protocol, messages marked to be<br />
deleted are removed only after you have closed the<br />
connection to the remote mailbox.<br />
To cancel deleting an e-mail from the device and server,<br />
scroll to an e-mail that has been marked to be deleted<br />
during the next connection ( ), and select Options ><br />
Undelete.<br />
Disconnect from the mailbox<br />
When you are online, select Options > Disconnect to end<br />
the packet data connection to the remote mailbox.<br />
Tip! If you leave your mailbox connection open, the<br />
new e-mail (Headers only as default) is retrieved from<br />
the remote mailbox to your device automatically (only<br />
if the IMAP IDLE function is supported by your server).<br />
To leave the messaging application open in the<br />
background, press twice. Leaving the connection<br />
open may increase your call costs due to the data<br />
traffic.
View e-mail messages when offline<br />
When you open Mailbox the next time and you want to<br />
view and read the e-mail messages offline, answer No to<br />
the Connect to mailbox? query. You can read the<br />
previously retrieved e-mail headings, the retrieved e-mail<br />
messages, or both. You can also write new, reply to, or<br />
forward e-mail to be sent the next time you connect to the<br />
mailbox.<br />
Outbox—messages waiting<br />
to be sent<br />
Outbox is a temporary storage place for messages waiting<br />
to be sent.<br />
Status of the messages in Outbox:<br />
Sending—A connection is being made and the message is<br />
being sent.<br />
Waiting/Queued—The message will be sent when previous<br />
messages of a similar type have been sent.<br />
Resend at %U (time)—The device will try to send the<br />
message again after a time-out period. Select Send to<br />
restart the sending immediately.<br />
Deferred—You can set documents to be on hold while they<br />
are in Outbox. Scroll to a message that is being sent, and<br />
select Options > Defer sending.<br />
Failed—The maximum number of sending attempts has<br />
been reached. Sending has failed. If you were trying to<br />
send a text message, open the message, and check that<br />
the sending options are correct.<br />
Example: Messages are placed in the outbox, for<br />
example, when your device is outside network coverage.<br />
You can also schedule e-mail messages to be sent the next<br />
time you connect to your remote mailbox.<br />
View messages on a SIM card<br />
Before you can view SIM messages, you need to copy them<br />
to a folder in your device.<br />
1 In the Messaging main view, select Options > SIM<br />
messages.<br />
2 Select Options > Mark/Unmark > Mark or Mark all to<br />
mark messages.<br />
3 Select Options > Copy. A list of folders opens.<br />
4 Select a folder and OK to start copying. Open the<br />
folder to view the messages.<br />
Messaging settings<br />
Text messages<br />
Select Messaging > Options > Settings > Text message.<br />
Copyright © 2005 <strong>Nokia</strong>. All rights reserved.<br />
Messaging<br />
59
Messaging<br />
Message centres—Lists all the text message centres that<br />
have been defined.<br />
Msg. centre in use—Select which message centre is used<br />
for delivering text messages.<br />
Receive report—To request the network to send delivery<br />
reports on your messages (network service). When set to<br />
No, only the Sent status is shown in the log. See ‘Log’, p.<br />
28.<br />
Message validity—If the recipient of a message cannot be<br />
reached within the validity period, the message is<br />
removed from the text message centre. The network must<br />
support this feature. Maximum time is the maximum<br />
amount of time allowed by the network.<br />
Message sent as—Change this option only if you are sure<br />
that your message centre is able to convert text messages<br />
into these other formats. Contact your network operator.<br />
Preferred connection—You can send text messages<br />
through the normal GSM network or through packet data,<br />
if supported by the network. See ‘Connection settings’,<br />
p. 95.<br />
Reply via same ctr.—Select Yes, if you want the reply<br />
message to be sent using the same text message centre<br />
number (network service).<br />
60 Copyright © 2005 <strong>Nokia</strong>. All rights reserved.<br />
Add a new text message centre<br />
1 Select Message centres > Options > New msg. centre.<br />
2 Press , write a name for the message centre, and<br />
select OK.<br />
3 Press and , and write the number of the text<br />
message centre. You receive the number from your<br />
service provider.<br />
4 Select OK.<br />
5 To use the new settings, go back to the settings view.<br />
Scroll to Msg. centre in use, and select the new<br />
message centre.<br />
Multimedia messages<br />
Select Messaging > Options > Settings > Multimedia<br />
message.<br />
Image size—Define the size of the image in a multimedia<br />
message. The options are Original (shown only when the<br />
MMS creation mode is set to <strong>Guide</strong>d or Free), Small, and<br />
Large. Select Original to increase the size of the<br />
multimedia message.<br />
MMS creation mode —If you select <strong>Guide</strong>d, the device<br />
informs you if you try to send a message that may not be<br />
supported by the recipient. Select Restricted; the device<br />
prevents you from sending messages that may not be<br />
supported.
Access point in use (Must be defined)—Select which<br />
access point is used as the preferred connection for the<br />
multimedia message centre.<br />
Multimedia retrieval—Select how you want to receive<br />
multimedia messages. To receive multimedia messages<br />
automatically in your home network, select Aut. in home<br />
network. Outside your home network, you receive a<br />
notification that you have received a multimedia message<br />
that is saved in the multimedia message centre. You can<br />
select if you want to retrieve the message to your device.<br />
When you are outside your home network, sending and<br />
receiving multimedia messages may cost you more.<br />
If you select Multimedia retrieval > Always automatic,<br />
your device automatically makes an active packet data<br />
connection to retrieve the message both in and outside<br />
your home network.<br />
Allow anon. messages—Select No if you want to reject<br />
messages from an anonymous sender.<br />
Receive adverts—Define whether you want to receive<br />
multimedia message advertisements.<br />
Receive report—Select Yes if you want the status of the<br />
sent message to be shown in the log (network service).<br />
Receiving a delivery report of a multimedia message that<br />
has been sent to an e-mail address might not be possible.<br />
Deny report sending—Select Yes if you do not want your<br />
device to send delivery reports of received multimedia<br />
messages.<br />
Message validity—If the recipient of a message cannot be<br />
reached within the validity period, the message is removed<br />
from the multimedia messaging centre. The network must<br />
support this feature. Maximum time is the maximum<br />
amount of time allowed by the network.<br />
Tip! You may also obtain the multimedia and e-mail<br />
settings from your service provider through a<br />
configuration message. Contact your service provider<br />
for more information. See ‘Data and settings’, p. 55.<br />
E-mail<br />
Select Messaging > Options > Settings > E-mail, or in<br />
the mailbox main view, select Options > E-mail settings<br />
and from the following:<br />
Mailbox in use—Select which mailbox you want to use for<br />
sending e-mail.<br />
Mailboxes—Opens a list of mailboxes that have been<br />
defined. If no mailboxes have been defined, you are<br />
prompted to do so. Select a mailbox to change the<br />
following settings: Mailbox settings, <strong>User</strong> settings, and<br />
Automatic retrieval.<br />
Copyright © 2005 <strong>Nokia</strong>. All rights reserved.<br />
Messaging<br />
61
Messaging<br />
Mailbox settings:<br />
Mailbox name—Enter a descriptive name for the mailbox.<br />
Access point in use (Must be defined)—Choose an<br />
Internet access point (IAP) for the mailbox. See<br />
‘Connection settings’, p. 95.<br />
My e-mail address (Must be defined)—Enter the e-mail<br />
address given to you by your service provider. Replies to<br />
your messages are sent to this address.<br />
Outgoing mail server (Must be defined)—Enter the IP<br />
address or host name of the mail server that sends your<br />
e-mail. You may only be able to use the outgoing server<br />
of your network operator. Contact your service provider<br />
for more information.<br />
<strong>User</strong> name—Enter your user name, given to you by your<br />
service provider.<br />
Password:—Enter your password. If you leave this field<br />
blank, you are prompted for the password when you try to<br />
connect to your remote mailbox.<br />
Incoming mail server (Must be defined)—Enter the IP<br />
address or host name of the mail server that receives your<br />
e-mail.<br />
Mailbox type:—Defines the e-mail protocol that your<br />
remote mailbox service provider recommends. The options<br />
are POP3 and IMAP4. This setting can be selected only<br />
once and cannot be changed if you have saved or exited<br />
62 Copyright © 2005 <strong>Nokia</strong>. All rights reserved.<br />
from the mailbox settings. If you use the POP3 protocol,<br />
e-mail messages are not updated automatically in online<br />
mode. To see the latest e-mail messages, you must<br />
disconnect and make a new connection to your mailbox.<br />
Security (ports)—Used with the POP3, IMAP4, and SMTP<br />
protocols to secure the connection to the remote mailbox.<br />
APOP secure login (not shown if IMAP4 is selected for<br />
Mailbox type)—Used with the POP3 protocol to encrypt<br />
the sending of passwords to the remote e-mail server while<br />
connecting to the mailbox.<br />
<strong>User</strong> settings:<br />
Send message—Define how e-mail is sent from your<br />
device. Select Immediately for the device to connect to the<br />
mailbox when you select Send message. If you select<br />
When conn. avail., e-mail is sent when the connection to<br />
the remote mailbox is available.<br />
E-mails to retrieve (not shown if the e-mail protocol is set<br />
to POP3)—Define how many new e-mails are retrieved to<br />
the mailbox.<br />
Retrieve (not shown if the e-mail protocol is set to<br />
IMAP4)—Define which parts of the e-mails are retrieved:<br />
Headers only, Partially (kB), or Msgs. & attachs..<br />
Retrieve attachments (not shown if the e-mail protocol is<br />
set to POP3)—Choose whether you want to retrieve e-mail<br />
with or without attachments.
Subscribed folders (not shown if the e-mail protocol is set<br />
to POP3)—You can subscribe to other folders in the remote<br />
mailbox and retrieve content from those folders.<br />
Send copy to self—Select Yes to save a copy of the e-mail<br />
to your remote mailbox and to the address defined in My<br />
e-mail address.<br />
Include signature—Select Yes if you want to attach a<br />
signature to your e-mail messages.<br />
My name—Enter your own name here. Your name replaces<br />
your e-mail address in the recipient’s phone when the<br />
recipient’s phone supports this function.<br />
Automatic retrieval:<br />
Header retrieval—When this function is on, messages are<br />
retrieved automatically. You can define when, and how<br />
often, the messages are retrieved.<br />
Activating Header retrieval may increase your call costs<br />
due to the data traffic.<br />
Web service messages<br />
Select Messaging > Options > Settings > Service<br />
message. Choose whether you want to receive service<br />
messages. If you want to set the device to automatically<br />
activate the browser and start a network connection to<br />
retrieve content when you receive a service message,<br />
select Download messages > Automatically.<br />
Cell broadcast<br />
Check the available topics and related topic numbers with<br />
your service provider, and select Messaging > Options ><br />
Settings > Cell broadcast to change the settings.<br />
Reception—Choose whether you want to receive cell<br />
broadcast messages.<br />
Language—All allows you to receive cell broadcast<br />
messages in all supported languages. Selected allows you<br />
to choose in which languages you wish to receive cell<br />
broadcast messages. If you cannot find the desired<br />
language, select Other.<br />
Topic detection—If you set Topic detection > On, the<br />
device automatically searches for new topic numbers, and<br />
saves the new numbers without a name to the topic list.<br />
Select Off if you do not want to save new topic numbers<br />
automatically.<br />
Other settings<br />
Select Messaging > Options > Settings > Other.<br />
Save sent messages—Choose if you want to save a copy<br />
of every text message, multimedia message, or e-mail that<br />
you send to the Sent folder.<br />
No. of saved msgs.—Define how many sent messages are<br />
saved to the Sent folder at a time. The default limit is 20<br />
Copyright © 2005 <strong>Nokia</strong>. All rights reserved.<br />
Messaging<br />
63
Messaging<br />
messages. When the limit is reached, the oldest message<br />
is deleted.<br />
Memory in use—Choose the memory where you want to<br />
save your messages: Phone memory or Memory card.<br />
New e-mail alerts—Choose whether you want to receive<br />
the new e-mail indications, a tone or a note, when new<br />
mail is received to the mailbox.<br />
64 Copyright © 2005 <strong>Nokia</strong>. All rights reserved.
Radio<br />
Press , and select Radio. You can use the application as<br />
a traditional FM radio with automatic tuning and saved<br />
stations, or with parallel visual information related to the<br />
radio program on the display, if you tune to stations that<br />
offer Visual Radio service. The Visual Radio service uses<br />
packet data (network service). You can listen to the FM<br />
radio while using other applications.<br />
To use the Visual Radio service, the following conditions<br />
are required:<br />
The device must be switched on.<br />
The device must have a valid SIM card inserted.<br />
The station you listen to and the network operator you<br />
use must support this service.<br />
An Internet access point must be defined to access the<br />
operator’s Visual Radio server.<br />
The station must have the correct Visual Radio service<br />
ID defined and Visual Radio service enabled. See ‘Saved<br />
stations’, p. 66.<br />
If you do not have access to the Visual Radio service, the<br />
operators and radio stations in your area may not support<br />
Visual Radio. The Visual Radio service may not be available<br />
in all areas and countries.<br />
You can normally make a call or answer an incoming call<br />
while listening to the radio. The radio is turned off when<br />
there is an active call. When the call is finished, you may<br />
need to turn the radio back on manually.<br />
The radio selects the used frequency band based on the<br />
country information received from the network. If this<br />
information is not available, you may be asked to select<br />
the region you are located in, or you can select the region<br />
in the Visual Radio settings.<br />
Listen to the radio<br />
Note that the quality of the radio broadcast depends on<br />
the coverage of the radio station in that particular area.<br />
The FM radio depends on an antenna other than the<br />
wireless device antenna. A compatible headset or<br />
enhancement needs to be attached to the device for the<br />
FM radio to function properly.<br />
Press , and select Radio. To start a station search,<br />
select or . Searching stops when a station is<br />
found. To change the frequency manually, select<br />
Options > Manual tuning.<br />
Copyright © 2005 <strong>Nokia</strong>. All rights reserved.<br />
Radio<br />
65
Radio<br />
If you have previously saved radio stations, select or<br />
to go to the next or previous saved station, or press<br />
the corresponding number key to select the memory<br />
location of a station.<br />
To adjust the volume, press or . To listen to the<br />
radio using the loudspeaker, select Options > Activate<br />
loudsp..<br />
Warning: Listen to music at a moderate level.<br />
Continuous exposure to high volume may damage your<br />
hearing. Do not hold the device near your ear when the<br />
loudspeaker is in use, because the volume may be<br />
extremely loud.<br />
To view available stations based on location, select<br />
Options > Station directory (network service).<br />
To save the current tuned station to your station list,<br />
select Options > Save station. To open the list of your<br />
saved stations, select Options > Stations. See ‘Saved<br />
stations’, p. 66.<br />
To return to the standby mode and leave the FM radio<br />
playing in the background, select Options > Play in<br />
background.<br />
View visual content<br />
To check availability and costs, and to subscribe to the<br />
service, contact your network operator or service provider.<br />
66 Copyright © 2005 <strong>Nokia</strong>. All rights reserved.<br />
To view available visual content for a tuned station, select<br />
or Options > Start visual service. If the visual service<br />
ID has not been saved for the station, enter it, or select<br />
Retrieve to search for it in the station directory (network<br />
service).<br />
When the connection to the visual service is established,<br />
the display shows the current visual content designed by<br />
the content provider.<br />
To adjust display settings for the visual content view,<br />
select Options > Display settings > Lighting or Screen<br />
saver timeout.<br />
Saved stations<br />
You can save up to 20 radio stations in the radio. To open<br />
your station list, select Options > Stations.<br />
To listen to a saved station, select Options > Station ><br />
Listen. To view available visual content for a station with<br />
Visual Radio service, select Options > Station > Start<br />
visual service.<br />
To change station details, select Options > Station > Edit.<br />
Settings<br />
Select Options > Settings and from the following:
Start-up tone—Select if a tone is played when the<br />
application is started.<br />
Auto-start service—Select Yes to have the Visual Radio<br />
service start automatically when you select a saved station<br />
that offers visual service.<br />
Access point—Select the access point used for the data<br />
connection. You do not need an access point to use the<br />
application as an ordinary FM radio.<br />
Current region—Select the region you are currently<br />
located in. This setting is displayed only if there was no<br />
network coverage when the application was started.<br />
Copyright © 2005 <strong>Nokia</strong>. All rights reserved.<br />
Radio<br />
67
Calendar<br />
Calendar<br />
Shortcut: Press any key ( — ) in any calendar<br />
view. A meeting entry opens, and the characters you<br />
enter are added to the Subject field.<br />
Tip! Regularly back up the information on the device<br />
to the memory card. You can restore the information,<br />
such as calendar entries, to the device later. See<br />
‘Memory card tool’, p. 15.<br />
Create calendar entries<br />
1 Press , and select<br />
Calendar > Options ><br />
New entry and from the<br />
following:<br />
Meeting—To remind you<br />
of an appointment that<br />
has a specific date and<br />
time.<br />
Memo—To write a<br />
general entry for a day.<br />
Anniversary—To remind<br />
you of birthdays or<br />
68 Copyright © 2005 <strong>Nokia</strong>. All rights reserved.<br />
special dates. Anniversary entries are repeated every<br />
year.<br />
2 Fill in the fields. Use to move between fields.<br />
Alarm (meetings and anniversaries)—Select On, and<br />
press to fill in the Alarm time and Alarm date<br />
fields. in the day view indicates an alarm.<br />
Repeat—Press to change the entry to be repeating<br />
( is shown in the day view).<br />
Repeat until—You can set an end date for the repeated<br />
entry.<br />
Synchronisation:<br />
Private—After synchronisation, the calendar entry can<br />
be seen only by you and it is not shown to others with<br />
online access to view the calendar.<br />
Public—The calendar entry is shown to others who have<br />
access to view your calendar online.<br />
None—The calendar entry is not copied to your PC<br />
when you synchronise.<br />
3 To save the entry, select Done.<br />
To stop a calendar alarm, select Silence to turn off the<br />
calendar alarm tone. The reminder text stays on the screen.<br />
Select Stop to end the calendar alarm. Select Snooze to<br />
set the alarm to snooze.
Tip! To send a calendar note to a compatible phone,<br />
select Options > Send > Via text message, Via<br />
multimedia, or Via Bluetooth.<br />
Tip! You can move calendar and to-do data from<br />
many different <strong>Nokia</strong> phones to your device or<br />
synchronise your calendar and to-do notes to a<br />
compatible PC using <strong>Nokia</strong> PC Suite. See the CD-ROM<br />
supplied with your device.<br />
Set a calendar alarm<br />
You can set an alarm to remind you of meetings and<br />
anniversaries.<br />
1 Open an entry in which you want to set an alarm, and<br />
select Alarm > On.<br />
2 Set the Alarm time and Alarm date.<br />
3 Scroll down to Repeat, and press to select how<br />
often you want the alarm to be repeated.<br />
4 Select Done.<br />
To delete a calendar alarm, open the entry in which you<br />
want to delete an alarm, and select Alarm > Off.<br />
Calendar views<br />
Tip! Select Options > Settings to change the starting<br />
day of the week or the view that is shown when you<br />
open the calendar.<br />
In the month view, dates that have calendar entries are<br />
marked with a small triangle in the right bottom corner. In<br />
the week view, memos and anniversaries are placed before<br />
8 o’clock. Press to switch between the month view,<br />
the week view, and the day view.<br />
Icons in the day and week views: Memo and<br />
Anniversary. There is no icon for Meeting.<br />
Press to jump to today. To go to a certain date, select<br />
Options > Go to date, write the date, and select OK.<br />
Delete calendar entries<br />
Deleting past entries in Calendar saves space in your<br />
device memory.<br />
To remove more than one event at a time, go to the month<br />
view, and select Options > Delete entry and one of the<br />
following:<br />
Before date—Deletes all calendar entries that take place<br />
before a certain date you define.<br />
All entries—Deletes all calendar entries.<br />
Calendar settings<br />
To modify the Calendar alarm tone, Default view, Week<br />
starts on, and Week view title, select Options > Settings.<br />
Copyright © 2005 <strong>Nokia</strong>. All rights reserved.<br />
Calendar<br />
69
Web<br />
Web<br />
Various service providers maintain pages specifically<br />
designed for mobile devices. To access these pages, press<br />
, and select Web. These pages use the wireless markup<br />
language (WML), extensible hypertext markup language<br />
(XHTML), or hypertext markup language (HTML).<br />
Check the availability of services, pricing, and tariffs with<br />
your network operator or service provider. Service<br />
providers will also give you instructions on how to use<br />
their services.<br />
Shortcut: To start a connection, press and hold<br />
in the standby mode.<br />
Access the Web<br />
Save the settings that are needed to access the Web<br />
page that you want to use. See ‘Receive browser<br />
settings’, p. 70 or ‘Enter the settings manually’, p. 70.<br />
Make a connection to the Web. See ‘Make a<br />
connection’, p. 71.<br />
Start browsing the pages. See ‘Browse’, p. 72.<br />
End the connection to the Web. See ‘End a<br />
connection’, p. 74.<br />
70 Copyright © 2005 <strong>Nokia</strong>. All rights reserved.<br />
Receive browser settings<br />
Tip! Settings may be available on the Web site of a<br />
network operator or service provider.<br />
You may receive Web service settings in a special text<br />
message from the network operator or service provider<br />
that offers the Web page. See ‘Data and settings’, p. 55. For<br />
more information, contact your network operator or<br />
service provider.<br />
Enter the settings manually<br />
Follow the instructions given to you by your service<br />
provider.<br />
1 Press , select Tools > Settings > Connection ><br />
Access points, and define the settings for an access<br />
point. See ‘Connection settings’, p. 95.<br />
2 Select Web > Options > Bookmark manager > Add<br />
bookmark. Write a name for the bookmark and the<br />
address of the page defined for the current access<br />
point.<br />
3 To set the created access point as the default access<br />
point in Web, select Web > Options > Settings ><br />
Access point.
Bookmarks view<br />
Glossary: A bookmark consists of an Internet address<br />
(mandatory), bookmark title, access point, and if the<br />
Web page requires, a user name and password.<br />
Your device may have some bookmarks loaded for sites not<br />
affiliated with <strong>Nokia</strong>. <strong>Nokia</strong> does not warrant or endorse<br />
these sites. If you choose to access them, you should take<br />
the same precautions, for security or content, as you would<br />
with any Internet site.<br />
Icons in the bookmark view:<br />
The starting page defined for the default access point.<br />
If you use another default access point for browsing, the<br />
starting page is changed accordingly.<br />
The automatic bookmarks folder contains bookmarks<br />
( ) that are collected automatically when you browse<br />
pages. The bookmarks in this folder are automatically<br />
organised according to domain.<br />
Any bookmark showing the title or Internet address of<br />
the bookmark.<br />
(If available) Folder that contains bookmarks for<br />
downloading content.<br />
Add bookmarks manually<br />
1 In the bookmarks view, select Options > Bookmark<br />
manager > Add bookmark.<br />
2 Start to fill in the fields. Only the URL address must be<br />
defined. The default access point is assigned to the<br />
bookmark if no other one is selected. Press to<br />
enter special characters such as /, ., :, and @. Press<br />
to clear characters.<br />
3 Select Options > Save to save the bookmark.<br />
Send bookmarks<br />
Scroll to a bookmark, and select Options > Send > Via<br />
text message. Press to send. It is possible to send<br />
more than one bookmark at the same time.<br />
Make a connection<br />
After you store all the required connection settings, you<br />
can access the pages.<br />
1 Select a bookmark or enter the address in the field<br />
( ). When you enter the address, matching<br />
bookmarks are shown above the field. Press to<br />
select a matching bookmark.<br />
2 Press to start to download the page.<br />
Copyright © 2005 <strong>Nokia</strong>. All rights reserved.<br />
Web<br />
71
Web<br />
Connection security<br />
If the security indicator is displayed during a<br />
connection, the data transmission between the device and<br />
the Internet gateway or server is encrypted.<br />
The security icon does not indicate that the data<br />
transmission between the gateway and the content server<br />
(or place where the requested resource is stored) is secure.<br />
The service provider secures the data transmission<br />
between the gateway and the content server.<br />
Select Options > Details > Security to view details about<br />
the connection, encryptions status, and information<br />
about server and user authentication.<br />
Security features may be required for some services, such<br />
as banking services. For such connections you need<br />
security certificates. For more information, contact your<br />
service provider. See also ‘Certificate management’, p. 99.<br />
Browse<br />
Important: Use only services that you trust and that<br />
offer adequate security and protection against harmful<br />
software.<br />
On a browser page, new links appear underlined in blue<br />
and previously visited links in purple. Images that act as<br />
links have a blue border around them.<br />
72 Copyright © 2005 <strong>Nokia</strong>. All rights reserved.<br />
To open a link, to check boxes, and make selections, press<br />
.<br />
Shortcut: Use to jump to the end of a page and<br />
to the beginning of a page.<br />
To go to the previous page while browsing, select Back. If<br />
Back is not available, select Options > Navigation<br />
options > History to view a chronological list of the pages<br />
you have visited during a browsing session. The history list<br />
is cleared each time a session is closed.<br />
To retrieve the latest content from the server, select<br />
Options > Navigation options > Reload.<br />
To save a bookmark, select Options > Save as bookmark.<br />
Tip! To access the bookmarks view while browsing,<br />
press and hold . To return to the browser view, select<br />
Options > Back to page.<br />
To save a page while browsing, select Options > Advanced<br />
options > Save page. You can save pages to the device<br />
memory or memory card (if inserted), and browse them<br />
when offline. To access the pages later, press in the<br />
bookmarks view to open the Saved pages view.<br />
To enter a new URL address, select Options > Navigation<br />
options > Go to web address.<br />
To open a sublist of commands or actions for the currently<br />
open page, select Options > Service options.
You can download files that cannot be shown on the<br />
browser page, such as ringing tones, images, operator<br />
logos, themes, and video clips. Downloaded items are<br />
handled by the respective applications in your device, for<br />
example, a downloaded image is saved in Gallery.<br />
Copyright protections may prevent some images, music<br />
(including ringing tones), and other content from being<br />
copied, modified, transferred or forwarded.<br />
Important: Only install and use applications and<br />
other software from sources that offer adequate security<br />
and protection against harmful software.<br />
Tip! Your browser collects bookmarks automatically<br />
while you browse Web pages. The bookmarks are stored<br />
to the automatic bookmarks folder ( ) and<br />
automatically organised according to domain. See also<br />
‘Web settings’, p. 74.<br />
View saved pages<br />
If you regularly browse pages containing information that<br />
does not change very often, you can save and browse them<br />
when offline. In the saved pages view you can also create<br />
folders to store your saved browser pages.<br />
To open the saved pages view, press in the bookmarks<br />
view. In the saved pages view, press to open a saved<br />
page ( ).<br />
To save a page while browsing, select Options ><br />
Advanced options > Save page.<br />
To start a connection to the browser service and to<br />
download the latest version of the page, select Options ><br />
Reload. The device stays online after you reload the page.<br />
Download and purchase items<br />
You can download items such as ringing tones, images,<br />
operator logos, themes, and video clips. These items can be<br />
provided free, or you can purchase them. Downloaded<br />
items are handled by the respective applications in your<br />
device, for example, a downloaded photo can be saved in<br />
Gallery.<br />
Important: Only install and use applications and<br />
other software from sources that offer adequate security<br />
and protection against harmful software.<br />
1 To download the item, scroll to the link, and press .<br />
2 Select the appropriate option to purchase the item, for<br />
example, “Buy”.<br />
3 Carefully read all the information provided.<br />
To continue the download, select Accept. To cancel the<br />
download, select Cancel.<br />
Copyright protections may prevent some images, music<br />
(including ringing tones), and other content from being<br />
copied, modified, transferred or forwarded.<br />
Copyright © 2005 <strong>Nokia</strong>. All rights reserved.<br />
Web<br />
73
Web<br />
End a connection<br />
Select Options > Advanced options > Disconnect to end<br />
the connection and view the browser page offline, or<br />
Options > Exit to end the connection and close the<br />
browser.<br />
Empty the cache<br />
The information or services you have accessed are stored<br />
in the cache memory of the device.<br />
A cache is a memory location that is used to store data<br />
temporarily. If you have tried to access or have accessed<br />
confidential information requiring passwords, empty the<br />
cache after each use. The information or services you have<br />
accessed are stored in the cache. To empty the cache,<br />
select Options > Advanced options > Clear cache.<br />
Web settings<br />
Select Options > Settings and from the following:<br />
Access point—To change the default access point, press<br />
to open a list of available access points. See<br />
‘Connection settings’, p. 95.<br />
Show images—To select if you want to load images while<br />
browsing. If you select No, to load images later during<br />
browsing, select Options > Show images.<br />
74 Copyright © 2005 <strong>Nokia</strong>. All rights reserved.<br />
Font size—To choose the text size.<br />
Default encoding—If text characters are not shown<br />
correctly, you may choose another encoding according to<br />
language.<br />
Automatic bookmarks—To disable automatic bookmark<br />
collecting, select Off. If you want to continue collecting<br />
automatic bookmarks but hide the folder from the<br />
bookmarks view, select Hide folder.<br />
Screen size—To select what is shown when you are<br />
browsing. Select Select. keys only or Full screen.<br />
Homepage—To define the home page.<br />
Search page—To define a Web page that is downloaded<br />
when you select Navigation options > Open search page<br />
in the bookmarks view, or when browsing.<br />
Volume—If you want the browser to play sounds<br />
embedded on Web pages, select a volume level.<br />
Rendering—If you want the page layout shown as<br />
accurately as possible when in Small screen mode, select<br />
By quality. If you do not want external cascading style<br />
sheets to be downloaded, select By speed.<br />
Cookies—To enable or disable the receiving and sending of<br />
cookies.
Glossary: Cookies are a means of content providers to<br />
identify users and their preferences for frequently used<br />
content.<br />
Java/ECMA script—To enable or disable the use of scripts.<br />
Security warnings—To hide or show security notifications.<br />
Conf. DTMF sending—Choose whether you want to<br />
confirm before the device sends DTMF tones during a voice<br />
call. See also ‘Options during a voice call’, p. 27.<br />
Copyright © 2005 <strong>Nokia</strong>. All rights reserved.<br />
Web<br />
75
My own<br />
My own<br />
Games<br />
Press , and select My own and a game. For instructions<br />
on how to play the game, select Options > Help.<br />
Music player<br />
Press , and select My own > Music. With the music<br />
player, you can play music files and create and listen to<br />
playlists.<br />
Warning: Listen to music at a moderate level.<br />
Continuous exposure to high volume may damage your<br />
hearing. Do not hold the device near your ear when the<br />
loudspeaker is in use, because the volume may be<br />
extremely loud.<br />
All songs lists all music on the memory card in<br />
alphabetical order. Recently added lists all music on the<br />
memory card, with the most recently added shown first.<br />
To view songs sorted by their album or artist, select<br />
Albums or Artists. The album and artist information is<br />
collected from the ID3 tags of the song files, if available.<br />
76 Copyright © 2005 <strong>Nokia</strong>. All rights reserved.<br />
Add music<br />
To add music to the player, copy music files to your<br />
memory card. Press , and select My own > Music ><br />
Options > Update Collection.<br />
Copyright protections may prevent some images, music<br />
(including ringing tones), and other content from being<br />
copied, modified, transferred or forwarded.<br />
After you add or remove music files from the memory card,<br />
you may need to update your music player collection.<br />
Select Options > Update Collection. Depending on the<br />
number of music files and the size of the memory, the<br />
update may take a few seconds.<br />
Play music<br />
To play music, select All songs, Artists, Albums, Recently<br />
added, or Playlists and a song. The selected song and other<br />
songs in the view start to play.<br />
To change between play and pause, press the scroll key. To<br />
fast forward in a song, press and hold . To rewind, press<br />
and hold .<br />
To adjust the volume, press or . To start playing the<br />
next or previous song, press or .
To select between random play and normal play mode,<br />
select Options > Shuffle. To choose whether playing stops<br />
at the end of the playlist or restarts from the beginning of<br />
the playlist, select Options > Repeat.<br />
To search for songs in a song list, press the number keys to<br />
enter letters in the search box.<br />
To select several songs for playlists or deletion, press and<br />
hold while you press or .<br />
To delete songs, select them, and press . Deleting a<br />
song removes it permanently from the memory card.<br />
Playlists<br />
The music player supports .m3u simple playlists. Copy<br />
playlists with music files, or create them in the music<br />
player.<br />
To add songs, albums, or artists to a playlist, select the<br />
items and Options > Add to a playlist. You can create a<br />
new playlist or add to an existing one.<br />
To listen to a playlist, select Playlists and a playlist.<br />
To delete a playlist, scroll to it, and press . Deleting a<br />
playlist only deletes the playlist, not the music files.<br />
Go to—add shortcuts<br />
Default shortcuts: opens Calendar, opens Inbox,<br />
and opens Notes.<br />
To store shortcuts (links to your favourite images, notes,<br />
bookmarks, and so on), press , and select My own > Go<br />
to. Shortcuts are added only from the individual<br />
applications. Not all applications have this function.<br />
1 Select an item from an application to which you want<br />
to add a shortcut.<br />
2 Select Add to 'Go to'. A shortcut in Go to is<br />
automatically updated if you move the item to which<br />
it is pointing (for example, from one folder to another).<br />
To change the identifier in the lower left corner of the<br />
shortcut icon, select Options > Shortcut icon.<br />
Delete a shortcut<br />
Select the shortcut, and press . The default shortcuts<br />
Notes, Calendar, and Inbox cannot be deleted.<br />
When you remove an application or a document which has<br />
a shortcut in Go to, the shortcut icon of the removed item<br />
is dimmed in the Go to view. The shortcut can be deleted<br />
next time you start Go to.<br />
Copyright © 2005 <strong>Nokia</strong>. All rights reserved.<br />
My own<br />
77
My own<br />
IM—instant messaging<br />
(chat)<br />
Press , and select My own > IM.<br />
Instant messaging (network service) allows you to<br />
converse with other people using instant messages and<br />
join discussion forums (IM groups) with specific topics.<br />
Various service providers maintain IM servers that you can<br />
log in to after you register to an IM service.<br />
Select Conversations to start or continue a conversation<br />
with an IM user; IM contacts to create, edit, or view the<br />
online status of your IM contacts; IM groups to start or<br />
continue a group conversation with multiple IM users; or<br />
Recorded chats to view a previous instant messaging<br />
session that you have saved.<br />
Note: Check the availability of chat services,<br />
pricing, and tariffs with your network operator and/or<br />
service provider. Service providers will also give you<br />
instructions on how to use their services.<br />
Receive IM settings<br />
You must save the settings to access the service that you<br />
want to use. You may receive the settings in a special text<br />
message from the network operator or service provider<br />
that offers the IM service. See ‘Data and settings’, p. 55.<br />
78 Copyright © 2005 <strong>Nokia</strong>. All rights reserved.<br />
You can also enter the settings manually. See ‘Chat server<br />
settings’, p. 81.<br />
Connect to an IM server<br />
Tip: To log in automatically when you start IM, select<br />
Options > Settings > Server settings > IM login<br />
type > On app. start-up.<br />
1 Open IM to have your device connect to the IM server<br />
in use. To change the IM server in use and save new IM<br />
servers, see ‘Chat server settings’, p. 81.<br />
2 Enter your user ID and password, and press to log<br />
in. You obtain the user ID and password for the IM<br />
server from your service provider.<br />
You can select Cancel to stay offline; to log in to the<br />
IM server later, select Options > Login. You cannot<br />
send or receive messages while you are offline.<br />
3 To log out, select Options > Logout.<br />
Modify your IM settings<br />
Select Options > Settings > IM settings and from the<br />
following:<br />
Use screen name (shown only if IM groups are supported<br />
by the server)—To enter a nickname, select Yes.<br />
IM presence—To allow others to see if you are online,<br />
select Active for all.
Allow messages from—To allow messages from all, select<br />
All.<br />
Allow invitations from—To allow invitations only from<br />
your IM contacts, select IM contacts only. IM invitations<br />
are sent by IM contacts who want you to join their groups.<br />
Msg. scrolling speed—To select the speed at which new<br />
messages are displayed.<br />
Sort IM contacts—To sort your IM contacts<br />
Alphabetically or By online status.<br />
Availability reloading—To choose how to update<br />
information about whether your IM contacts are online or<br />
offline, select Automatic or Manual.<br />
Search for IM groups and users<br />
To search for groups, in the IM groups view, select<br />
Options > Search. You can search by Group name, Topic,<br />
and Members (user ID).<br />
To search for users, in the IM contacts view, select<br />
Options > New IM contact > Search from server. You<br />
can search by <strong>User</strong>'s name, <strong>User</strong> ID, Phone number, and<br />
E-mail address.<br />
Join and leave an IM group<br />
To join an IM group that you have saved, scroll to the<br />
group, and press .<br />
To join an IM group not on the list, but for which you know<br />
the group ID, select Options > Join new group. Enter the<br />
group ID, and press .<br />
To leave the IM group, select Options > Leave IM group.<br />
Chat<br />
After you join an IM group, you can view the messages<br />
that are exchanged there, and send your own messages.<br />
To send a message, write the message in the message<br />
editor field, and press .<br />
To send a private message to a participant, select<br />
Options > Send private msg., select the recipient, write<br />
the message, and press .<br />
To reply to a private message sent to you, select the<br />
message and Options > Reply.<br />
To invite IM contacts who are online to join the IM group,<br />
select Options > Send invitation, select the contacts you<br />
want to invite, write the invitation message, and press .<br />
To prevent receiving messages from certain participants,<br />
select Options > Blocking options and the desired option.<br />
Record chats<br />
To record to a file the messages that are exchanged during<br />
a conversation or while you are joined in a IM group,<br />
select Options > Record chat, enter a name for the<br />
Copyright © 2005 <strong>Nokia</strong>. All rights reserved.<br />
My own<br />
79
My own<br />
conversation file, and press . To stop recording, select<br />
Options > Stop recording.<br />
The recorded conversation files are automatically saved in<br />
Recorded chats.<br />
To view the recorded chats, in the main view, select<br />
Recorded chats, select the conversation, and press .<br />
View and start conversations<br />
Go to the Conversations view to see a list of the<br />
individual conversation participants that you have an<br />
ongoing conversation with.<br />
To view a conversation, scroll to a participant, and press<br />
.<br />
To continue the conversation, write your message, and<br />
press .<br />
To return to the conversations list without closing the<br />
conversation, select Back.<br />
To close the conversation, select Options > End<br />
conversation. Ongoing conversations are automatically<br />
closed when you exit IM.<br />
To start a new conversation, select Options > New<br />
conversation and from the following:<br />
80 Copyright © 2005 <strong>Nokia</strong>. All rights reserved.<br />
Select recipient—To see a list of your chat contacts that<br />
are currently online. Scroll to the contact that you want to<br />
start a conversation with, and press .<br />
Enter user ID—To enter the user ID of the user you want to<br />
start a conversation with, and press .<br />
Glossary: The user ID is provided by the service<br />
provider to those who register to this service.<br />
To save a conversation participant to your IM contacts,<br />
scroll to the participant, and select Options > Add to IM<br />
contacts.<br />
To send automatic replies to incoming messages, select<br />
Options > Set auto reply on. Enter the text, and select<br />
Done. You can still receive messages.<br />
IM contacts<br />
Go to the IM contacts to retrieve chat contact lists from<br />
the server, or to add a new chat contact to a contact list.<br />
When you log in to the server, the previously used chat<br />
contact list is retrieved from the server automatically.<br />
Manage IM groups<br />
Go to the IM groups view to see a list of the IM groups that<br />
you have saved or are currently joined to.
Chat server settings<br />
Select Options > Settings > Server settings. You may<br />
receive the settings in a special text message from the<br />
network operator or service provider that offers the chat<br />
service. You obtain the user ID and password from your<br />
service provider when you register to the service. If you do<br />
not know your user ID or password, contact your service<br />
provider.<br />
To change the IM server to which you wish to connect,<br />
select Default server.<br />
To add a new server to your list of IM servers, select<br />
Servers > Options > New server. Enter the following<br />
settings:<br />
Server name—Enter the name for the chat server.<br />
Access point in use—Select the access point you want to<br />
use for the server.<br />
Web address—Enter the URL address of the IM server.<br />
<strong>User</strong> ID—Enter your user ID.<br />
Password—Enter your login password.<br />
Copyright © 2005 <strong>Nokia</strong>. All rights reserved.<br />
My own<br />
81
Connectivity<br />
Connectivity<br />
Bluetooth connectivity<br />
You can connect wirelessly to other compatible devices<br />
with Bluetooth technology. Compatible devices may<br />
include mobile phones, computers, and enhancements<br />
such as headsets and car kits. You can use wireless<br />
Bluetooth technology to send images, video clips, music<br />
and sound clips, and notes; to connect wirelessly to your<br />
compatible PC (for example, to transfer files); or to<br />
connect to a compatible printer to print images with<br />
Image print. See ‘Image print’, p. 44.<br />
Since devices with wireless Bluetooth technology<br />
communicate using radio waves, your device and the<br />
other device do not need to be in direct line-of-sight. The<br />
two devices only need to be within 10 metres (32 feet) of<br />
each other, although the connection may be subject to<br />
interference from obstructions such as walls or from other<br />
electronic devices.<br />
This device is compliant with Bluetooth Specification 1.2<br />
supporting the following profiles: Basic Printing Profile,<br />
Generic Access Profile, Serial Port Profile, Dial-up<br />
Networking Profile, Headset Profile, Handsfree Profile,<br />
Generic Object Exchange Profile, Object Push Profile, File<br />
82 Copyright © 2005 <strong>Nokia</strong>. All rights reserved.<br />
Transfer Profile, Basic Imaging Profile, and Human<br />
Interface Device Profile. To ensure interoperability<br />
between other devices supporting Bluetooth technology,<br />
use <strong>Nokia</strong> approved enhancements for this model. Check<br />
with the manufacturers of other devices to determine their<br />
compatibility with this device.<br />
Glossary: A profile corresponds to a service or a<br />
function, and defines how different devices connect.<br />
For example the Handsfree Profile is used between the<br />
handsfree device and the phone. For devices to be<br />
compatible, they must support the same profiles.<br />
There may be restrictions on using Bluetooth technology in<br />
some locations. Check with your local authorities or service<br />
provider.<br />
Features using Bluetooth technology, or allowing such<br />
features to run in the background while using other<br />
features, increase the demand on battery power and<br />
reduce the battery life.<br />
When the device is locked, you cannot use Bluetooth<br />
connectivity. See ‘Security’, p. 98 for more information on<br />
locking the device.
Bluetooth connection settings<br />
Press , and select Connect. > Bluetooth. When you<br />
open the application for the first time, you are asked to<br />
define a name for your device. After you set a Bluetooth<br />
connection and change My phone's visibility to Shown to<br />
all, your device and this name can be seen by other users<br />
with devices using Bluetooth technology.<br />
Select from the following:<br />
Bluetooth—Select On or Off. To connect wirelessly to<br />
another compatible device, first set Bluetooth connectivity<br />
On, and then establish a connection.<br />
My phone's visibility—To allow your device to be found by<br />
other devices with Bluetooth technology, select Shown to<br />
all. To hide it from other devices, select Hidden.<br />
My phone's name—Edit the name of your device.<br />
Security tips<br />
When you are not using Bluetooth, set Bluetooth Off, or<br />
select My phone's visibility > Hidden.<br />
Do not pair with an unknown device.<br />
Send data using a Bluetooth<br />
connection<br />
There can be several active Bluetooth connections at a<br />
time. For example, if you are connected to a headset, you<br />
can also transfer files to another compatible device at the<br />
same time.<br />
Bluetooth connection indicators<br />
When is shown in the standby mode, a Bluetooth<br />
connection is active.<br />
When is blinking, your device is trying to connect<br />
to the other device.<br />
When is shown continuously, the Bluetooth<br />
connection is active.<br />
Tip! To send text using a Bluetooth connection<br />
(instead of text messages), open Notes, write the text,<br />
and select Options > Send > Via Bluetooth.<br />
1 Open an application where the item you want to send<br />
is stored. For example, to send an image to another<br />
compatible device, open Gallery.<br />
2 Select the item (for example, an image) and Options ><br />
Send > Via Bluetooth. Devices with wireless<br />
Bluetooth technology that are within range start to<br />
appear on the display one by one. You can see a device<br />
icon, the name of the device, the device type, or a short<br />
name.<br />
Copyright © 2005 <strong>Nokia</strong>. All rights reserved.<br />
Connectivity<br />
83
Connectivity<br />
Tip! If you have searched for devices earlier, a list<br />
of the devices that were found previously is shown<br />
first. To start a new search, select More devices. If<br />
you switch off the device, the list is cleared.<br />
Device icons:<br />
—Computer; —Phone; —Audio or video;<br />
—Headset; —Other.<br />
To interrupt the search, press Stop. The device list<br />
freezes.<br />
3 Select the device with which you want to connect.<br />
4 If the other device requires pairing before data can be<br />
transmitted, a tone sounds, and you are asked to enter<br />
a passcode. See ‘Pair devices’, p. 84.<br />
5 When the connection has been established, Sending<br />
data is shown.<br />
The Sent folder in Messaging does not store messages<br />
sent using Bluetooth connectivity.<br />
Tip! When searching for devices, some devices may<br />
show only the unique addresses (device addresses). To<br />
find the unique address of your device, enter the code<br />
*#2820# in the standby mode.<br />
Pair devices<br />
Glossary: Pairing means authentication. The users of the<br />
two devices with Bluetooth technology should agree<br />
on a common passcode, and use the same passcode for<br />
84 Copyright © 2005 <strong>Nokia</strong>. All rights reserved.<br />
both devices in order to pair them. Devices that do not<br />
have a user interface have a factory-set passcode.<br />
In the Bluetooth main view, press to open the paired<br />
devices view ( ).<br />
Before pairing, create your own passcode (1—16 digits),<br />
and agree with the owner of the other device to use the<br />
same code. The passcode is used only once.<br />
To pair with a device, select Options > New paired device.<br />
Devices with wireless Bluetooth technology that are within<br />
range start to appear on the display one by one. Select the<br />
device, and enter the passcode. The same passcode must be<br />
entered on the other device as well. After pairing, the<br />
device is saved to the paired devices view.<br />
Paired devices are indicated by in the device search.<br />
Tip! To define a short name (nickname or alias) for a<br />
paired device, scroll to the device, and select Options ><br />
Assign short name in the paired devices view. This<br />
name helps you to recognise a certain device during<br />
device search or when a device requests a connection.<br />
To set a device to be authorised or unauthorised, scroll to<br />
a device, and select from the following options:<br />
Set as authorised—Connections between your device and<br />
this device can be made without your knowledge. No<br />
separate acceptance or authorisation is needed. Use this<br />
status for your own devices, such as your compatible
headset or PC, or devices that belong to someone you trust.<br />
indicates authorised devices in the paired devices view.<br />
Set as unauthorised—Connection requests from this<br />
device must be accepted separately every time.<br />
To cancel a pairing, scroll to the device, and select<br />
Options > Delete. If you want to cancel all pairings, select<br />
Options > Delete all.<br />
Tip! If you are currently connected to a device and<br />
delete the pairing with that device, pairing is removed<br />
immediately, and the connection is switched off.<br />
Receive data using a Bluetooth<br />
connection<br />
When you receive data using a Bluetooth connection, a<br />
tone sounds, and you are asked if you want to accept the<br />
message. If you accept, is shown, and the item is<br />
placed in the Inbox folder in Messaging. Messages<br />
received using a Bluetooth connection are indicated by .<br />
See ‘Inbox—receive messages’, p. 55.<br />
Switch off Bluetooth connectivity<br />
To switch off Bluetooth connectivity, select Bluetooth ><br />
Off.<br />
PC connections<br />
You can use your device with a variety of PC connectivity<br />
and data communications applications. With <strong>Nokia</strong> PC<br />
Suite you can synchronise contacts, calendar, and to-do<br />
notes, and transfer images between your device and a<br />
compatible PC.<br />
Always create the connection from the PC to synchronise<br />
with your device.<br />
For further information on how to install <strong>Nokia</strong> PC Suite<br />
(compatible with Windows 2000 and Windows XP), see<br />
the <strong>User</strong> <strong>Guide</strong> for <strong>Nokia</strong> PC Suite and the <strong>Nokia</strong> PC Suite<br />
help in the "Install" section on the CD-ROM.<br />
CD-ROM<br />
The CD-ROM should launch after you have inserted it into<br />
the CD-ROM drive of a compatible PC. If not, proceed as<br />
follows: Open Windows Explorer, right-click the CD-ROM<br />
drive where you inserted the CD-ROM, and select<br />
Autoplay.<br />
Your device as a modem<br />
You can use your device as a modem to send and receive<br />
e-mail, or to connect to the Internet with a compatible PC<br />
by using a Bluetooth connection or a data cable. Detailed<br />
Copyright © 2005 <strong>Nokia</strong>. All rights reserved.<br />
Connectivity<br />
85
Connectivity<br />
installation instructions can be found in the <strong>User</strong> <strong>Guide</strong><br />
for <strong>Nokia</strong> PC Suite in Modem options on the CD-ROM.<br />
Tip! When using <strong>Nokia</strong> PC Suite for the first time, to<br />
connect your device to a compatible PC and to use<br />
<strong>Nokia</strong> PC Suite, use the Get Connected wizard<br />
available in <strong>Nokia</strong> PC Suite. See the CD-ROM supplied<br />
in the sales package.<br />
Connection manager<br />
You may have multiple data connections active at the<br />
same time when you are using your device in GSM and<br />
UMTS networks. Press , and select Connect. > Conn.<br />
mgr. to view the status of multiple data connections, view<br />
details on the amount of data sent and received, and end<br />
connections. When you open Conn. mgr., you can see the<br />
following:<br />
Open data connections: data calls ( ) and packet<br />
data connections ( ) or ( )<br />
The status of each connection<br />
The amount of data uploaded and downloaded for<br />
each connection (shown for packet data connections<br />
only)<br />
The duration of each connection (shown for data calls<br />
only)<br />
86 Copyright © 2005 <strong>Nokia</strong>. All rights reserved.<br />
Note: The actual time invoiced for calls by your<br />
service provider may vary, depending on network<br />
features, rounding off for billing, and so forth.<br />
To end a connection, scroll to a connection, and select<br />
Options > Disconnect.<br />
To close all currently open connections, select Options ><br />
Disconnect all.<br />
View data connection details<br />
To view the details of a connection, scroll to a connection,<br />
and select Options > Details.<br />
Name—The name of the Internet access point (IAP) in use,<br />
or the modem connection name if the connection is a<br />
dial-up connection.<br />
Bearer—The type of data connection: Data call, High sp.<br />
GSM, or Packet data.<br />
Status—The current status of the connection: Connecting,<br />
Conn.(inact.), Conn.(active), On hold, Disconnctng., or<br />
Disconnected.<br />
Received—The amount of data, in bytes, received to your<br />
device.<br />
Sent—The amount of data, in bytes, sent from your device.<br />
Duration—The length of time that the connection has been<br />
open.
Speed—The current speed of both sending and receiving<br />
data in kilobytes per second.<br />
Dial-up—The dial-up number used.<br />
Name—Access point name used.<br />
Shared (not shown if the connection is not shared)—The<br />
number of applications using the same connection.<br />
Remote synchronisation<br />
Press , and select Connect. > Sync. Sync enables you<br />
to synchronise your notes, calendar, and contacts with<br />
various calendar and address book applications on a<br />
compatible computer or on the Internet.<br />
The synchronisation application uses SyncML technology<br />
for synchronisation. For information on SyncML<br />
compatibility, contact the supplier of the calendar or<br />
address book application you want to synchronise your<br />
data with.<br />
You may receive syncronisation settings in a special text<br />
message. See ‘Data and settings’, p. 55.<br />
Create a new synchronisation profile<br />
1 If no profiles have been defined, your device asks if you<br />
want to create a new profile. Select Yes.<br />
To create a new profile in addition to existing ones,<br />
select Options > New sync profile. Choose whether<br />
you want to use the default setting values or copy the<br />
values from an existing profile to be used as the basis<br />
for the new profile.<br />
2 Define the following:<br />
Sync profile name—Write a descriptive name for the<br />
profile.<br />
Data bearer—Select the connection type: Web, or<br />
Bluetooth.<br />
Access point (shown only if Data bearer is set to<br />
Web)—Select an access point to use for the data<br />
connection.<br />
Host address—The IP address of the host server.<br />
Contact your service provider or system administrator<br />
for the correct values.<br />
Port (shown only if Data bearer is set to Web)—<br />
Contact your service provider or system administrator<br />
for the correct values.<br />
<strong>User</strong> name—Your user ID for the synchronisation<br />
server. Contact your service provider or system<br />
administrator for your correct ID.<br />
Password—Write your password. Contact your service<br />
provider or system administrator for the correct value.<br />
Allow sync requests—Select Yes if you want to allow<br />
the server to start a synchronisation.<br />
Copyright © 2005 <strong>Nokia</strong>. All rights reserved.<br />
Connectivity<br />
87
Connectivity<br />
Accept all sync reqs.—Select No if you want your<br />
device to ask you before a synchronisation initialised<br />
by the server is started.<br />
Network authentic. (shown only if Data bearer is set<br />
to Web)—Select Yes to enter a network user name and<br />
password. Press to view the user name and<br />
password fields.<br />
Press to select Contacts, Calendar, or Notes.<br />
Select Yes if you want to synchronise the selected<br />
database.<br />
In Remote database, enter a correct path to the<br />
remote calendar, address book, or notes database<br />
on the server.<br />
Select Synchronisation type: Normal (two-way<br />
synchronisation), To server only, or To phone only.<br />
3 Select Back to save the settings and return to the main<br />
view.<br />
Synchronise data<br />
In the Sync main view, you can see the different<br />
synchronisation profiles and the kind of data to be<br />
synchronised.<br />
1 Select a synchronisation profile and Options ><br />
Synchronise. The status of the synchronisation is<br />
shown at the bottom of the screen.<br />
To cancel synchronisation before it finishes, select<br />
Cancel.<br />
88 Copyright © 2005 <strong>Nokia</strong>. All rights reserved.<br />
2 You are notified when the synchronisation is complete.<br />
After synchronisation is complete, select Options ><br />
View log to open a log file showing the synchronisation<br />
status (Complete or Incomplete) and how many<br />
calendar or contact entries, or notes have been added,<br />
updated, deleted, or discarded (not synchronised) in<br />
your device or on the server.<br />
Device manager<br />
Press , and select Connect. > Dev. mgr.. You may<br />
receive server profiles and different configuration settings<br />
from your network operator, service provider, or company<br />
information management department. These configuration<br />
settings may include access point settings for data<br />
connections and other settings used by different<br />
applications in your device.<br />
To connect to a server and receive configuration settings<br />
for your device, scroll to a profile, and select Options ><br />
Start configuration.<br />
To allow or deny receiving of configuration settings from<br />
service providers, select Options > Enable config. or<br />
Disable config..
Server profile settings<br />
Contact your service provider for the correct settings.<br />
Server name—Enter a name for the configuration server.<br />
Server ID—Enter the unique ID to identify the<br />
configuration server.<br />
Server password—Enter a password to identify your device<br />
to the server.<br />
Access point—Select an access point to be used when<br />
connecting to the server.<br />
Host address—Enter the URL address of the server.<br />
Port—Enter the port number of the server.<br />
<strong>User</strong> name and Password—Enter your user name and<br />
password.<br />
Allow configuration—To receive configuration settings<br />
from the server, select Yes.<br />
Auto-accept all reqs.—If you want your device to ask for<br />
confirmation before accepting a configuration from the<br />
server, select No.<br />
Copyright © 2005 <strong>Nokia</strong>. All rights reserved.<br />
Connectivity<br />
89
Office<br />
Office<br />
Calculator<br />
To add, substract, multiply, divide, calculate square roots<br />
and percentages, press , and select Office ><br />
Calculator.<br />
Note: This calculator has limited accuracy and is<br />
designed for simple calculations.<br />
To save a number in the memory (indicated by M), select<br />
Options > Memory > Save. To retrieve a number in<br />
memory, select Options > Memory > Recall. To clear a<br />
number in memory, select Options > Memory > Clear.<br />
Calculate percentages<br />
1 Enter a number for which you want to calculate a<br />
percentage.<br />
2 Select , , , or .<br />
3 Enter the percentage.<br />
4 Select .<br />
90 Copyright © 2005 <strong>Nokia</strong>. All rights reserved.<br />
Converter<br />
To convert measures such as Length from one unit (Yards)<br />
to another (Metres), press , and select Office ><br />
Converter.<br />
Note that Converter has limited accuracy, and rounding<br />
errors may occur.<br />
1 Scroll to the Type field, and press to open a list of<br />
measures. Scroll to the measure you want to use, and<br />
select OK.<br />
2 Scroll to the first Unit field, and press . Select the<br />
unit from which you want to convert and OK. Scroll to<br />
the next Unit field, and select the unit to which you<br />
want to convert.<br />
3 Scroll to the first Amount field, and enter the value you<br />
want to convert. The other Amount field changes<br />
automatically to show the converted value.<br />
Press to add a decimal and for the +, - (for<br />
temperature), and E (exponent) symbols.<br />
Tip! To change the conversion order, enter the<br />
value in the second Amount field. The result is<br />
shown in the first Amount field.
Set base currency and exchange rates<br />
Before you can make currency conversions, you need to<br />
choose a base currency and add exchange rates. The rate<br />
of the base currency is always 1. The base currency<br />
determines the conversion rates of the other currencies.<br />
1 Select Converter > Options > Currency rates. A list of<br />
currencies opens, and you can see the current base<br />
currency at the top.<br />
Tip! To rename a currency, go to the currency rates<br />
view, scroll to the currency, and select Options ><br />
Rename currency.<br />
2 To change the base currency, scroll to the currency, and<br />
select Options > Set as base curr..<br />
3 Add exchange rates. Scroll to the currency, and enter a<br />
new rate, that is, how many units of the currency equal<br />
one unit of the base currency you have selected.<br />
After you have inserted all the necessary exchange rates,<br />
you can make currency conversions.<br />
Note: When you change base currency, you must<br />
enter the new rates because all previously set exchange<br />
rates are set to zero.<br />
To-do<br />
Press , and select Office > To-do to write notes and<br />
maintain a task list.<br />
To add a note, press any key to start to write the task in<br />
the Subject field.<br />
To set the due date for the task, scroll to the Due date<br />
field, and enter a date.<br />
To set the priority for the To-do note, scroll to the Priority<br />
field, and press to select the priority. The priority icons<br />
are (High) and (Low). There is no icon for Normal.<br />
To mark a task as completed, scroll to it in the To-do list,<br />
and select Options > Mark as done.<br />
To restore a task, scroll to it in the To-do list, and select<br />
Options > Mark as not done.<br />
Notes<br />
Press , and select Office > Notes to write notes. You<br />
can send notes to other compatible devices and save plain<br />
text files (.txt format) that you receive to Notes.<br />
Copyright © 2005 <strong>Nokia</strong>. All rights reserved.<br />
Office<br />
91
Office<br />
Recorder<br />
Press , and select Office > Recorder to record<br />
telephone conversations and voice memos. If you are<br />
recording a telephone conversation, both parties hear a<br />
tone every 5 seconds during recording.<br />
92 Copyright © 2005 <strong>Nokia</strong>. All rights reserved.
Tools<br />
Media key<br />
Press to open the shortcut assigned to the multimedia<br />
key. Press again to return to the previous view. To<br />
assign a new shortcut, press , and select Tools > Media<br />
key > Options > Change. Select an application from the<br />
list, and select OK.<br />
The shortcut is available whenever you press .<br />
Settings<br />
To change settings, press , and select Tools > Settings.<br />
Scroll to a setting group, and press to open it. Scroll to<br />
a setting you want to change, and press .<br />
Phone settings<br />
General<br />
Phone language—Changing the language of the display<br />
texts in your device also affects the format used for date<br />
and time and the separators used, for example, in<br />
calculations. Automatic selects the language according to<br />
the information on your SIM card. After you change the<br />
display text language, the device restarts.<br />
Changing the settings for Phone language or Writing<br />
language affects every application in your device, and the<br />
change remains effective until you change these settings<br />
again.<br />
Writing language—Changing the language affects the<br />
characters and special characters available when writing<br />
text and the predictive text dictionary used.<br />
Dictionary—You can set the predictive text input On or<br />
Off for all editors in the device. The predictive text<br />
dictionary is not available for all languages.<br />
Welcome note or logo—The welcome note or logo is<br />
displayed briefly each time you switch on the device.<br />
Select Default to use the default image, Text to write a<br />
welcome note (up to 50 letters), or Image to select a photo<br />
or picture from Gallery.<br />
Orig. phone settings—You can reset some of the settings<br />
to their original values. To do this, you need the lock code.<br />
See ‘Phone and SIM’, p. 99. After resetting, the device may<br />
take a longer time to power on. Documents and files are<br />
unaffected.<br />
Copyright © 2005 <strong>Nokia</strong>. All rights reserved.<br />
Tools<br />
93
Tools<br />
Standby mode<br />
Active standby—Use shortcuts to applications in the<br />
standby mode on the main display. See ‘Active standby<br />
mode’, p. 20.<br />
Left selection key—To assign a shortcut to the left<br />
selection key ( ) in the standby mode, select an<br />
application from the list.<br />
Right selection key—To assign a shortcut to the right<br />
selection key ( ) in the standby mode, select an<br />
application from the list.<br />
Active standby apps.—To select the application shortcuts<br />
you want to appear in the active standby. This setting is<br />
only available if Active standby is on.<br />
You can also assign keypad shortcuts for the different<br />
presses of the scroll key, by selecting an application from<br />
the list. These scroll key shortcuts are not available if the<br />
active standby is on.<br />
Operator logo—This setting is visible only if you have<br />
received and saved an operator logo. You can choose if<br />
you want the operator logo to show or not.<br />
Display<br />
Brightness—You can change the brightness of the display<br />
to lighter or darker. The brightness of the display is<br />
automatically adjusted according to the environment.<br />
94 Copyright © 2005 <strong>Nokia</strong>. All rights reserved.<br />
Power saver time-out—The power saver on the display is<br />
activated when the timeout period is over.<br />
Light time-out—Select a time-out after which the<br />
backlight of the main display is switched off.<br />
Call settings<br />
Send my caller ID—You can set your phone number to be<br />
displayed to (Yes) or hidden from (No) the person to whom<br />
you are calling, or the value may be set by your network<br />
operator or service provider when you make a subscription<br />
(Set by network) (network service).<br />
Call waiting—If you have activated call waiting (network<br />
service), the network notifies you of a new incoming call<br />
while you have a call in progress. Select Activate to<br />
request the network to activate call waiting, Cancel to<br />
request the network to deactivate call waiting, or Check<br />
status to check if the function is active or not.<br />
Reject call with SMS—Select Yes to send a text message<br />
to a caller informing why you could not answer the call.<br />
See ‘Answer or reject a call’, p. 26.<br />
Message text—Write a text to be sent in a text message<br />
when you reject a call.
Image in video call—You can deny video sending when<br />
you receive a video call. Select a still image to be displayed<br />
instead of video.<br />
Automatic redial—Select On, and your device makes a<br />
maximum of ten attempts to connect the call after an<br />
unsuccessful call attempt. To stop automatic redialing,<br />
press .<br />
Summary after call—Activate this setting if you want the<br />
device to briefly display the approximate duration of the<br />
last call.<br />
Speed dialling—Select On, and the numbers assigned to<br />
the speed dialing keys ( - ) can be dialed by<br />
pressing and holding the key. See also ‘Speed dial a phone<br />
number’, p. 22.<br />
Anykey answer—Select On, and you can answer an<br />
incoming call by briefly pressing any keypad key, except<br />
, , , and .<br />
Line in use—This setting (network service) is shown only if<br />
the SIM card supports two subscriber numbers, that is, two<br />
phone lines. Select which phone line you want to use for<br />
making calls and sending text messages. Calls on both lines<br />
can be answered irrespective of the selected line. If you<br />
select Line 2 and have not subscribed to this network<br />
service, you will not be able to make calls. When line 2 is<br />
selected, is shown in the standby mode.<br />
Tip! To switch between the phone lines, press and<br />
hold in the standby mode.<br />
Line change—To prevent line selection (network service),<br />
select Disable if supported by your SIM card. To change<br />
this setting, you need the PIN2 code.<br />
Connection settings<br />
Data connections and access points<br />
Your device supports packet data connections ( ), such<br />
as GPRS in the GSM network.<br />
Glossary: General packet radio service (GPRS) uses<br />
packet data technology where information is sent in<br />
short packets of data over the mobile network.<br />
To establish a data connection, an access point is required.<br />
You can define different kinds of access points, such as:<br />
MMS access point to send and receive multimedia<br />
messages<br />
Access point for the Web application to view WML or<br />
XHTML pages<br />
Internet access point (IAP) to send and receive e-mail<br />
Check the type of access point you need with your service<br />
provider for the service you want to access. For availability<br />
Copyright © 2005 <strong>Nokia</strong>. All rights reserved.<br />
Tools<br />
95
Tools<br />
and subscription to packet data connection services,<br />
contact your network operator or service provider.<br />
Packet data connections in GSM and UMTS<br />
networks<br />
When you use your device in GSM and UMTS networks,<br />
multiple data connections can be active at the same time<br />
and access points can share a data connection. In the<br />
UMTS network, data connections remain active during<br />
voice calls. To check the active data connections, see<br />
‘Connection manager’, p. 86.<br />
The following indicators may be displayed below the<br />
signal indicator, depending on which network you use:<br />
GSM network, packet data is available in the network.<br />
GSM network, packet data connection is active, data is<br />
being transferred.<br />
GSM network, multiple packet data connections are<br />
active.<br />
GSM network, packet data connection is on hold. (This<br />
can happen during a voice call, for example.)<br />
UMTS network, packet data is available in the network.<br />
UMTS network, packet data connection is active, data<br />
is being transferred.<br />
UMTS network, multiple packet data connections are<br />
active.<br />
96 Copyright © 2005 <strong>Nokia</strong>. All rights reserved.<br />
UMTS network, packet data connection is on hold.<br />
Receive access point settings<br />
You may receive access point settings in a text message<br />
from a service provider, or you may have preset access<br />
point settings in your device. See ‘Data and settings’, p. 55.<br />
To create a new access point, press , and select Tools ><br />
Settings > Connection > Access points.<br />
An access point may be protected ( ) by your network<br />
operator or service provider. Protected access points<br />
cannot be edited or deleted.<br />
Access points<br />
Tip! See also ‘Receive MMS and e-mail settings’, p. 54,<br />
‘E-mail’, p. 61, and ‘Access the Web’, p. 70.<br />
Follow the instructions given to you by your service<br />
provider.<br />
Connection name—Give a descriptive name for the<br />
connection.<br />
Data bearer—Depending on the data connection you<br />
select, only certain setting fields are available. Fill in all<br />
fields marked with Must be defined or with a red asterisk.<br />
Other fields can be left empty, unless you have been<br />
instructed otherwise by your service provider.
To be able to use a data connection, the network service<br />
provider must support this feature, and if necessary,<br />
activate it for your SIM card.<br />
Access point name (for packet data only)—The access<br />
point name is needed to establish a connection to the<br />
packet data and UMTS networks. You obtain the access<br />
point name from your network operator or service provider.<br />
<strong>User</strong> name—The user name may be needed to make a data<br />
connection, and is usually provided by the service provider.<br />
The user name is often case-sensitive.<br />
Prompt password—If you must enter a new password<br />
every time you log in to a server, or if you do not want to<br />
save your password in the device, select Yes.<br />
Password—A password may be needed to make a data<br />
connection, and is usually provided by the service provider.<br />
The password is often case-sensitive.<br />
Authentication—Select Normal or Secure.<br />
Homepage—Depending on what you are setting up, write<br />
the Web address or the address of the multimedia<br />
messaging center.<br />
Select Options > Advanced settings to change the<br />
following settings:<br />
Network type—Select the Internet protocol type to use:<br />
IPv4 settings or IPv6 settings. The other settings depend<br />
on the selected network type.<br />
Phone IP address (for IPv4)—Enter the IP address of your<br />
device.<br />
Name servers—In Primary name server:, enter the IP<br />
address of the primary DNS server. In Second. name<br />
server:, enter the IP address of the secondary DNS server.<br />
Contact your Internet service provider to obtain these<br />
addresses.<br />
Glossary: The domain name service (DNS) is an<br />
Internet service that translates domain names such as<br />
www.nokia.com into IP addresses like<br />
192.100.124.195.<br />
Proxy serv. address—Define the address for the proxy<br />
server.<br />
Proxy port number—Enter the proxy port number.<br />
Packet data<br />
The packet data settings affect all access points using a<br />
packet data connection.<br />
Packet data conn.—If you select When available and you<br />
are in a network that supports packet data, the device<br />
registers to the packet data network. Also, starting an<br />
active packet data connection is quicker (for example, to<br />
send and receive e-mail). If you select When needed, the<br />
device uses a packet data connection only if you start an<br />
application or action that needs it. If there is no packet<br />
Copyright © 2005 <strong>Nokia</strong>. All rights reserved.<br />
Tools<br />
97
Tools<br />
data coverage and you select When available, the device<br />
periodically tries to establish a packet data connection.<br />
Access point—The access point name is needed to use<br />
your device as a packet data modem to your computer.<br />
Configurations<br />
You may receive trusted server settings from your network<br />
operator or service provider in a configuration message, or<br />
the settings may be stored on your SIM or USIM card. You<br />
can save these settings to your device, view or delete<br />
them in Configurations.<br />
Date and time<br />
See ‘Clock settings’, p. 13.<br />
See also the language settings in ‘General’, p. 93.<br />
Security<br />
Phone and SIM<br />
PIN code request—When active, the code is requested<br />
each time the device is switched on. Deactivating the<br />
personal identification number (PIN) code request may<br />
not be allowed by some SIM cards. See ‘Glossary of PIN<br />
and lock codes’, p. 99.<br />
98 Copyright © 2005 <strong>Nokia</strong>. All rights reserved.<br />
PIN code, PIN2 code, and Lock code—You can change the<br />
lock code, PIN code, and PIN2 code. These codes can only<br />
include the numbers from 0 to 9. See ‘Glossary of PIN and<br />
lock codes’, p. 99.<br />
Avoid using access codes similar to the emergency<br />
numbers to prevent accidental dialing of the emergency<br />
number.<br />
If you forget any of these codes, contact your service<br />
provider.<br />
Autolock period—You can set an autolock period, a<br />
time-out after which the device automatically locks and<br />
can be used only if the correct lock code is entered. Enter<br />
a number for the time-out in minutes, or select None to<br />
turn off the autolock period.<br />
To unlock the device, enter the lock code.<br />
When the device is locked, calls may be possible to the<br />
official emergency number programmed into your device.<br />
Tip! To lock the device manually, press . A list of<br />
commands opens. Select Lock phone.<br />
Lock if SIM changed—You can set the device to ask for<br />
the lock code when an unknown SIM card is inserted into<br />
your device. The device maintains a list of SIM cards that<br />
are recognised as the owner’s cards.<br />
Closed user group—You can specify a group of people to<br />
whom you can call and who can call you (network service).
When calls are limited to closed user groups, calls may be<br />
possible to the official emergency number programmed<br />
into your device.<br />
Confirm SIM services—You can set the device to display<br />
confirmation messages when you are using a SIM card<br />
service (network service).<br />
Glossary of PIN and lock codes<br />
If you forget any of these codes, contact your service<br />
provider.<br />
Personal identification number (PIN) code—This code<br />
protects your SIM card against unauthorized use. The PIN<br />
code (4 to 8 digits) is usually supplied with the SIM card.<br />
After three consecutive incorrect PIN code entries, the PIN<br />
code is blocked, and you need to unblock it before you can<br />
use the SIM card again. See the information about the PUK<br />
code in this section.<br />
UPIN code—This code may be supplied with the USIM card.<br />
The USIM card is an enhanced version of the SIM card and<br />
is supported by UMTS mobile phones. The UPIN code<br />
protects the USIM card against unauthorized use.<br />
PIN2 code—This code (4 to 8 digits) is supplied with some<br />
SIM cards, and is required to access some functions in your<br />
device.<br />
Lock code (also known as security code)—This code (5<br />
digits) can be used to lock the device to avoid unauthorized<br />
use. The factory setting for the lock code is 12345. To<br />
avoid unauthorized use of your device, change the lock<br />
code. Keep the new code secret and in a safe place<br />
separate from your device.<br />
Personal unblocking key (PUK) code and PUK2 code—These<br />
codes (8 digits) are required to change a blocked PIN code<br />
or PIN2 code, respectively. If the codes are not supplied<br />
with the SIM card, contact the operator whose SIM card<br />
is in your device.<br />
UPUK code—This code (8 digits) is required to change a<br />
blocked UPIN code. If the code is not supplied with the<br />
USIM card, contact the operator whose USIM card is in<br />
your device.<br />
Certificate management<br />
Digital certificates do not guarantee safety; they are used<br />
to verify the origin of software.<br />
Glossary: Digital certificates are used to verify the<br />
origin of the XHTML or WML pages and installed<br />
software. However, they can only be trusted if the<br />
origin of the certificate is known to be authentic.<br />
In the certificate management main view, you can see a<br />
list of authority certificates that are stored in your device.<br />
Press to see a list of personal certificates, if available.<br />
Digital certificates should be used if you want to connect<br />
to an online bank or another site or remote server for<br />
Copyright © 2005 <strong>Nokia</strong>. All rights reserved.<br />
Tools<br />
99
Tools<br />
100<br />
actions that involve transferring confidential information.<br />
They should also be used if you want to reduce the risk of<br />
viruses or other malicious software and be sure of the<br />
authenticity of software when downloading and installing<br />
software.<br />
Important: Even if the use of certificates makes the<br />
risks involved in remote connections and software<br />
installation considerably smaller, they must be used<br />
correctly in order to benefit from increased security. The<br />
existence of a certificate does not offer any protection by<br />
itself; the certificate manager must contain correct,<br />
authentic, or trusted certificates for increased security to<br />
be available. If Expired certificate or Certificate not<br />
valid yet is shown even if the certificate should be valid,<br />
check that the current date and time in your device are<br />
correct.<br />
View certificate details—check authenticity<br />
You can only be sure of the correct identity of a server<br />
when the signature and the period of validity of a server<br />
certificate have been checked.<br />
You are notified on the device display if the identity of the<br />
server is not authentic or if you do not have the correct<br />
security certificate in your device.<br />
To check certificate details, scroll to a certificate, and<br />
select Options > Certificate details. When you open<br />
Copyright © 2005 <strong>Nokia</strong>. All rights reserved.<br />
certificate details, the validity of the certificate is checked,<br />
and one of the following notes may be displayed:<br />
Certificate not trusted—You have not set any<br />
application to use the certificate. See ‘Change the trust<br />
settings’, p. 100.<br />
Expired certificate—The period of validity has ended<br />
for the selected certificate.<br />
Certificate not valid yet—The period of validity has<br />
not yet begun for the selected certificate.<br />
Certificate corrupted—The certificate cannot be used.<br />
Contact the certificate issuer.<br />
Change the trust settings<br />
Before changing any certificate settings, you must make<br />
sure that you really trust the owner of the certificate and<br />
that the certificate really belongs to the listed owner.<br />
Scroll to an authority certificate, and select Options ><br />
Trust settings. Depending on the certificate, a list of the<br />
applications that can use the selected certificate is shown.<br />
For example:<br />
Symbian installation: Yes—The certificate is able to<br />
certify the origin of a new Symbian operating system<br />
application.<br />
Internet: Yes—The certificate is able to certify servers.<br />
App. installation: Yes—The certificate is able to certify<br />
the origin of a new Java application.<br />
Select Options > Edit trust setting to change the value.
Call diverting<br />
Call divert allows you to divert your incoming calls to your<br />
voice mailbox or another phone number. For details,<br />
contact your service provider.<br />
1 Press , and select Tools > Settings > Call divert.<br />
2 Select which calls you want to divert: Voice calls, Data<br />
and video calls, or Fax calls.<br />
3 Select the desired divert option. To divert voice calls<br />
when your number is busy or when you reject incoming<br />
calls, select If busy.<br />
4 Set the divert option on (Activate) or off (Cancel), or<br />
check whether the option is activated (Check status).<br />
Several divert options can be active at the same time.<br />
When all calls are diverted, is shown in the standby<br />
mode.<br />
Call barring and call diverting cannot be active at the same<br />
time.<br />
Call barring<br />
Call barring (network service) allows you to restrict the<br />
calls that you make or receive with the device. To change<br />
the settings, you need the barring password from your<br />
service provider. Select the desired barring option, and set<br />
it on (Activate) or off (Cancel), or check whether the<br />
option is active (Check status). Call barring affects all<br />
calls, including data calls.<br />
Call barring and call diverting cannot be active at the<br />
same time.<br />
When calls are barred, calls may be possible to certain<br />
official emergency numbers.<br />
Network<br />
Your device can automatically switch between the GSM<br />
and UMTS networks. The GSM network is indicated with<br />
in the standby mode. The UMTS network is indicated<br />
with .<br />
Network mode (shown only if supported by the<br />
operator)—Select which network to use. If you select Dual<br />
mode, the device uses the GSM or UMTS network<br />
automatically, according to the network parameters and<br />
the roaming agreements between the network operators.<br />
Contact your network operator for more details.<br />
Operator selection—Select Automatic to set the device<br />
to search for and select one of the available networks, or<br />
Manual to manually select the network from a list of<br />
networks. If the connection to the manually selected<br />
network is lost, the device sounds an error tone and asks<br />
Copyright © 2005 <strong>Nokia</strong>. All rights reserved.<br />
Tools<br />
101
Tools<br />
102<br />
you to reselect a network. The selected network must have<br />
a roaming agreement with your home network, that is, the<br />
operator whose SIM card is in your device.<br />
Glossary: A roaming agreement is an agreement<br />
between two or more network service providers to<br />
enable the users of one service provider to use the<br />
services of other service providers.<br />
Cell info display—Select On to set the device to indicate<br />
when it is used in a cellular network based on<br />
microcellular network (MCN) technology and to activate<br />
cell info reception.<br />
Enhancement settings<br />
Indicators shown in the standby mode:<br />
A headset is connected.<br />
A loopset is connected.<br />
The headset is unavailable, or a Bluetooth connection<br />
to a headset is lost.<br />
Select Headset, Loopset, or Bluetooth handsfree, and<br />
the following options are available:<br />
Default profile—to set the profile that you want<br />
activated each time you connect a certain enhancement<br />
to your device. See ‘Profiles—set tones’, p. 18.<br />
Copyright © 2005 <strong>Nokia</strong>. All rights reserved.<br />
Automatic answer—to set the device to answer an<br />
incoming call automatically after 5 seconds. If the ringing<br />
type is set to Beep once or Silent, automatic answer is<br />
disabled.<br />
Voice commands<br />
You can use voice commands to control your device. For<br />
more information about the enhanced voice commands<br />
supported by your device, see ‘Voice dialing’, p. 22.<br />
To activate enhanced voice commands for starting<br />
applications or profiles, you must open the Voice com.<br />
application and its Profiles folder. Press , and select<br />
Tools > Voice com. > Profiles; the device creates voice<br />
tags for the applications and profiles. To use enhanced<br />
voice commands, press and hold and say a voice<br />
command. The voice command is the name of the<br />
application or profile displayed in the list.<br />
To add more applications to the list, select Options > New<br />
application. To add a second voice command that can be<br />
used to start the application, scroll to it, select Options ><br />
Change command, and enter the new voice command as<br />
text. Avoid very short names, abbreviations, and acronyms.<br />
To change voice command settings, select Options ><br />
Settings. To switch off the synthesizer that plays
ecognised voice tags and commands in the selected<br />
device language, select Synthesiser > Off. To reset voice<br />
recognition learning, for example, when the main user of<br />
the device has changed, select Remove my adapts.<br />
Application manager<br />
Press , and select Tools > Manager. You can install two<br />
types of applications and software to your device:<br />
J2ME applications based on Java technology with<br />
the extension .jad or .jar ( ).<br />
Other applications and software suitable for the<br />
Symbian operating system ( ). The installation files<br />
have the .sis extension. Only install software<br />
specifically designed for your <strong>Nokia</strong> <strong>N70</strong>. Software<br />
providers will often refer to the official model number<br />
of this product: the <strong>Nokia</strong> <strong>N70</strong>-1.<br />
Installation files may be transferred to your device from a<br />
compatible computer, downloaded during browsing, or<br />
sent to you in a multimedia message, as an e-mail<br />
attachment, or using a Bluetooth connection. You can use<br />
<strong>Nokia</strong> Application Installer in <strong>Nokia</strong> PC Suite to install an<br />
application to your device or a memory card. If you use<br />
Microsoft Windows Explorer to transfer a file, save the file<br />
to a memory card (local disk).<br />
Example: If you have received the installation file as<br />
an e-mail attachment, go to your mailbox, open the<br />
e-mail, open the attachments view, scroll to the<br />
installation file, and press to start installation.<br />
Install applications and software<br />
Tip! You can also use <strong>Nokia</strong> Application Installer<br />
available in <strong>Nokia</strong> PC Suite to install applications. See<br />
the CD-ROM supplied with the device.<br />
Application icons are as follows: .sis application;<br />
Java application; application is not fully installed;<br />
application is installed on the memory card.<br />
Important: Only install and use applications and<br />
other software from sources that offer adequate security<br />
and protection against harmful software.<br />
Before installation, note the following:<br />
To view the application type, version number, and the<br />
supplier or manufacturer of the application, select<br />
Options > View details.<br />
To display the security certificate details of the<br />
application, select Options > View certificate. See<br />
‘Certificate management’, p. 99.<br />
If you install a file that contains an update or repair to<br />
an existing application, you can only restore the<br />
original application if you have the original installation<br />
file or a full back-up copy of the removed software<br />
Copyright © 2005 <strong>Nokia</strong>. All rights reserved.<br />
Tools<br />
103
Tools<br />
104<br />
package. To restore the original application, remove<br />
the application, and install the application again from<br />
the original installation file or the back-up copy.<br />
The .jar file is required for installing Java applications.<br />
If it is missing, the device may ask you to download it.<br />
If there is no access point defined for the application,<br />
you are asked to select one. When you are<br />
downloading the .jar file, you may need to enter a user<br />
name and password to access the server. You obtain<br />
these from the supplier or manufacturer of the<br />
application.<br />
1 Open Manager, and scroll to an installation file.<br />
Alternatively, search the device memory or the<br />
memory card in File mgr., or open a message in<br />
Messaging > Inbox that contains an installation file.<br />
Select the application, and press to start the<br />
installation.<br />
Tip! While browsing, you can download an<br />
installation file and install it without closing the<br />
connection.<br />
2 Select Options > Install.<br />
During installation, the device shows information<br />
about the progress of the installation. If you are<br />
installing an application without a digital signature or<br />
certification, the device displays a warning. Continue<br />
installation only if you are sure of the origin and<br />
contents of the application.<br />
Copyright © 2005 <strong>Nokia</strong>. All rights reserved.<br />
To start an installed application, locate it in the menu, and<br />
press .<br />
To start a network connection and to view extra<br />
information about the application, scroll to it, and select<br />
Options > Go to web address, if available.<br />
To see what software packages have been installed or<br />
removed and when, select Options > View log.<br />
To send your installation log to a help desk so that they can<br />
see what has been installed or removed, select Options ><br />
Send log > Via text message or Via e-mail (available only<br />
if the correct e-mail settings are in place).<br />
Remove applications and software<br />
Scroll to a software package, and select Options ><br />
Remove. Select Yes to confirm.<br />
If you remove software, you can only reinstall it if you have<br />
the original software package or a full backup of the<br />
removed software package. If you remove a software<br />
package, you may no longer be able to open documents<br />
created with that software.<br />
Note: If another software package depends on the<br />
software package that you removed, the other software<br />
package may stop working. Refer to the documentation<br />
of the installed software package for details.
Application settings<br />
Select Options > Settings and from the following:<br />
Software installation—Select if Symbian software can be<br />
installed: On, Signed only, or Off.<br />
Online certif. check—Select to check the online<br />
certificates before installing an application.<br />
Default web address—Set the default address used when<br />
checking online certificates.<br />
Some Java applications may require a phone call, a<br />
message to be sent, or a network connection to a specific<br />
access point for downloading extra data or components. In<br />
the Manager main view, scroll to an application, and<br />
select Options > Suite settings to change settings related<br />
to that specific application.<br />
Activation keys—handle<br />
copyright-protected files<br />
Copyright protections may prevent some images, music<br />
(including ringing tones), and other content from being<br />
copied, modified, transferred, or forwarded.<br />
Press , and select Tools > Activation keys to view the<br />
digital rights activation keys stored in your device:<br />
Valid keys ( ) are connected to one or more media<br />
files.<br />
With expired keys ( ), you have no time to use the<br />
media file, or the time period for using the file is<br />
exceeded. To view the Expired activation keys, press<br />
.<br />
To buy more usage time or extend the usage period for a<br />
media file, select an activation key and Options ><br />
Activate content. Activation keys cannot be updated if<br />
Web service message reception is disabled. See ‘Web<br />
service messages’, p. 63.<br />
To view which keys are not in use at the moment (Not<br />
used), press twice. Unused activation keys have no<br />
media files connected to them saved in the device.<br />
To view detailed information such as the validity status<br />
and ability to send the file, select an activation key, and<br />
press .<br />
Copyright © 2005 <strong>Nokia</strong>. All rights reserved.<br />
Tools<br />
105
Troubleshooting<br />
106<br />
Troubleshooting<br />
Q&A<br />
Bluetooth connectivity<br />
Q: Why cannot I find my friend’s device?<br />
A: Check that both devices have activated Bluetooth<br />
connectivity.<br />
Check that the distance between the two devices is not<br />
over 10 metres (32 feet) and that there are no walls or<br />
other obstructions between the devices.<br />
Check that the other device is not in hidden mode.<br />
Check that both devices are compatible.<br />
Q: Why cannot I end a Bluetooth connection?<br />
A: If another device is connected to your device, you can<br />
either end the connection using the other device or by<br />
deactivating Bluetooth connectivity. Press , and select<br />
Connect. > Bluetooth > Bluetooth > Off.<br />
Multimedia messaging<br />
Q: What should I do when the device cannot receive a<br />
multimedia message because memory is full?<br />
A: The amount of memory needed is indicated in the error<br />
message: Not enough memory to retrieve message.<br />
Delete some data first. To view what kind of data you<br />
have and how much memory the different data groups<br />
Copyright © 2005 <strong>Nokia</strong>. All rights reserved.<br />
consume, press , and select Tools > File mgr. ><br />
Options > Memory details.<br />
Q: The note Retrieving message is shown briefly. What is<br />
happening?<br />
A: The device is trying to retrieve a multimedia message from<br />
the multimedia messaging centre.<br />
Check that the settings for multimedia messaging are<br />
defined correctly and that there are no mistakes in phone<br />
numbers or addresses. Press , and select Messaging ><br />
Options > Settings > Multimedia message.<br />
Q: How can I end the data connection when the device starts<br />
a data connection again and again?<br />
A: To stop the device from making a data connection, press ,<br />
and select Messaging > Options > Settings > Multimedia<br />
message. To ignore all incoming multimedia messages,<br />
select Multimedia retrieval > Off. After this change, the<br />
device does not make any network connections related to<br />
multimedia messaging.<br />
Messaging<br />
Q: Why cannot I select a contact?<br />
A: The contact card may not have a phone number or an<br />
e-mail address. Add the missing information to the contact<br />
card in Contacts.<br />
Entries that are saved only on the SIM card are not shown
in the contacts directory. To copy contacts from the SIM<br />
card to Contacts, see ‘Copy contacts’, p. 31.<br />
Camera<br />
Q: Why do images look smudgy?<br />
A: Ensure that the camera lens protection window is clean.<br />
Calendar<br />
Q: Why are the week numbers missing?<br />
A: If you have changed the calendar settings so that the week<br />
starts on a day other than Monday, the week numbers are<br />
not shown.<br />
Browser services<br />
Q: What do I do if the following message is displayed: No valid<br />
access point defined. Define one in Web settings.?<br />
A: Insert the correct browser settings. Contact your service<br />
provider for instructions.<br />
Log<br />
Q: Why does the log appear empty?<br />
A: You may have activated a filter, and no communication<br />
events fitting that filter have been logged. To see all events,<br />
press , and select My own > Log. Scroll to the Log tab,<br />
and select Options > Filter > All communication.<br />
Q: How do I delete my log information?<br />
A: To clear the log, press , and select My own > Log. Scroll<br />
to the Log tab, and select Options > Clear log. To erase the<br />
log contents, recent calls register, and message delivery<br />
reports permanently, press , and select My own > Log ><br />
Options > Settings > Log duration > No log.<br />
PC connectivity<br />
Q: Why do I have problems in connecting the device to my PC?<br />
A: Make sure that <strong>Nokia</strong> PC Suite is installed and running on<br />
your PC. See the <strong>User</strong> <strong>Guide</strong> for <strong>Nokia</strong> PC Suite on the<br />
CD-ROM. If <strong>Nokia</strong> PC Suite is installed and running, you<br />
can use <strong>Nokia</strong> Get connected wizard available in <strong>Nokia</strong> PC<br />
Suite to connect to your PC. For further information on<br />
how to use <strong>Nokia</strong> PC Suite, see the help function on <strong>Nokia</strong><br />
PC Suite or visit the support pages at www.nokia.com.<br />
Access codes<br />
Q: What is my password for the lock, PIN, or PUK codes?<br />
A: The default lock code is 12345. If you forget or lose the<br />
lock code, contact your dealer.<br />
If you forget or lose a PIN or PUK code, or if you have not<br />
received such a code, contact your network service<br />
provider.<br />
For information about passwords, contact your access<br />
point provider, for example, a commercial Internet service<br />
provider (ISP), service provider, or network operator.<br />
Application not responding<br />
Q: How do I close an application that is not responding?<br />
A: Open the application switching window by pressing and<br />
holding . Then scroll to the application, and press to<br />
close the application.<br />
Copyright © 2005 <strong>Nokia</strong>. All rights reserved.<br />
Troubleshooting<br />
107
Troubleshooting<br />
108<br />
Display<br />
Q: Why do missing, discoloured, or bright dots appear on the<br />
screen every time I turn on my device?<br />
A: This is a characteristic of this type of display. Some displays<br />
may contain pixels or dots that remain on or off. This is<br />
normal, not a fault.<br />
Memory low<br />
Q: What can I do if my device memory is low?<br />
A: You can delete the following items regularly to avoid<br />
memory getting low:<br />
Messages from Inbox, Drafts, and Sent folders in<br />
Messaging<br />
Retrieved e-mail messages from the device memory<br />
Saved browser pages<br />
Images and photos in Gallery<br />
To delete contact information, calendar notes, call timers, call<br />
cost timers, game scores, or any other data, go to the<br />
respective application to remove the data. If you are deleting<br />
multiple items and any of the following notes are shown: Not<br />
enough memory to perform operation. Delete some data<br />
first. or Memory low. Delete some data., try deleting items<br />
one by one (starting from the smallest item).<br />
Q: How can I save my data before deleting it?<br />
A: Save your data using one of the following methods:<br />
Use <strong>Nokia</strong> PC Suite to make a back up copy of all data to<br />
a compatible computer.<br />
Copyright © 2005 <strong>Nokia</strong>. All rights reserved.<br />
Send images to your e-mail address, and then save the<br />
images to your computer.<br />
Send data using a Bluetooth connection to a compatible<br />
device.<br />
Store data on a compatible memory card.
Battery information<br />
Charging and discharging<br />
Your device is powered by a rechargeable battery. The full<br />
performance of a new battery is achieved only after two or<br />
three complete charge and discharge cycles. The battery can<br />
be charged and discharged hundreds of times, but it will<br />
eventually wear out. When the talk and standby times are<br />
noticeably shorter than normal, replace the battery. Use only<br />
<strong>Nokia</strong> approved batteries, and recharge your battery only with<br />
<strong>Nokia</strong> approved chargers designated for this device.<br />
If a replacement battery is being used for the first time or if<br />
the battery has not been used for a prolonged period, it may<br />
be necessary to connect the charger then disconnect and<br />
reconnect it to begin charging the battery.<br />
Unplug the charger from the electrical plug and the device<br />
when not in use. Do not leave a fully charged battery<br />
connected to a charger, since overcharging may shorten its<br />
lifetime. If left unused, a fully charged battery will lose its<br />
charge over time.<br />
If the battery is completely discharged, it may take a few<br />
minutes before the charging indicator appears on the display<br />
or before any calls can be made.<br />
Use the battery only for its intended purpose. Never use any<br />
charger or battery that is damaged.<br />
Do not short-circuit the battery. Accidental short-circuiting<br />
can occur when a metallic object such as a coin, clip, or pen<br />
causes direct connection of the positive (+) and negative (-)<br />
terminals of the battery. (These look like metal strips on the<br />
battery.) This might happen, for example, when you carry a<br />
spare battery in your pocket or purse. Short-circuiting the<br />
terminals may damage the battery or the connecting object.<br />
Leaving the battery in hot or cold places, such as in a closed<br />
car in summer or winter conditions, will reduce the capacity<br />
and lifetime of the battery. Always try to keep the battery<br />
between 15°C and 25°C (59°F and 77°F). A device with a hot<br />
or cold battery may not work temporarily, even when the<br />
battery is fully charged. Battery performance is particularly<br />
limited in temperatures well below freezing.<br />
Do not dispose of batteries in a fire as they may explode.<br />
Batteries may also explode if damaged. Dispose of batteries<br />
according to local regulations. Please recycle when possible.<br />
Do not dispose as household waste.<br />
<strong>Nokia</strong> battery authentication<br />
guidelines<br />
Always use original <strong>Nokia</strong> batteries for your safety. To check<br />
that you are getting an original <strong>Nokia</strong> battery, purchase it<br />
from an authorized <strong>Nokia</strong> dealer, look for the <strong>Nokia</strong> Original<br />
Copyright © 2005 <strong>Nokia</strong>. All rights reserved.<br />
Battery information<br />
109
Battery information<br />
110<br />
Enhancements logo on the packaging, and inspect the<br />
hologram label using the following steps:<br />
Successful completion of the four steps is not a total<br />
assurance of the authenticity of the battery. If you have any<br />
reason to believe that your battery is not an authentic original<br />
<strong>Nokia</strong> battery, you should refrain from using it, and take it to<br />
the nearest authorized <strong>Nokia</strong> service point or dealer for<br />
assistance. Your authorized <strong>Nokia</strong> service point or dealer will<br />
inspect the battery for authenticity. If authenticity cannot be<br />
verified, return the battery to the place of purchase.<br />
Authenticate hologram<br />
1 When looking at the hologram on<br />
the label, you should see the<br />
<strong>Nokia</strong> connecting hands symbol<br />
from one angle and the <strong>Nokia</strong><br />
Original Enhancements logo<br />
when looking from another angle.<br />
2 When you angle the hologram<br />
left, right, down, and up, you<br />
should see 1, 2, 3, and 4 dots on<br />
each side respectively.<br />
Copyright © 2005 <strong>Nokia</strong>. All rights reserved.<br />
3 Scratch the side of the label to<br />
reveal a 20-digit code, for<br />
example,<br />
12345678919876543210. Turn<br />
the battery so that the numbers<br />
are facing upwards. The 20-digit<br />
code reads starting from the<br />
number at the top row followed by<br />
the bottom row.<br />
4 Confirm that the 20-digit code is<br />
valid by following the instructions<br />
at www.nokia.com/batterycheck.<br />
To create a text message enter the<br />
20-digit code, for example,<br />
12345678919876543210, and send to<br />
+44 7786 200276.<br />
National and international operator chargers will apply.<br />
You should receive a message indicating whether the code can<br />
be authenticated.<br />
What if your battery is not authentic?<br />
If you cannot confirm that your <strong>Nokia</strong> battery with the<br />
hologram on the label is an authentic <strong>Nokia</strong> battery, please do<br />
not use the battery. Take it to the nearest authorized <strong>Nokia</strong><br />
service point or dealer for assistance. The use of a battery that<br />
is not approved by the manufacturer may be dangerous and<br />
may result in poor performance and damage to your device
and its enhancements. It may also invalidate any approval or<br />
warranty applying to the device.<br />
To find out more about original <strong>Nokia</strong> batteries, visit<br />
www.nokia.com/battery.<br />
Copyright © 2005 <strong>Nokia</strong>. All rights reserved.<br />
Battery information<br />
111
Care and maintenance<br />
112<br />
Care and maintenance<br />
Your device is a product of superior design and craftsmanship<br />
and should be treated with care. The suggestions below will<br />
help you protect your warranty coverage.<br />
Keep the device dry. Precipitation, humidity, and all types<br />
of liquids or moisture can contain minerals that will<br />
corrode electronic circuits. If your device does get wet,<br />
remove the battery, and allow the device to dry<br />
completely before replacing it.<br />
Do not use or store the device in dusty, dirty areas. Its<br />
moving parts and electronic components can be damaged.<br />
Do not store the device in hot areas. High temperatures<br />
can shorten the life of electronic devices, damage<br />
batteries, and warp or melt certain plastics.<br />
Do not store the device in cold areas. When the device<br />
returns to its normal temperature, moisture can form<br />
inside the device and damage electronic circuit boards.<br />
Do not attempt to open the device other than as<br />
instructed in this guide.<br />
Do not drop, knock, or shake the device. Rough handling<br />
can break internal circuit boards and fine mechanics.<br />
Do not use harsh chemicals, cleaning solvents, or strong<br />
detergents to clean the device.<br />
Do not paint the device. Paint can clog the moving parts<br />
and prevent proper operation.<br />
Use a soft, clean, dry cloth to clean any lenses, such as<br />
camera, proximity sensor, and light sensor lenses.<br />
Use only the supplied or an approved replacement<br />
antenna. Unauthorized antennas, modifications, or<br />
Copyright © 2005 <strong>Nokia</strong>. All rights reserved.<br />
attachments could damage the device and may violate<br />
regulations governing radio devices.<br />
Use chargers indoors.<br />
Always create a backup of data you want to keep, such as<br />
contacts and calendar notes, before sending your device to<br />
a service facility.<br />
All of the above suggestions apply equally to your device,<br />
battery, charger, or any enhancement. If any device is not<br />
working properly, take it to the nearest authorized service<br />
facility for service.
Additional safety information<br />
Your device and its enhancements may contain small parts.<br />
Keep them out of the reach of small children.<br />
Operating environment<br />
Remember to follow any special regulations in force in any<br />
area, and always switch off your device when its use is<br />
prohibited or when it may cause interference or danger. Use<br />
the device only in its normal operating positions. This device<br />
meets RF exposure guidelines when used either in the normal<br />
use position against the ear or when positioned at least<br />
1.5 centimeters (5/8 inches) away from the body. When a<br />
carry case, belt clip or holder is used for body-worn operation,<br />
it should not contain metal and should position the device the<br />
above-stated distance from your body.<br />
In order to transmit data files or messages, this device requires<br />
a good quality connection to the network. In some cases,<br />
transmission of data files or messages may be delayed until<br />
such a connection is available. Ensure the above separation<br />
distance instructions are followed until the transmission is<br />
completed.<br />
Medical devices<br />
Operation of any radio transmitting equipment, including<br />
wireless phones, may interfere with the functionality of<br />
inadequately protected medical devices. Consult a physician or<br />
the manufacturer of the medical device to determine if they<br />
are adequately shielded from external RF energy or if you have<br />
any questions. Switch off your device in health care facilities<br />
when any regulations posted in these areas instruct you to do<br />
so. Hospitals or health care facilities may be using equipment<br />
that could be sensitive to external RF energy.<br />
Pacemakers Pacemaker manufacturers recommend that a<br />
minimum separation of 15.3 centimeters (6 inches) be<br />
maintained between a wireless phone and a pacemaker to<br />
avoid potential interference with the pacemaker. These<br />
recommendations are consistent with the independent<br />
research by and recommendations of Wireless Technology<br />
Research. Persons with pacemakers should do the following:<br />
Always keep the device more than 15.3 centimeters<br />
(6 inches) from the pacemaker<br />
Not carry the device in a breast pocket<br />
Hold the device to the ear opposite the pacemaker to<br />
minimize the potential for interference.<br />
If you suspect interference, switch off your device, and move<br />
the device away.<br />
Hearing aids Some digital wireless devices may interfere<br />
with some hearing aids. If interference occurs, consult your<br />
service provider.<br />
Copyright © 2005 <strong>Nokia</strong>. All rights reserved.<br />
Additional safety information<br />
113
Additional safety information<br />
114<br />
Vehicles<br />
RF signals may affect improperly installed or inadequately<br />
shielded electronic systems in motor vehicles such as<br />
electronic fuel injection systems, electronic antiskid (antilock)<br />
braking systems, electronic speed control systems, and air bag<br />
systems. For more information, check with the manufacturer,<br />
or its representative, of your vehicle or any equipment that<br />
has been added.<br />
Only qualified personnel should service the device, or install<br />
the device in a vehicle. Faulty installation or service may be<br />
dangerous and may invalidate any warranty that may apply to<br />
the device. Check regularly that all wireless device equipment<br />
in your vehicle is mounted and operating properly. Do not<br />
store or carry flammable liquids, gases, or explosive materials<br />
in the same compartment as the device, its parts, or<br />
enhancements. For vehicles equipped with an air bag,<br />
remember that air bags inflate with great force. Do not place<br />
objects, including installed or portable wireless equipment in<br />
the area over the air bag or in the air bag deployment area. If<br />
in-vehicle wireless equipment is improperly installed, and the<br />
air bag inflates, serious injury could result.<br />
Using your device while flying in aircraft is prohibited. Switch<br />
off your device before boarding an aircraft. The use of wireless<br />
teledevices in an aircraft may be dangerous to the operation<br />
of the aircraft, disrupt the wireless telephone network, and<br />
may be illegal.<br />
Copyright © 2005 <strong>Nokia</strong>. All rights reserved.<br />
Potentially explosive environments<br />
Switch off your device when in any area with a potentially<br />
explosive atmosphere, and obey all signs and instructions.<br />
Potentially explosive atmospheres include areas where you<br />
would normally be advised to turn off your vehicle engine.<br />
Sparks in such areas could cause an explosion or fire resulting<br />
in bodily injury or even death. Switch off the device at<br />
refueling points such as near gas pumps at service stations.<br />
Observe restrictions on the use of radio equipment in fuel<br />
depots, storage, and distribution areas; chemical plants; or<br />
where blasting operations are in progress. Areas with a<br />
potentially explosive atmosphere are often, but not always,<br />
clearly marked. They include below deck on boats, chemical<br />
transfer or storage facilities, vehicles using liquefied<br />
petroleum gas (such as propane or butane), and areas where<br />
the air contains chemicals or particles such as grain, dust, or<br />
metal powders.<br />
Emergency calls<br />
Important: Wireless phones, including this device,<br />
operate using radio signals, wireless networks, landline<br />
networks, and user-programmed functions. Because of this,<br />
connections in all conditions cannot be guaranteed. You<br />
should never rely solely on any wireless device for essential<br />
communications like medical emergencies.
To make an emergency call:<br />
1 If the device is not on, switch it on. Check for adequate<br />
signal strength.<br />
Some networks may require that a valid SIM card is<br />
properly inserted in the device.<br />
2 Press the end key as many times as needed to clear the<br />
display and ready the device for calls.<br />
3 Enter the official emergency number for your present<br />
location. Emergency numbers vary by location.<br />
4 Press the call key.<br />
If certain features are in use, you may first need to turn those<br />
features off before you can make an emergency call. Consult<br />
this guide or your service provider for more information.<br />
When making an emergency call, give all the necessary<br />
information as accurately as possible. Your wireless device<br />
may be the only means of communication at the scene of an<br />
accident. Do not end the call until given permission to do so.<br />
Certification information (SAR)<br />
THIS DEVICE MEETS INTERNATIONAL GUIDELINES FOR<br />
EXPOSURE TO RADIO WAVES<br />
Your mobile device is a radio transmitter and receiver. It is<br />
designed and manufactured not to exceed the limits for<br />
exposure to radio frequency (RF) recommended by<br />
international guidelines (ICNIRP). These limits are part of<br />
comprehensive guidelines and establish permitted levels of RF<br />
energy for the general population. The guidelines were<br />
developed by independent scientific organizations through<br />
periodic and thorough evaluation of scientific studies. The<br />
guidelines include a substantial safety margin designed to<br />
assure the safety of all persons, regardless of age and health.<br />
The exposure standard for mobile devices employs a unit of<br />
measurement known as the Specific Absorption Rate, or SAR.<br />
The SAR limit stated in the international guidelines is<br />
2.0 watts/kilogram (W/kg)*. Tests for SAR are conducted using<br />
standard operating positions with the device transmitting at<br />
its highest certified power level in all tested frequency bands.<br />
Although the SAR is determined at the highest certified power<br />
level, the actual SAR of the device while operating can be well<br />
below the maximum value. This is because the device is<br />
designed to operate at multiple power levels so as to use only<br />
the power required to reach the network. In general, the closer<br />
you are to a base station, the lower the power output of the<br />
device.<br />
The highest SAR value for this device when tested for use at<br />
the ear is 0.95 W/kg.<br />
SAR values may vary depending on national reporting and<br />
testing requirements and the network band. Use of device<br />
accessories and enhancements may result in different SAR<br />
values. Additional SAR information may be provided under<br />
product information at www.nokia.com.<br />
* The SAR limit for mobile devices used by the public is 2.0 W/<br />
kg averaged over 10 grams of body tissue. The guidelines<br />
incorporate a substantial margin of safety to give additional<br />
protection for the public and to account for any variations in<br />
measurements. SAR values may vary depending on national<br />
reporting requirements and the network band. For SAR<br />
Copyright © 2005 <strong>Nokia</strong>. All rights reserved.<br />
Additional safety information<br />
115
Additional safety information<br />
116<br />
information in other regions, please look under product<br />
information at www.nokia.com.<br />
Copyright © 2005 <strong>Nokia</strong>. All rights reserved.
Index<br />
A<br />
access points 95<br />
settings 96<br />
activation keys 105<br />
adding text 40<br />
alarms<br />
alarm clock 13<br />
calendar 69<br />
applications<br />
installing 103<br />
applications, Java 103<br />
B<br />
backing up 15<br />
Bluetooth 82<br />
connecting two devices, pairing 84<br />
device address 84<br />
factory set passcode 84<br />
headset 102<br />
pairing 84<br />
passcode, glossary explanation 84<br />
security 83<br />
switching off 85<br />
bookmarks 71<br />
brightness<br />
display 94<br />
setting in camera 37<br />
C<br />
cache, clearing 74<br />
calendar<br />
alarm 68<br />
creating entries 68<br />
synchronising PC Suite 69<br />
call register<br />
See log<br />
calls<br />
dialled numbers 28<br />
duration 28<br />
international 21<br />
received 28<br />
settings 94<br />
settings for call divert 101<br />
transferring 27<br />
camera<br />
adjusting brightness 33, 37<br />
adjusting colour and lighting 36<br />
adjusting flash settings 33<br />
edit videos 39<br />
flash 35<br />
image setup settings 33, 36<br />
saving video clips 38<br />
scenes 36<br />
self-timer 35<br />
sending images 11, 34<br />
sequence mode 34<br />
still image camera settings 35<br />
video recorder settings 38<br />
cameras 33<br />
CD-ROM 85<br />
certificates 99<br />
chat<br />
See instant messaging<br />
clear screen<br />
See standby mode<br />
clock 13<br />
alarm 13<br />
settings 13<br />
codes 98<br />
lock code<br />
PIN code 99<br />
PIN2 code 99<br />
security code 99<br />
computer connections 85<br />
conference call 21<br />
Copyright © 2005 <strong>Nokia</strong>. All rights reserved.<br />
117
118<br />
connection settings 95<br />
contact cards<br />
storing DTMF tones 27<br />
contacts 30<br />
inserting images 30<br />
sending 30<br />
copying<br />
contacts between the SIM card<br />
and device memory 31<br />
text 52<br />
copyright protection<br />
see activation keys<br />
cutting text 52<br />
D<br />
data connections<br />
details 86<br />
ending 86<br />
date 13<br />
digital rights management, DRM<br />
see activation keys<br />
DNS, domain name service, glossary<br />
explanation 97<br />
E<br />
editing videos<br />
adding effects 39<br />
adding sound clips 39<br />
adding transitions 39<br />
Copyright © 2005 <strong>Nokia</strong>. All rights reserved.<br />
custom video clips 39<br />
e-mail 53<br />
automatic retrieving 58<br />
offline 59<br />
opening 57<br />
remote mailbox 56<br />
retrieving from mailbox 57<br />
settings 61<br />
viewing attachments 57<br />
F<br />
file formats<br />
.jar 104<br />
.sis 103<br />
JAD file 103<br />
JAR file 103<br />
RealOne Player 45<br />
file manager 14<br />
fixed dialling 32<br />
FM radio 65<br />
G<br />
gallery<br />
adding files to album 43<br />
creating new album 43<br />
ordering files in albums 43<br />
viewing images and videos 42<br />
H<br />
handsfree<br />
see loudspeaker<br />
headset settings 102<br />
help application 11<br />
I<br />
instant messaging 78<br />
blocking 79<br />
connecting to a server 78<br />
groups 80<br />
recording messages 79<br />
sending instant messages 79<br />
user ID, glossary explanation 80<br />
Internet<br />
See Web<br />
Internet access points (IAP)<br />
See access points<br />
IP address, glossary explanation 97<br />
J<br />
Java<br />
See applications, Java<br />
L<br />
lock code 99<br />
log<br />
erasing contents 29<br />
filtering 29<br />
log duration 29<br />
loopset settings 102<br />
loudspeaker 14
M<br />
mailbox 56<br />
automatic retrieving 58<br />
media files<br />
fast forward 45<br />
file formats 45<br />
mute sound 45<br />
rewind 45<br />
memory<br />
clearing memory 15, 28<br />
viewing memory consumption 15<br />
memory card 15<br />
menu, rearranging 17<br />
messaging<br />
e-mail 53<br />
multimedia messages 53<br />
text messages 53<br />
movies, muvees<br />
custom muvees 47<br />
quick muvees 47<br />
multimedia messages 53<br />
music player 76<br />
mute sound 45<br />
P<br />
packet data connections 86<br />
GPRS, glossary explanation 95<br />
settings 97<br />
pasting text 52<br />
PC connections<br />
via Bluetooth or USB cable 85<br />
PC Suite<br />
calendar data 69<br />
synchronisation 85<br />
transferring images to a PC 41<br />
transferring media files 15<br />
transferring music files to your<br />
memory card 45<br />
viewing device memory data 14<br />
personalisation 19<br />
phonebook<br />
See contacts<br />
PIN code 99<br />
profiles 18<br />
R<br />
radio 65<br />
reminder<br />
See calendar, alarm<br />
remote mailbox 56<br />
resolution, glossary explanation 35<br />
ringing tones<br />
personal ringing tone 32<br />
receiving in a text message 56<br />
S<br />
scenes<br />
image scenes 36<br />
video scenes 36<br />
security code<br />
See lock code<br />
sending<br />
contact cards, business cards 30<br />
images 11, 34<br />
video clips 41<br />
service commands 49<br />
settings<br />
access codes 98<br />
access points 96<br />
Bluetooth connection 83<br />
calendar 69<br />
call barring 101<br />
call diverting 101<br />
certificates 99<br />
data connections 95<br />
date and time 98<br />
display 94<br />
headset 102<br />
IM 78, 81<br />
language 93<br />
lock code 99<br />
loopset 102<br />
original settings 93<br />
personalising the phone 17<br />
PIN code 99<br />
screen saver 94<br />
Copyright © 2005 <strong>Nokia</strong>. All rights reserved.<br />
119
120<br />
UPIN code 99<br />
UPUK code 99<br />
shortcuts 11<br />
SIM card<br />
copying names and numbers to<br />
phone 31<br />
messages 59<br />
names and numbers 31<br />
sis file 103<br />
SMS centre, short message service<br />
centre 60<br />
snooze 13<br />
software<br />
transferring a file to your device<br />
103<br />
sound clips 41<br />
sounds<br />
muting a ringing tone 26<br />
recording sounds 92<br />
speed dialling 22<br />
standby mode 17<br />
synchronisation 87<br />
T<br />
text message service centre<br />
adding new 60<br />
text messages 53<br />
themes 19<br />
time 13<br />
Copyright © 2005 <strong>Nokia</strong>. All rights reserved.<br />
transferring content from another<br />
phone 19<br />
U<br />
UPIN code 99<br />
UPUK code 99<br />
USB cable 85<br />
USSD commands 49<br />
V<br />
video call 23<br />
answering 26<br />
rejecting 26<br />
video clips 41<br />
video player<br />
See RealOne Player<br />
Visual Radio 65<br />
viewing content 66<br />
visual service ID 66<br />
voice commands 102<br />
voice dialling 22<br />
voice mailbox 21<br />
changing the phone number 21<br />
diverting calls to voice mailbox 101<br />
voice messages 21<br />
voice tags 102<br />
making calls 22<br />
volume control 14<br />
during a call 21<br />
loudspeaker 14<br />
W<br />
Web<br />
access points, see access points<br />
browser 70