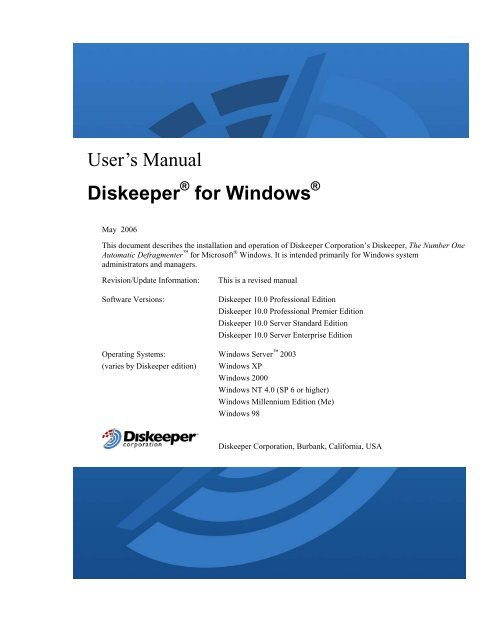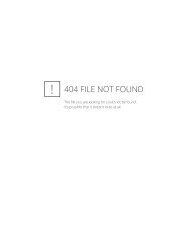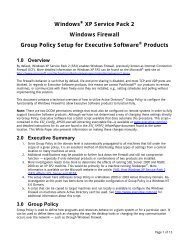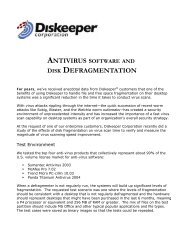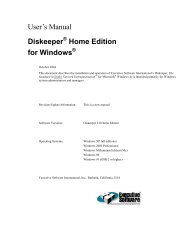Diskeeper 10 User's Manual
Diskeeper 10 User's Manual
Diskeeper 10 User's Manual
Create successful ePaper yourself
Turn your PDF publications into a flip-book with our unique Google optimized e-Paper software.
User’s <strong>Manual</strong><br />
<strong>Diskeeper</strong> ® for Windows ®<br />
May 2006<br />
This document describes the installation and operation of <strong>Diskeeper</strong> Corporation’s <strong>Diskeeper</strong>, The Number One<br />
Automatic Defragmenter for Microsoft ® Windows. It is intended primarily for Windows system<br />
administrators and managers.<br />
Revision/Update Information:<br />
Software Versions:<br />
This is a revised manual<br />
<strong>Diskeeper</strong> <strong>10</strong>.0 Professional Edition<br />
<strong>Diskeeper</strong> <strong>10</strong>.0 Professional Premier Edition<br />
<strong>Diskeeper</strong> <strong>10</strong>.0 Server Standard Edition<br />
<strong>Diskeeper</strong> <strong>10</strong>.0 Server Enterprise Edition<br />
Operating Systems: Windows Server 2003<br />
(varies by <strong>Diskeeper</strong> edition) Windows XP<br />
Windows 2000<br />
Windows NT 4.0 (SP 6 or higher)<br />
Windows Millennium Edition (Me)<br />
Windows 98<br />
<strong>Diskeeper</strong> Corporation, Burbank, California, USA
________________________<br />
May 2006<br />
__________<br />
© 2002 – 2006 by <strong>Diskeeper</strong> Corporation. All Rights Reserved.<br />
The Software described in this document is owned by <strong>Diskeeper</strong> Corporation and is protected by United States<br />
copyright laws and international treaty provisions. Therefore, you must treat the Software like any other<br />
copyrighted material (e.g. a book or musical recording) except that you may either (a) make one copy of the<br />
Software solely for backup or archival purposes, or (b) transfer the Software to a single hard disk provided you<br />
keep the original solely for backup or archival purposes. You may not copy the user documentation provided<br />
with the Software, except for your own authorized use.<br />
RESTRICTED RIGHTS LEGEND<br />
The software and documentation are provided with RESTRICTED RIGHTS. Use, duplication, or disclosure by<br />
the Government is subject to restrictions as set forth in subparagraph (c)(1)(ii) of the Rights in Technical Data<br />
and Computer Software clause at DFARS 252.227-7013 or subparagraphs (c)(1) and (2) of the Commercial<br />
Computer Software-Restricted Rights at 48 CFR 52.227-19 as applicable. Manufacturer is <strong>Diskeeper</strong><br />
Corporation, 7590 North Glenoaks Boulevard, Burbank, California 91504.<br />
<strong>Diskeeper</strong>, the <strong>Diskeeper</strong> Corporation logo, I-FAAST, “I/O Smart”, “Frag Shield”, “Set It and Forget It”,<br />
“Smart Scheduling”, “Terabyte Volume Engine”, TVE and “The Number One Automatic Defragmenter ” are<br />
either registered trademarks or trademarks of <strong>Diskeeper</strong> Corporation in the United States and other countries.<br />
Microsoft, Active Directory, Windows, Windows NT and Windows Server 2003 are either registered<br />
trademarks or trademarks owned by Microsoft Corporation in the United States and/or other countries.<br />
All other trademarks are the property of their respective owners.
Contents<br />
iii<br />
CONTENTS<br />
PREFACE<br />
WHAT THIS BOOK IS ABOUT<br />
STRUCTURE OF THIS BOOK<br />
INTRODUCTION<br />
ABOUT FRAGMENTATION<br />
WHAT’S NEW IN DISKEEPER <strong>10</strong><br />
VII<br />
VII<br />
VII<br />
VII<br />
VIII<br />
IX<br />
DISKEEPER INSTALLATION 1<br />
BEFORE THE INSTALLATION 1<br />
WINDOWS VERSIONS AND PLATFORMS SUPPORTED 1<br />
FILE SYSTEMS SUPPORTED 1<br />
DISKS SUPPORTED 1<br />
RESOURCE REQUIREMENTS 2<br />
ADDITIONAL SOFTWARE REQUIREMENTS 2<br />
INSTALLATION PROCEDURE—THE SHORT VERSION 2<br />
INSTALLATION PROCEDURE—THE DETAILS 2<br />
INSTALLATION OVERVIEW 2<br />
INSTALLATION PROCEDURE 3<br />
AFTER THE INSTALLATION 4<br />
REGISTERING DISKEEPER 4<br />
CHECK FOR PRODUCT UPDATE 4<br />
ABOUT THE DISKEEPER SERVICE 4<br />
THE WINDOWS APPLICATION EVENT LOG 4<br />
EVENT LOGGING UNDER WINDOWS 98/ME 5<br />
REMOTE INSTALLATION 5<br />
UNINSTALLING DISKEEPER 5<br />
GETTING STARTED 7<br />
INTRODUCTION 7<br />
THE DISKEEPER CONSOLE 7<br />
LET’S LOOK AT YOUR HARD DRIVE 8<br />
LET’S SET IT AND FORGET IT <strong>10</strong><br />
FOLLOWING UP <strong>10</strong><br />
MAKING DISKEEPER OPERATION TRANSPARENT <strong>10</strong><br />
ABOUT DISKEEPER JOBS 11<br />
OVERVIEW OF DISKEEPER 13<br />
DISKEEPER FEATURES 13<br />
OTHER THINGS TO KNOW 14<br />
EXCLUSION LIST 14<br />
DEFRAGMENTATION METHODS 15
iv Contents<br />
PRIORITY 15<br />
FRAG SHIELD 15<br />
EVENT LOGGING 15<br />
COMMAND LINE INTERFACE 15<br />
GETTING THE MOST FROM DISKEEPER 15<br />
DISKEEPER OPERATION 17<br />
THE DISKEEPER INTERFACE 17<br />
TOOLBAR BUTTONS 17<br />
QUICK LAUNCH PANE 19<br />
COMPUTER PANE 19<br />
TABBED DASHBOARD 20<br />
VOLUME MAP TAB 20<br />
WHAT THE COLORS MEAN 20<br />
JOB REPORT TAB 21<br />
RECOMMENDATIONS SECTION 21<br />
VOLUME HEALTH SECTION 21<br />
I-FAAST STATISTICS SECTION 22<br />
ACCESS TIME SECTION 22<br />
STATISTICS SECTION 22<br />
JOB LOG TAB 26<br />
HISTORICAL REPORT TAB 27<br />
SAVING AND PRINTING DASHBOARD INFORMATION 27<br />
A WORD ABOUT JOB PROPERTIES 27<br />
MANUAL DEFRAGMENTATION MODE 28<br />
SET IT AND FORGET IT MODE 29<br />
SETTING A DEFRAGMENTATION SCHEDULE 30<br />
SCHEDULING PRIMARY OR SECONDARY DEFRAGMENTATION JOBS 30<br />
SCHEDULING I-FAAST DEFRAGMENTATION JOBS 31<br />
SCHEDULING BOOT-TIME DEFRAGMENTATION JOBS 31<br />
PRIMARY AND SECONDARY JOB SCHEDULING OPTIONS 32<br />
SMART SCHEDULING 33<br />
SCREEN SAVER MODE 34<br />
PRIMARY SCHEDULE / SECONDARY SCHEDULE INTERACTION 35<br />
I-FAAST DEFRAGMENTATION OVERVIEW 35<br />
SETTING AN I-FAAST DEFRAGMENTATION JOB SCHEDULE 36<br />
I-FAAST JOB SCHEDULING OPTIONS 37<br />
I-FAAST AND THE VOLUME MAP TAB 38<br />
BOOT-TIME DEFRAGMENTATION OVERVIEW 39<br />
BOOT-TIME DEFRAGMENTATION OPTIONS 40<br />
PRIMARY AND SECONDARY DEFRAGMENTATION JOB PROPERTIES 42<br />
TASK LIST OPTIONS 42<br />
I-FAAST DEFRAGMENTATION JOB PROPERTIES 43<br />
USING DIFFERENT DEFRAGMENTATION METHODS 43
Contents<br />
v<br />
SETTING DISK AND CPU PRIORITY 44<br />
DISKEEPER CONFIGURATION PROPERTIES 45<br />
UPDATES AND UPGRADES 45<br />
FRAG SHIELD 45<br />
FILE EXCLUSIONS 48<br />
DISKEEPER INTERNAL EXCLUSION LIST 49<br />
DATA COLLECTION 49<br />
EVENT LOGGING 50<br />
SPECIFYING WHAT GETS LOGGED 50<br />
DISPLAY BEHAVIORS 52<br />
POWER MANAGEMENT 52<br />
PERMISSIONS 53<br />
TERABYTE VOLUME ENGINE 53<br />
RUNNING DISKEEPER FROM THE COMMAND PROMPT 54<br />
PARAMETERS 55<br />
EXAMPLES 55<br />
THEORY OF OPERATION 57<br />
INTRODUCTION 57<br />
DESIGN GOALS 57<br />
TABLE OF DISKEEPER EDITIONS 61<br />
ANSWERS TO FREQUENTLY ASKED QUESTIONS 63<br />
SUPPORT SERVICES 69<br />
DISKEEPER AND GROUP POLICY 71<br />
REMOTE INSTALLATION 77<br />
DISKEEPER DEPLOYMENT WITH DISKEEPER ADMINISTRATOR 77<br />
PORTS USED BY DISKEEPER ADMINISTRATOR 77<br />
DISKEEPER ADMINISTRATIVE INSTALLATION 77<br />
COMMAND LINE INSTALLATION ARGUMENTS 78<br />
MSIEXEC ARGUMENTS 78<br />
DISKEEPER-SPECIFIC MSIEXEC ARGUMENTS 78<br />
PASSING INFORMATION TO THE INSTALLATION 78<br />
DISKEEPER AS A CLUSTER-AWARE APPLICATION ON A CLUSTER SERVER 81<br />
REQUIREMENTS 81<br />
SETTING UP DISKEEPER ON THE CLUSTER 81<br />
GLOSSARY 83
vi Contents<br />
INDEX 91
Preface<br />
vii<br />
Preface<br />
What This Book is About<br />
Welcome to the <strong>Diskeeper</strong> User’s <strong>Manual</strong>. We realize software manuals tend to be one of the least-favorite<br />
pieces of reading material around, so we intend to make this one as painless as possible. This book will first<br />
help you get <strong>Diskeeper</strong> quickly installed and running. Next, it describes the various <strong>Diskeeper</strong> features and how<br />
to use them. Finally, it defines disk fragmentation and how it affects your Windows systems.<br />
Structure of This Book<br />
• Chapter 1 describes how to install <strong>Diskeeper</strong>.<br />
• Chapter 2 explains how to start using <strong>Diskeeper</strong> and how to see the amount of fragmentation on your disk<br />
volumes.<br />
• Chapter 3 gives a brief overview of <strong>Diskeeper</strong>.<br />
• Chapter 4 explains the various features of <strong>Diskeeper</strong> in detail.<br />
• Chapter 5 presents the theory of <strong>Diskeeper</strong> operation.<br />
• Appendix A has tables showing the different <strong>Diskeeper</strong> editions, and the operating systems, features and<br />
capacities they support.<br />
• Appendix B provides answers to frequently asked questions.<br />
• Appendix C explains how to contact your <strong>Diskeeper</strong> Corporation Customer Service Representative for<br />
Support Services.<br />
• Appendix D discusses methods you can use to install <strong>Diskeeper</strong> network-wide.<br />
• Appendix E describes using Microsoft Group Policy Editor with <strong>Diskeeper</strong>.<br />
• Appendix F explains how to run <strong>Diskeeper</strong> as a cluster-aware application on a cluster server.<br />
• The Glossary provides definitions of technical terms used in this manual.<br />
Introduction<br />
<strong>Diskeeper</strong> <strong>10</strong> represents another step forward in defragmentation technology, with refinements to existing<br />
features and the addition of new options that are the result of <strong>Diskeeper</strong> Corporation’s ongoing technical and<br />
market research.<br />
As in earlier versions, <strong>Diskeeper</strong> <strong>10</strong> is designed to solve fragmentation problems for everyone, from home users<br />
to the world’s largest IT departments.<br />
This User’s <strong>Manual</strong> describes the operation of these <strong>Diskeeper</strong> editions:<br />
• <strong>Diskeeper</strong> Professional Edition—for desktop systems running:<br />
— Windows XP Professional<br />
— Windows XP Professional x64 Edition<br />
— Windows XP Home Edition<br />
— Windows 2000 Professional<br />
— Windows NT® 4.0 Workstation (SP 6 or higher)
viii Preface<br />
— Windows Millennium Edition (Me)<br />
— Windows 98<br />
• <strong>Diskeeper</strong> Professional Premier Edition— for desktop systems running:<br />
— Windows XP Professional<br />
— Windows XP Professional x64 Edition<br />
— Windows XP Home Edition<br />
— Windows 2000 Professional<br />
— Windows NT® 4.0 Workstation (SP 6 or higher)<br />
— Windows Millennium Edition (Me)<br />
— Windows 98<br />
• <strong>Diskeeper</strong> Server Standard Edition—for systems running:<br />
— Windows XP (all editions)<br />
— Windows 2000 (all editions except Datacenter Server)<br />
— Windows NT 4 (all editions)<br />
— Windows Server 2003 (all editions except Datacenter Server)<br />
• <strong>Diskeeper</strong> Server Enterprise Edition—for systems running:<br />
— Windows XP (all editions)<br />
— Windows 2000 (all editions)<br />
— Windows Server 2003 (all editions)<br />
In addition to these versions, the <strong>Diskeeper</strong> family of products also includes <strong>Diskeeper</strong> Home Edition for home<br />
users and <strong>Diskeeper</strong> Administrator Edition, an administrative console for controlling <strong>Diskeeper</strong> installations<br />
throughout your network.<br />
<strong>Diskeeper</strong> Home Edition incorporates simplified controls, and does not support the network defragmentation<br />
capabilities available in the other <strong>Diskeeper</strong> editions.<br />
<strong>Diskeeper</strong> Administrator Edition is not a defragmenter, but an application that provides a single point of control<br />
by which you can control all the <strong>Diskeeper</strong> version 9 and <strong>10</strong> installations on your network.<br />
See Appendix A for tables showing all the <strong>Diskeeper</strong> editions with the features and operating system versions<br />
they support.<br />
About Fragmentation<br />
As used in this manual, the term disk fragmentation means two things:<br />
• a condition in which pieces of individual files on a disk volume are not contiguous, but rather are broken<br />
up and scattered around the disk; and<br />
• a condition in which the free space on a disk volume consists of little pieces of space here and there rather<br />
than a few large free spaces.<br />
The effects of excessive fragmentation are twofold as well:<br />
• file access takes longer because a file must be collected in pieces here and there, requiring several disk<br />
accesses instead of just one; and<br />
• file creations take longer because space for the file must be allocated in little pieces here and there instead<br />
of just one contiguous allocation.<br />
The bottom line⎯fragmentation slows Windows system performance. The longer you wait to defragment your<br />
disk volumes, the slower your computer runs.
Preface<br />
ix<br />
With <strong>Diskeeper</strong>, all the volumes in a Windows operating system can be kept defragmented indefinitely.<br />
<strong>Diskeeper</strong> cleans them up and keeps them that way. This includes volumes with compressed, encrypted and<br />
sparse files on NTFS volumes.<br />
Running either invisibly as a background job or as a manual defragmenter, <strong>Diskeeper</strong> carefully rearranges files<br />
and free space on a disk volume so they consist of as few pieces as possible. Because <strong>Diskeeper</strong> runs online,<br />
there is no need to lock users off a disk while it is being defragmented.<br />
<strong>Diskeeper</strong> is the complete “Set It and Forget It”® solution to the loss in system performance caused by disk<br />
fragmentation!<br />
What’s New in <strong>Diskeeper</strong> <strong>10</strong><br />
Whether you’ve used <strong>Diskeeper</strong> before or not, you may already be familiar with some of its features, but<br />
version <strong>10</strong> represents a milestone in the progression of <strong>Diskeeper</strong> development. New users will find <strong>Diskeeper</strong><br />
to be easy to use, yet comprehensive in its capabilities. Experienced <strong>Diskeeper</strong> users will recognize familiar<br />
features, presented in a new, more streamlined way. This list gives a summary of what’s new in this version.<br />
• Breakthrough I-FAAST Technology<br />
Intelligent File Access Acceleration Sequencing Technology (I-FAAST) improves file access and creation<br />
by up to 80% (average <strong>10</strong>%-20%). This is the first industry implementation of “Disk Performance<br />
Calibration”, the modern evolution of the outdated and inconclusive disk optimization strategies of the<br />
past.<br />
When I-FAAST is enabled, <strong>Diskeeper</strong> runs specially-engineered benchmarks on your disk volumes to<br />
learn their performance characteristics. <strong>Diskeeper</strong> then transparently monitors volumes for file access<br />
frequency on an ongoing basis to determine which files are requested most often. Special analysis<br />
techniques prevent <strong>Diskeeper</strong> from being “fooled” by files that have been recently accessed.<br />
Using newly-developed technology, <strong>Diskeeper</strong> sequences the files to take best advantage of both the<br />
logical characteristics and physical characteristics of the volume. The sequencing process is integrated with<br />
background defragmentation, so it's virtually transparent to you.<br />
I-FAAST intelligence allows <strong>Diskeeper</strong> to adapt to changing situations—so if the demands on a given<br />
system change, <strong>Diskeeper</strong> automatically adjusts its behavior accordingly.<br />
This feature is included in <strong>Diskeeper</strong> Server Enterprise, <strong>Diskeeper</strong> Server Standard and <strong>Diskeeper</strong><br />
Professional Premier editions.<br />
• I/O Smart Enhancements<br />
I/O Smart has been enhanced to completely eliminate performance slows related to disk I/Os incurred by<br />
defragmentation.<br />
I/O Smart technology actively “listens” for I/O requests. During a <strong>Diskeeper</strong> defragmentation job, if<br />
another application or process needs access to the hard drive, <strong>Diskeeper</strong> intelligently pauses<br />
defragmentation until the other program I/O requests are fulfilled. Once that happens, <strong>Diskeeper</strong> gets the<br />
go-ahead to resume defragmentation until another request comes along. Combined with its high-speed<br />
engine, <strong>Diskeeper</strong> can easily defragment using the “spaces” between I/O requests, even on busy servers.<br />
This feature is included in all <strong>Diskeeper</strong> Editions.<br />
• Core Defragmentation Engine Enhancements<br />
Improvements to innovative <strong>Diskeeper</strong> technology provide enhanced defragmentation in low free space<br />
conditions (even for very large files) and unsurpassed free space consolidation. Further advancements to<br />
“comprehensive” defragmentation will consolidate a volume’s free space into 1 or a small handful of<br />
chunks.<br />
Here is example test comparison between <strong>Diskeeper</strong> 9 and <strong>Diskeeper</strong> <strong>10</strong> on a Windows XP Professional<br />
system:
x Preface<br />
Windows XP Professional (with severe file and free space fragmentation, and 17% free space)<br />
<strong>Diskeeper</strong> 9 <strong>Diskeeper</strong> <strong>10</strong><br />
Number of excess fragments<br />
Number of free space fragments<br />
Before 129,112 129,112<br />
After 0 0<br />
Before 34,432 34,432<br />
After 8,851 5<br />
Elapsed CPU time (Hr:Min:Sec) 1:36:11 1:18:06<br />
Number of Defragmentation Runs 29 2<br />
Peak Memory Size 5,080 4,768<br />
Virtual Memory Size 3,384 3,168<br />
• Terabyte Volume Engine Improvements<br />
The new Terabyte Volume Engine (TVE) has improvements to consolidate free space more thoroughly.<br />
The TVE is specially designed for volumes with a large number of files. It is the fastest and most resourceconservative<br />
defragmentation technology ever developed. Also note the TVE now supports volumes 60<br />
GB or larger, instead of the <strong>10</strong>0 GB lower limit in <strong>Diskeeper</strong> 9.<br />
<strong>Diskeeper</strong> users with large volumes benefit from faster defragmentation, lower overhead and dramatically<br />
reduced total cost of ownership (TCO).<br />
Here are some sample TVE performance numbers:<br />
On a terabyte<br />
(1,000GB) volume<br />
Standard Engine Time<br />
Hr:Min:Sec<br />
TVE Time<br />
Hr:Min:Sec<br />
Improvement<br />
250,000 files 00:29:35 00:<strong>10</strong>:07 192%<br />
500,000 files 01:07:11 00:17:52 276%<br />
1M files 02:30:36 00:33:49 345%<br />
2M files 06:46:30 01:05:49 518%<br />
This feature is included in <strong>Diskeeper</strong> Server Enterprise Edition.<br />
• Smart Scheduling ® Enhancements<br />
The improved Smart Scheduling is more proactive and adjusts more quickly to changes in volume<br />
fragmentation levels.<br />
Rather than your “best-guesses” as to the optimal frequency of defragmentation for a particular volume,<br />
<strong>Diskeeper</strong> Smart Scheduling algorithms are tuned to dynamically adjust automatic defragmentation based<br />
on a volume-level rate of fragmentation. This gives you proactive defragmentation—before fragmentation<br />
builds up—preventing system performance issues, and subsequently providing faster defragmentation run<br />
times.
Preface<br />
xi<br />
This feature is included in all <strong>Diskeeper</strong> Editions.<br />
• New Historical Reports<br />
<strong>Diskeeper</strong> now gives you an easy-to-access Historical Report of defragmentation results and cumulative<br />
fragments eliminated. View fragmentation and defragmentation trends over days weeks or months.<br />
This feature is included in all <strong>Diskeeper</strong> Editions.<br />
• Support for 64 bit Windows Operating Systems<br />
x64 support is included in <strong>Diskeeper</strong> Professional, Professional Premier, <strong>Diskeeper</strong> Server Standard and<br />
<strong>Diskeeper</strong> Server Enterprise editions.<br />
• Redesigned User Interface<br />
The <strong>Diskeeper</strong> console has been redesigned for both simplified “basic” use and intuitive “advanced”<br />
product configuration.<br />
The new console design is included in all <strong>Diskeeper</strong> Editions, but note that <strong>Diskeeper</strong> Home Edition does<br />
not include advanced configuration options.<br />
• Non-Administrator Access to <strong>Diskeeper</strong><br />
Now you can allow your non-Administrator users to control <strong>Diskeeper</strong>.<br />
This feature is included in <strong>Diskeeper</strong> Professional and Professional Premier editions, and is controlled by a<br />
System/Network Administrator via <strong>Diskeeper</strong> Administrator.<br />
• Group Policy Administrative Templates<br />
All <strong>Diskeeper</strong> editions (except Home Edition) include Group Policy templates to manage product settings<br />
and scheduling via the Group Policy feature included with Windows Active Directory. These templates<br />
have been updated with new functionality in this version.<br />
• Improved Reporting<br />
The new Job Report contains comprehensive data on file fragmentation, drive health and file access times<br />
for each of your disk volumes. The new Job Log reports on defragmentation activity for each day and<br />
defragmentation job type. Also, all these reports can now be printed or saved directly from within<br />
<strong>Diskeeper</strong>.<br />
• Efficient Defragmentation of Large Files<br />
The <strong>Diskeeper</strong> algorithms used for efficiently defragmenting large files to the point of performance gain<br />
can now combined with the three specialized defragmentation methods available in <strong>Diskeeper</strong>—Quick,<br />
Recommended and Comprehensive.<br />
This feature is included in all <strong>Diskeeper</strong> Editions.<br />
• Product Update/Upgrade Improvements<br />
<strong>Diskeeper</strong> and <strong>Diskeeper</strong> Administrator can be configured to automatically check and report on available<br />
updates and upgrades. <strong>Diskeeper</strong> clients can now be configured to retain all previous settings and report<br />
data when updated and upgraded.<br />
• New Command Line Options<br />
New command line qualifiers include the ability to display <strong>Diskeeper</strong> schedules.<br />
This feature is not available in <strong>Diskeeper</strong> Home Edition.
Installation 1<br />
Chapter 1<br />
<strong>Diskeeper</strong> Installation<br />
This chapter provides information you need before, during, and after installing <strong>Diskeeper</strong>.<br />
Before the Installation<br />
Windows Versions and Platforms Supported<br />
<strong>Diskeeper</strong> runs on the Intel® x86 platform (including Pentium and compatible CPUs from other<br />
manufacturers) running Windows Server 2003, Windows XP Professional, Windows 2000 Professional or<br />
Server, Windows NT 4.0 Workstation or Server, Windows Me, or Windows 98.<br />
The Windows versions supported varies by <strong>Diskeeper</strong> edition. See Appendix A for a table showing the different<br />
<strong>Diskeeper</strong> editions and the Windows versions they support.<br />
File Systems Supported<br />
Operating System<br />
Windows XP<br />
Windows 2000<br />
Windows Server 2003<br />
Windows NT (SP 6 or higher)<br />
Windows Me<br />
Windows 98<br />
File Systems<br />
NTFS, FAT16 and FAT32<br />
NTFS and FAT16<br />
FAT16 and FAT32<br />
Note that the 12-bit FAT file system is not supported. (The 12-bit FAT file system is used on FAT volumes<br />
smaller than 16 megabytes in size, such as floppy disks). In addition, NTFS volumes formatted with a cluster<br />
size larger than 4 kilobytes are not supported (except on Windows XP and Windows Server 2003, which<br />
support cluster sizes up to 64 KB).<br />
Disks Supported<br />
<strong>Diskeeper</strong> supports a wide range of SCSI, IDE, PATA and SATA disks, including:<br />
• Primary Partitions<br />
• Extended Partitions<br />
• Logical Drives<br />
• Volume Sets<br />
• RAID Arrays
2 Installation<br />
• Mirrored Disks<br />
• Mounted Volumes (letterless drives)<br />
Resource Requirements<br />
The disk space requirements for <strong>Diskeeper</strong> depend on several factors. On Windows Server 2003, Windows XP<br />
and Windows 2000 systems, <strong>Diskeeper</strong> will need about 11 MB. Allow about <strong>10</strong> MB of extra free space for<br />
temporary files during the installation. If Internet Explorer is not present on your computer, some other needed<br />
files (hhupd.exe, 50comupd.exe, and wintdist.exe) may be added. Further, your system may require a new or<br />
updated version of the Microsoft Management Console (MMC), which is less than 6 MB.<br />
Additional Software Requirements<br />
On Windows NT 4.0 computers, Service Pack 6 is required for <strong>Diskeeper</strong> to function properly. <strong>Diskeeper</strong> will<br />
not install on Windows NT systems running Service Pack 5 or lower.<br />
<strong>Diskeeper</strong> relies on the Microsoft Management Console (MMC). The MMC provides a single point of control<br />
for system utilities such as <strong>Diskeeper</strong>. The MMC is used as a central location for a variety of Microsoft and<br />
third party administrative tools.<br />
Note: The MMC normally has to be installed separately, except on Windows 2000, Windows XP and Windows<br />
Server 2003 systems, where it is already built into the operating system. The <strong>Diskeeper</strong> setup process will<br />
automatically install the MMC on your computer if needed.<br />
Installation Procedure—The Short Version<br />
The <strong>Diskeeper</strong> installation is typically fast and simple. Here are the basic steps:<br />
Note: On Windows NT, Windows 2000, Windows XP, or Windows Server 2003, make sure you are logged<br />
onto an account that is a member of the Administrators group.<br />
1. Insert the <strong>Diskeeper</strong> CD-ROM into the appropriate drive on your computer. (If you are installing from a<br />
downloaded file, double-click the file you downloaded.)<br />
2. Follow the screens displayed, answering the questions asked as prompted.<br />
That’s it! It would still be a good idea to read After the Installation on page 4, but you’re done with the<br />
installation.<br />
Installation Procedure—The Details<br />
Installation Overview<br />
<strong>Diskeeper</strong> can be installed from a CD-ROM, or it may be downloaded from the Web. This procedure applies to<br />
both methods. Before you start the installation, please note the following:<br />
• Windows NT 4.0 computers must have Service Pack 6 or higher installed<br />
• On Windows NT 4.0 machines, if you have previously installed <strong>Diskeeper</strong> Lite on your computer,<br />
<strong>Diskeeper</strong> Corporation recommends that you uninstall it before proceeding with the installation of<br />
<strong>Diskeeper</strong>. If, however, you decide to leave <strong>Diskeeper</strong> Lite on your system, be aware that uninstalling<br />
<strong>Diskeeper</strong> Lite after the installation will remove certain Windows NT registry entries used by <strong>Diskeeper</strong>,
Installation 3<br />
and you will need to re-install <strong>Diskeeper</strong>. Use the Add/Remove Programs applet in Control Panel to<br />
uninstall <strong>Diskeeper</strong> Lite.<br />
• On Windows 2000, Windows XP and Windows Server 2003 machines, installing <strong>Diskeeper</strong> will not<br />
remove the built-in defragmenter, but <strong>Diskeeper</strong> will automatically become the default defragmenter. (The<br />
built-in defragmenter will be restored if you uninstall <strong>Diskeeper</strong>.)<br />
• To install <strong>Diskeeper</strong> on Windows NT, Windows 2000, Windows XP, or Windows Server 2003 systems,<br />
you must be logged into an account that is a member of the Administrators group.<br />
• <strong>Diskeeper</strong> is installed by the SETUP.EXE program supplied on the <strong>Diskeeper</strong> CD-ROM. The SETUP.EXE<br />
program:<br />
• Confirms that you have Administrator privileges (on Windows NT, Windows 2000, Windows XP, and<br />
Windows Server 2003 systems).<br />
• Determines which Windows version you are running.<br />
• Checks for sufficient space on the disk for the installation.<br />
• Detects and removes any previously installed <strong>Diskeeper</strong> software.<br />
• Copies the <strong>Diskeeper</strong> files to the destination directories, updates the Windows registry, starts the <strong>Diskeeper</strong><br />
service, creates a link in the Windows Start menu for <strong>Diskeeper</strong>, and creates a desktop shortcut (if you<br />
choose the option to do so).<br />
Installation Procedure<br />
This installation procedure assumes you are installing from CD-ROM. If the <strong>Diskeeper</strong> software was<br />
downloaded from the Web, double-click the executable file in the directory into which it was downloaded and<br />
go directly to step 3.<br />
1. Insert the <strong>Diskeeper</strong> CD-ROM into the appropriate drive on your computer.<br />
2. The Windows AutoPlay feature automatically displays a screen that allows you to install <strong>Diskeeper</strong> or<br />
choose from an assortment of trialware versions of <strong>Diskeeper</strong> Corporation products.<br />
If you have disabled the AutoPlay feature, simply double-click the Setup.exe file in the root-level folder on<br />
the CD-ROM and follow the instructions displayed.<br />
3. Click Next when the welcome message appears.<br />
4. After you have read and accepted the license agreement, click Next to continue.<br />
5. As an option, you can change the destination location for the <strong>Diskeeper</strong> files. By default, <strong>Diskeeper</strong> is<br />
installed here:<br />
\Program Files\<strong>Diskeeper</strong> Corporation\<strong>Diskeeper</strong><br />
You can choose a different disk volume or directory for the installation as follows:<br />
a) Click Change.<br />
b) Make the desired changes to the destination and click OK to accept the new destination. If the<br />
directory you specify does not exist, a new directory will be created.<br />
c) Click Next.<br />
6. If Internet Explorer 4.01 or higher is not installed on your computer, another installation program is started<br />
and a package of necessary components is installed on your computer. Microsoft Management Console<br />
(MMC), which is the interface for <strong>Diskeeper</strong>, requires these components. These components are a small<br />
subset of Internet Explorer⎯not the complete Internet Explorer product. Installing these components<br />
(hhupd.exe, 50comupd.exe, and wintdist.exe) will not affect your current web browser. Note that you must<br />
restart your computer after installing <strong>Diskeeper</strong> if these components are installed.
4 Installation<br />
7. If the MMC is not installed on your computer, the MMC Setup program is started automatically. After the<br />
MMC files are installed, the <strong>Diskeeper</strong> Setup program resumes.<br />
8. Setup detects and removes any previously installed <strong>Diskeeper</strong> software. (Any previous <strong>Diskeeper</strong> settings<br />
are not saved.)<br />
9. On a Windows 2000, Windows XP or Windows Server 2003 system, after Setup is complete, you can<br />
immediately start <strong>Diskeeper</strong> after clicking Finish. On Windows 98/Me and Windows NT systems, you<br />
may be required to restart your computer before running <strong>Diskeeper</strong>.<br />
<strong>10</strong>. To run <strong>Diskeeper</strong>, click the Windows Start button, select Programs, and then <strong>Diskeeper</strong> Corporation<br />
<strong>Diskeeper</strong>.<br />
After the Installation<br />
Registering <strong>Diskeeper</strong><br />
After the <strong>Diskeeper</strong> installation is complete, you may be given the option to register your <strong>Diskeeper</strong> purchase<br />
online. You can also register <strong>Diskeeper</strong> by mailing or faxing the registration card that comes with the CD.<br />
Be sure to register your <strong>Diskeeper</strong> purchase to receive the free 90 days of technical support included with<br />
<strong>Diskeeper</strong>.<br />
Check for Product Update<br />
The first time you run <strong>Diskeeper</strong>, it automatically checks to see if a more recent version of <strong>Diskeeper</strong> is<br />
available. If so, you are given the option to download and install the newer version. When the download screen<br />
is displayed, click Run this program from its current location to begin installing the update. Or, click Save<br />
this program to disk to save the <strong>Diskeeper</strong> update installation package on your computer for later installation.<br />
(To install an update stored on your computer in this manner, simply double-click the file you download and<br />
follow the instructions displayed.)<br />
You can check for <strong>Diskeeper</strong> updates any time you want. Use the Updates and Upgrades option in the<br />
<strong>Diskeeper</strong> Configuration Properties to see if a newer version of <strong>Diskeeper</strong> is available.<br />
About the <strong>Diskeeper</strong> Service<br />
<strong>Diskeeper</strong> is primarily designed as a “Set It and Forget It” disk defragmenter. In order to accomplish this goal,<br />
it creates a Windows service. The service allows <strong>Diskeeper</strong> to run in the background while other applications<br />
are running. As long as your operating system is up and running, <strong>Diskeeper</strong> can defragment your disks, whether<br />
you are logged on or not.<br />
After installation, the <strong>Diskeeper</strong> service starts automatically each time your computer is restarted. The<br />
<strong>Diskeeper</strong> service runs all the time, whether or not defragmentation is occurring. This service consumes<br />
negligible system resources, and in most cases will never need to be disabled.<br />
The Windows Application Event Log<br />
When running under Windows NT, Windows 2000, Windows XP, and Windows Server 2003, <strong>Diskeeper</strong><br />
places messages in the Windows Application Event Log. By default, this log is 512 kilobytes in size (except on<br />
Windows Server 2003), and is set to overwrite events older than 7 days old. <strong>Diskeeper</strong> can potentially fill the<br />
log file if these default settings are used, particularly if you choose to log each file movement. To prevent this,<br />
perform these steps to change the size and overwriting characteristics of the Application Event Log:<br />
On Windows 2000 and Windows XP<br />
1. Right-click the My Computer icon on your desktop and select Manage.
Installation 5<br />
2. When the Computer Management Console is displayed, select System Tools, and then Event Viewer.<br />
3. Expand the Event Viewer (by double-clicking it) and select Application.<br />
4. Next, click the Action menu and select Properties.<br />
a) Set the Maximum log size to 2048 KB.<br />
b) Enable the Overwrite events as needed option.<br />
c) Click OK.<br />
<strong>Diskeeper</strong> allows you to specify what information is written to the Application Event Log. For more<br />
information, see page 50.<br />
On Windows NT 4.0<br />
1. From the Windows NT Start button, choose Programs, then the Administrative Tools Program Group.<br />
2. In the Administrative Tools Program Group, choose the Event Viewer.<br />
3. In the Event Viewer, open the Log menu and choose the Log Settings option.<br />
4. In the Event Log Settings dialog box, perform these steps:<br />
a) Set the Change Setting to Application Log.<br />
b) Set the Maximum Log Size to 2048 KB.<br />
c) Enable the Overwrite Events as Needed option.<br />
d) Click OK.<br />
Event Logging under Windows 98/Me<br />
When running on Windows 98/Me, <strong>Diskeeper</strong> provides the option of logging <strong>Diskeeper</strong> events into a text file.<br />
When <strong>Diskeeper</strong> logs an event, the event and its message are appended to the <strong>Diskeeper</strong> log file. These events<br />
are written as a text file, which can then be viewed with Notepad, or your choice of text editor programs.<br />
The <strong>Diskeeper</strong> log file is named DkEventLog.txt and it is stored in the directory folder where <strong>Diskeeper</strong> is<br />
installed. The file is limited to 1 MB in size. When it reaches this size, the log is purged completely and the<br />
event log is started from scratch.<br />
Remote Installation<br />
<strong>Diskeeper</strong> can be installed simultaneously on multiple computers in a network, using <strong>Diskeeper</strong> Administrator<br />
Edition.<br />
Remote installation can be a tremendous time saver for system administrators, especially on large networks,<br />
where they may have to install <strong>Diskeeper</strong> on hundreds, or even thousands of computers.<br />
For more information on remotely installing <strong>Diskeeper</strong>, see Appendix D.<br />
Uninstalling <strong>Diskeeper</strong><br />
To uninstall <strong>Diskeeper</strong> on Windows NT, Windows 2000, Windows XP, and Windows Server 2003 systems,<br />
you must be logged into an account that is a member of the Administrators group.<br />
Note that the controls may have slightly different names, depending on your version of Windows.<br />
Follow these steps to completely remove and uninstall <strong>Diskeeper</strong> from your computer:<br />
1. From the Control Panel, double-click Add/Remove Programs. (On Windows 98/Me or Windows NT<br />
systems, click the Install/Uninstall tab.)
6 Installation<br />
2. Highlight the <strong>Diskeeper</strong> entry.<br />
3. Click Remove or Add/Remove (Windows 98/Me and Windows NT). This removes the <strong>Diskeeper</strong><br />
program files from your computer. In most cases, the <strong>Diskeeper</strong> installation directory will not be removed.<br />
4. On Windows 2000, Windows XP, or Windows Server 2003 systems, the Windows Disk Defragmenter is<br />
restored to the state it was in before <strong>Diskeeper</strong> was installed.<br />
5. <strong>Manual</strong>ly delete the <strong>Diskeeper</strong> installation directory if it exists.<br />
Note: If the Microsoft Management Console (MMC) has been installed on your computer, it will not be<br />
removed when <strong>Diskeeper</strong> is uninstalled.
Getting Started 7<br />
Chapter 2<br />
Getting Started<br />
This chapter explains how to analyze the fragmentation on a disk volume, save the results, defragment the<br />
volume, and do a “before and after” comparison.<br />
Introduction<br />
If you are new to <strong>Diskeeper</strong>, here are some helpful tips for getting the best results.<br />
<strong>Diskeeper</strong> has an entirely new approach to defragmenting when compared to what you may be accustomed to.<br />
<strong>Diskeeper</strong> was designed to allow you to automate background defragmentation without impacting the use of<br />
other programs. This procedure will demonstrate how to set up and use <strong>Diskeeper</strong> as it is intended to be used—<br />
for automatic system maintenance.<br />
The <strong>Diskeeper</strong> Console<br />
Before we go too far, here’s a look at the <strong>Diskeeper</strong> console:<br />
Menu Bar<br />
Toolbar<br />
Quick<br />
Launch Pane<br />
Computer<br />
Pane<br />
Tabbed<br />
Dashboard<br />
Dashboard<br />
Area<br />
Status Bar<br />
Menu Bar⎯The <strong>Diskeeper</strong> menus provide an alternative way to access the features available from the toolbar<br />
and Quick Launch pane.<br />
Toolbar⎯The <strong>Diskeeper</strong> toolbar gives quick access to commonly-used controls. Note that all the functions on<br />
the toolbar are available from the <strong>Diskeeper</strong> menus, and many can also be activated from the menu displayed<br />
when you right-click on a selected volume in the volume area. See page 17 for more information.
8 Getting Started<br />
Quick Launch Pane⎯The Quick Launch pane is where you’ll find easy access to the commonly-used<br />
<strong>Diskeeper</strong> features, as well as several shortcuts for performing common tasks. See page 19 for more<br />
information.<br />
Computer Pane⎯The Computer pane shows all the supported disk volumes detected on your computer, and<br />
general information about each volume and any schedules that have been established. See page 19 for more<br />
information.<br />
Tabbed Controls⎯The tabs in the Dashboard area allow you to easily change between the Volume Map, the<br />
Job Report, the Job Log, and the Historical Report. See page 20 for more information.<br />
Dashboard Area⎯This is the main “Operations Center” for <strong>Diskeeper</strong>. Each tabbed pane shows a different<br />
aspect of your disks’ condition. See page 20 for more information.<br />
Status Bar⎯This section of the <strong>Diskeeper</strong> display shows the progress of any <strong>Diskeeper</strong> tasks currently<br />
running. The status bar also shows other useful information, like the folder location and name of the file being<br />
moved, as well as numbers showing the size of the file chunk being moved and the total size of the file.<br />
System Tray Icon—The <strong>Diskeeper</strong> icon in the Windows system status area (or system tray) provides a<br />
convenient way to see when <strong>Diskeeper</strong> is defragmenting one or more volumes on your computer. When the<br />
icon is displayed, you can right-click it to access these options:<br />
• <strong>Diskeeper</strong> (opens the <strong>Diskeeper</strong> console)<br />
• Stop running engines<br />
• Delay scheduled defragmentation<br />
Let’s Look At Your Hard Drive<br />
The following brief steps will give you a quick and easy demonstration of <strong>Diskeeper</strong> on your own workstation<br />
or server, and introduce recommended settings.<br />
1. In the Computer pane, locate and select one of your system's volumes.<br />
2. In the Quick Launch pane, expand the Analyze and Defragment Now task. Next, click Analyze to start<br />
the analysis. Keep in mind the analysis may take a few seconds⎯the larger your volume, the longer this<br />
will take.
Getting Started 9<br />
3. The Volume Map tab gives you an at-a-glance view of the condition of your volume. As the legend at the<br />
bottom of the screen explains, the red areas show the extent of fragmentation on the volume. You can click<br />
Save at the bottom of the screen to save a bitmap file of the Volume Map.<br />
4. After the analysis completes click the Job Report tab. The Job Report tab provides fragmentation<br />
statistics, volume health information, file access times, lists of the most fragmented files on the volume,<br />
and recommendations for achieving and maintaining optimal performance. Save this particular analysis by<br />
clicking Save at the bottom of the <strong>Diskeeper</strong> console.<br />
5. Repeat steps 1 through 4 above for each volume on your system.
<strong>10</strong> Getting Started<br />
Let’s Set It and Forget It<br />
Next, navigate to and click Set It and Forget It in the Quick Launch pane. Once open, select Primary<br />
Defragmentation Job. The Primary Defragmentation Job Properties page is displayed. After highlighting all<br />
volumes on your system in this window, click the check box to Enable the Primary Defragmentation Job.<br />
Click OK and you're done! You have set a "Smart Schedule" for each of the volumes on your computer.<br />
From this point forward <strong>Diskeeper</strong> will automatically maintain your volumes, working in the background with<br />
no further intervention from you.<br />
Following Up<br />
To check on <strong>Diskeeper</strong> progress, open <strong>Diskeeper</strong> the next day (after <strong>Diskeeper</strong> has executed your<br />
defragmentation schedule) and re-run the analysis. Repeat steps 1 through 5 above to record analysis data<br />
(remember to save the results to a different file name than the “before” analysis results). By comparing the<br />
“before” and “after” reports, you can see the benefit <strong>Diskeeper</strong> provides to your system’s performance and<br />
reliability.<br />
The Historical Report tab is another great way to see the benefits for automatic defragmentation. The Historical<br />
Report shows graphs indicating the total number of fragments eliminated, the overall fragmentation level, and<br />
the file performance improvement gained by using <strong>Diskeeper</strong>. This information is shown for your computer<br />
overall, as well as on a per-volume basis. As you highlight each volume in the Computer pane, the information<br />
displayed in the Historical Report changes to reflect the selected volume.<br />
Each graph in the Historical Report shows "before and after" results. Over time, the Historical Report tab will<br />
give you a good measure of the benefit <strong>Diskeeper</strong> provides.<br />
Making <strong>Diskeeper</strong> Operation Transparent<br />
After seeing the benefits of <strong>Diskeeper</strong>, you can set it up to run as unobtrusively as possible. Doing so ensures<br />
your disk volumes are kept in top shape, and your computer's performance is not slowed down by the<br />
defragmentation process itself.
Getting Started 11<br />
<strong>Diskeeper</strong> is designed to be run automatically. Doing so ensures the least amount of system resource utilization,<br />
in part because the <strong>Diskeeper</strong> console (required for manual operation) is not running, thus saving resources, and<br />
also because I/O Smart is enabled and the CPU Priority is set to "Lowest" (by default).<br />
By default, <strong>Manual</strong> Defragmentation Jobs run at a higher CPU priority, and I/O Smart is not enabled, so<br />
<strong>Manual</strong> Defragmentation Jobs can have more of a noticeable impact on your system when the job is running.<br />
Of course, the Disk and CPU Priority settings are adjustable in the various Defragmentation Job Properties<br />
dialogs:<br />
As another way of making <strong>Diskeeper</strong> "transparent", it is also highly recommended that you use the exclusive<br />
Smart Scheduling feature in <strong>Diskeeper</strong>. Smart Scheduling goes beyond the limitations of fixed schedules and<br />
eliminates fragmented files based on the actual needs of your disks. It defragments your volumes as often as<br />
needed no more and no less to achieve and maintain peak system speed. Since all systems (and volumes within<br />
a system) fragment at different and ever-changing rates, this self-learning feature dynamically adjusts to<br />
changing conditions on a "per-volume" level, eliminating the need for any additional work on your part to<br />
maintain ideal file system performance and health.<br />
About <strong>Diskeeper</strong> Jobs<br />
As it relates to <strong>Diskeeper</strong>, the term "job" is a request to have a disk volume defragmented. This can be in the<br />
form of an immediate request (a <strong>Manual</strong> Defragmentation Job) or a request to have the defragmentation<br />
performed at a later time a Set It and Forget It job.<br />
Depending on your <strong>Diskeeper</strong> Edition, there are up to four different types of Set It and Forget It jobs you can<br />
run:<br />
• Primary Defragmentation Jobs<br />
• Secondary Defragmentation Jobs (not available in <strong>Diskeeper</strong> Home Edition)<br />
• I-FAAST Defragmentation Jobs (available in <strong>Diskeeper</strong> Professional Premier, Server Standard and<br />
Server Enterprise editions only)<br />
• Boot-Time Defragmentation Jobs
12 Getting Started<br />
You can run one or more of each job type on each of your volumes. For example, you can establish a Primary<br />
Defragmentation job to run periodically on a volume during the day when the computer is active, and a<br />
Secondary Defragmentation job running on a different schedule in the off-hours. At the same time, you can<br />
have an I-FAAST Defragmentation job scheduled to run once a week on the same volume.<br />
Along with the actual defragmentation operation, there are a number of job “properties” you can apply to each<br />
job. These properties differ depending on the job type, but they include things like the job schedule (when the<br />
job will run), the defragmentation method used (Quick, Recommended, or Comprehensive), the priority at<br />
which the job runs, and other useful “adjustments” to the defragmentation process.
Overview of <strong>Diskeeper</strong> 13<br />
Chapter 3<br />
Overview of <strong>Diskeeper</strong><br />
This chapter provides important general information about <strong>Diskeeper</strong>.<br />
<strong>Diskeeper</strong> Features<br />
The following list summarizes the most important <strong>Diskeeper</strong> features:<br />
<strong>Diskeeper</strong> Family of Products—The <strong>Diskeeper</strong> family of products offers specialized automatic<br />
defragmentation of Windows operating systems ranging from Windows 98 through Windows Server 2003<br />
Datacenter See the tables in Appendix A for the complete <strong>Diskeeper</strong> lineup.<br />
Descriptive Console Interface—The <strong>Diskeeper</strong> console provides an intuitive and informative defragmentation<br />
experience. Common commands are grouped together in the Quick Launch pane, and a group of tabbed panes<br />
show you a wide variety of information. <strong>Diskeeper</strong> shows you the condition of your disks, and provides<br />
suggestions for improving or maintaining your disks.<br />
Performance and Volume Health Analysis—<strong>Diskeeper</strong> collects and displays data regarding the performance<br />
and overall health of your volumes in the Job Report tab. This information allows you to be more proactive in<br />
the management and maintenance of your computers.<br />
Terabyte Volume Engine—A <strong>Diskeeper</strong> exclusive, the terabyte volume engine (TVE) is designed to<br />
efficiently defragment extremely large (larger than 60 GB) volumes. This feature is available in selected<br />
<strong>Diskeeper</strong> editions. The table in Appendix A shows the <strong>Diskeeper</strong> editions with TVE support, and more<br />
information about the TVE is available on page 53.<br />
Set It and Forget It Operation—<strong>Diskeeper</strong> is designed to operate without your intervention. Set a schedule<br />
for the times you want <strong>Diskeeper</strong> to run, then sit back and let <strong>Diskeeper</strong> take care of your disk fragmentation.<br />
Of course, you can also run <strong>Diskeeper</strong> manually. (But you probably have better things to do with your time<br />
that’s what Set It and Forget It is for!)<br />
Smart Scheduling—This feature allows <strong>Diskeeper</strong> to automatically determine the optimum defragmentation<br />
schedule for each disk volume individually, and adjust that schedule as disk usage changes.<br />
Secondary Schedules—<strong>Diskeeper</strong> supports secondary defragmentation schedules for each of your volumes.<br />
This allows you to set one schedule for weekdays, and another for weekends. Or you can run low-priority<br />
defragmentation jobs during the day when the computer is active, and another, higher-priority job in the offhours.<br />
Selectable Disk and CPU Priority—You can set the disk and CPU priorities at which <strong>Diskeeper</strong><br />
Defragmentation jobs run. Set the priority independently for all Primary Defragmentation and all Secondary<br />
Defragmentation Jobs you establish, as well as for all <strong>Manual</strong> Defragmentation Jobs.<br />
Frag Shield— One situation that can impair the performance and reliability of your computer is<br />
fragmentation of the Master File Table (MFT) on NTFS volumes and your paging files. Since the operating<br />
system relies heavily on the MFT and paging file, the effect of fragmentation is often much greater than when a<br />
normal file is fragmented. Special measures must be taken to defragment these files, so it is better to prevent<br />
their fragmentation in the first place. The Frag Shield feature helps you configure these critical system files<br />
optimally, to help keep them contiguous from the start.<br />
I-FAAST — Intelligent File Access Acceleration Sequencing Technology (I-FAAST) improves file<br />
access/creation by up to 80% (average <strong>10</strong>%-20%) above and beyond the improvement provided by
14 Overview of <strong>Diskeeper</strong><br />
defragmentation alone. This is the first industry implementation of “Disk Performance Calibration”, the modern<br />
evolution of the outdated and inconclusive disk optimization strategies of the past.<br />
Exclusion Lists—<strong>Diskeeper</strong> exclusion lists allow you to specify files and directories that will not be allowed to<br />
be processed by <strong>Diskeeper</strong>.<br />
Event Logging— <strong>Diskeeper</strong> records information about its activity in two ways. First, general information<br />
about previously-run defragmentation job is shown in the Job Log tab within the <strong>Diskeeper</strong> console. Additional<br />
information can also be stored in a log file. A wide variety of information can be saved for future reference.<br />
Simultaneous Analysis or Defragmentation Operations—You can analyze and/or defragment more than one<br />
disk volume at a time. Different <strong>Diskeeper</strong> editions support different numbers of simultaneous operations. See<br />
Appendix A for more information.<br />
Boot-Time Defragmentation—Defragment files at boot-time that cannot be moved safely when Windows is<br />
running.<br />
Group Policy Support—<strong>Diskeeper</strong> can be configured network-wide with the Group Policy Editor provided<br />
with Windows 2000 Server and Windows Server 2003.<br />
Other Things to Know<br />
• When running <strong>Diskeeper</strong> in the Set It and Forget It or <strong>Manual</strong> Defragmentation modes, you can run other<br />
tasks while defragmentation is occurring.<br />
• When <strong>Diskeeper</strong> runs at higher priority levels, performance of other active processes will usually be<br />
affected.<br />
• When <strong>Diskeeper</strong> runs at lower priority levels, defragmentation may take longer, since <strong>Diskeeper</strong> "backs<br />
off" for higher-priority processes, including screen savers.<br />
• With the exception of boot-time operations, <strong>Diskeeper</strong> runs as a Windows Service and it optionally logs<br />
useful defragmentation information into either the Windows Application Event Log (under Windows NT,<br />
Windows 2000, Windows XP and Windows Server 2003) or to a text file (under Windows 98/Me).<br />
• <strong>Diskeeper</strong> can be uninstalled in the standard manner using the Add/Remove Programs applet in the<br />
Windows Control Panel.<br />
• Due to limits built into the Windows NT/2000 file systems, <strong>Diskeeper</strong> cannot defragment files on NTFS<br />
volumes with a cluster size greater than 4KB (4096 bytes), except during Boot-Time Defragmentation.<br />
This limitation has been removed in Windows XP and Windows Server 2003, where <strong>Diskeeper</strong> can<br />
defragment NTFS volumes with cluster sizes of up to 64 kilobytes. Note the boot-time defragmentation<br />
operations are not affected by this limit.<br />
• You must be logged into an account that is a member of the Administrators group to run <strong>Diskeeper</strong> on<br />
Windows NT, Windows 2000, Windows XP and Windows Server 2003 systems.<br />
• <strong>Diskeeper</strong> relies on the Microsoft Management Console (MMC), which is available for Windows 98. The<br />
MMC is built into Windows 2000, Windows XP and Windows Server 2003. For more information about<br />
the MMC, see the Glossary.<br />
Exclusion List<br />
In some cases, you may have files or directory folders you do not want to defragment. For example, you may<br />
not want to defragment temporary files that will soon be deleted. Any files or directories can be excluded from<br />
<strong>Diskeeper</strong> processing by adding them to the exclusion list.<br />
For more information, see page 42.
Defragmentation Methods<br />
Overview of <strong>Diskeeper</strong> 15<br />
<strong>Diskeeper</strong> allows you to choose the type of defragmentation that best suits your needs. <strong>Diskeeper</strong> provides<br />
defragmentation methods that emphasize:<br />
• Quick defragmentation<br />
• A balanced (and recommended) combination of file and free space defragmentation<br />
• Comprehensive defragmentation with additional emphasis on free space defragmentation<br />
For more information, see page 43.<br />
Priority<br />
The default priority for scheduled Set It and Forget It defragmentation jobs is “Lowest.” while manual<br />
defragmentation jobs run at “Normal” priority. You can change the priority independently for both Set It and<br />
Forget It and manual defragmentation jobs. If you raise the priority, defragmentation runs tend to complete<br />
faster, but may also slow down the users on the system. Lowering the priority will have the opposite effect.<br />
For more information, see page 44.<br />
Frag Shield<br />
One situation that can impair the performance and reliability of your computer is fragmentation of the Master<br />
File Table (MFT) on NTFS volumes and your paging files. Since the operating system relies heavily on the<br />
MFT and paging file, the effect of fragmentation is often much greater than when a normal file is fragmented.<br />
Special measures must be taken to defragment these files, so it is better to prevent their fragmentation in the<br />
first place. The Frag Shield feature helps you configure these critical system files optimally, to help keep them<br />
contiguous from the start.<br />
For more information, see page 45.<br />
Event Logging<br />
<strong>Diskeeper</strong> allows you to record information about its activity in a log file. You can alternately enable or disable<br />
the logging of various events to the <strong>Diskeeper</strong> Event Log. The logging method varies, depending on the version<br />
of Windows you are using.<br />
For more information, see page 50.<br />
Command Line Interface<br />
<strong>Diskeeper</strong> can be run from the Windows command prompt. To defragment your local disk volume C:, for<br />
example, you would enter this at the command prompt:<br />
diskeeper C:<br />
<strong>Diskeeper</strong> informs you when the defragmentation starts and completes. Press CTRL+C if you want to stop<br />
<strong>Diskeeper</strong> before it completes the defragmentation run. The <strong>Diskeeper</strong> command line interface supports<br />
optional control parameters. See page 54 for more information about these options.<br />
Getting the Most from <strong>Diskeeper</strong><br />
<strong>Diskeeper</strong> provides a variety of features, all of which are designed to help you get the best performance from<br />
your computer. While there are no “hard and fast” rules governing the use of <strong>Diskeeper</strong>, here are some general<br />
guidelines that will help you get the most from <strong>Diskeeper</strong>.
16 Overview of <strong>Diskeeper</strong><br />
• When you first install <strong>Diskeeper</strong>, analyze all the disk volumes on your computer. This gives you good<br />
information about the extent of fragmentation on your computer.<br />
• After you have analyzed your volumes, establish defragmentation schedules for each of your volumes and<br />
enable automatic defragmentation. You can even allow <strong>Diskeeper</strong> to determine the best schedule for each<br />
of your volumes, based on the fragmentation level and file activity on each individual volume. For more<br />
information on how to establish a Set It and Forget It schedule, see page30.<br />
• If the analysis shows fragmentation of the Master File Tables (MFTs) or paging files of your volumes, and<br />
you are running <strong>Diskeeper</strong> on Windows NT, Windows 2000, Windows XP, or Windows Server 2003, you<br />
should next prepare for Boot-Time defragmentation to defragment MFTs and paging files. Since these<br />
critical system files cannot be moved while your operating system is up and running, the Boot-Time<br />
defragmentation operation defragments the paging file and/or MFT on your volumes while your computer<br />
is booting. After running the Boot-Time operation once, regular online defragmentation by <strong>Diskeeper</strong> can<br />
help prevent the MFT and paging file from becoming fragmented again.<br />
It is recommended you run the Boot-Time defragmentation operation on one disk volume at a time,<br />
because it can be time consuming and the computer cannot be used for any other purpose while the boottime<br />
program is running.<br />
Also, it is important to defragment your volumes before running the Boot-Time defragmentation in order to<br />
create a contiguous free space for your directories and/or paging files to be moved into. For more<br />
information about Boot-Time defragmentation, see page 38.
<strong>Diskeeper</strong> Operation 17<br />
Chapter 4<br />
<strong>Diskeeper</strong> Operation<br />
This chapter describes how to operate <strong>Diskeeper</strong>.<br />
The <strong>Diskeeper</strong> Interface<br />
As briefly explained in Chapter 2, the <strong>Diskeeper</strong> user interface (or console) is made up of several distinct<br />
components. Of particular note:<br />
Toolbar<br />
Quick<br />
Launch Pane<br />
Computer<br />
Pane<br />
Tabbed<br />
Dashboard<br />
Toolbar⎯The <strong>Diskeeper</strong> toolbar gives quick access to commonly-used controls. Note that all the functions on<br />
the toolbar are available from the <strong>Diskeeper</strong> menus, and many can also be activated from the menu displayed<br />
when you right-click on a selected volume in the volume area. See page 17.<br />
Quick Launch Pane⎯The Quick Launch pane is where you’ll find easy access to the commonly-used<br />
<strong>Diskeeper</strong> features, as well as several shortcuts for performing common tasks. See page 19.<br />
Computer Pane⎯The Computer pane shows all the supported disk volumes detected on your computer, and<br />
general information about each volume and any schedules that have been established. See page19.<br />
Tabbed Dashboard⎯The tabs in the Dashboard area allow you to easily change between the Volume Map,<br />
the Job Report, the Job Log, and the Historical Report. See page 20.<br />
Toolbar Buttons<br />
<strong>Diskeeper</strong> displays a toolbar of commonly-used controls near the top of the console.<br />
Note that many of the functions on the toolbar are available from the Action menu, and are also shown as<br />
options when you right-click on a volume in the Computer pane.<br />
Analyze Button⎯Click this button in the <strong>Diskeeper</strong> toolbar, the Analyze option in the Quick Launch<br />
pane, or the Analyze option on the Action menu to begin the analysis of the selected volume.
18 <strong>Diskeeper</strong> Operation<br />
Defragment Button⎯Click this button in the <strong>Diskeeper</strong> toolbar, the <strong>Manual</strong>ly Defragment option in<br />
the Quick Launch pane, or the Defragment option on the Action menu to start a <strong>Manual</strong> Defragmentation job<br />
on the selected volume.<br />
Pause Button⎯Click this button in the <strong>Diskeeper</strong> toolbar or the Pause option in the Action menu to<br />
temporarily pause an analysis or defragmentation job on the selected volume. Note that the Pause button<br />
changes to the Resume button shown below when a job is paused.<br />
Resume Button⎯Click this button in the <strong>Diskeeper</strong> toolbar or the Resume option in the Action menu to<br />
continue a paused <strong>Diskeeper</strong> analysis or defragmentation job.<br />
Stop Button⎯Click this button in the <strong>Diskeeper</strong> toolbar or the Stop option in the Action menu to stop<br />
an analysis or the defragmentation of the selected volume. Any file movement in progress will be safely ended<br />
as <strong>Diskeeper</strong> stops.<br />
<strong>Manual</strong> Defragmentation Job Properties Button⎯Click this button in the <strong>Diskeeper</strong> toolbar or within<br />
the Analyze and Defragment Now task in the Quick Launch pane to view and edit the properties applied to all<br />
<strong>Manual</strong> Defragmentation jobs.<br />
Primary Defragmentation Job Properties Button⎯Click this button in the <strong>Diskeeper</strong> toolbar or<br />
within the Set It and Forget It task in the Quick Launch pane to enable a Primary Defragmentation job on the<br />
selected volumes and to view and edit the schedule and other properties applied to that job.<br />
Secondary Defragmentation Job Properties Button⎯Click this button in the <strong>Diskeeper</strong> toolbar or<br />
within the Set It and Forget It task in the Quick Launch pane to enable a Secondary Defragmentation job on<br />
the selected volumes and to view and edit the schedule and other properties applied to that job.<br />
I-FAAST Defragmentation Job Properties Button⎯Click this button in the <strong>Diskeeper</strong> toolbar or<br />
within the Set It and Forget It task in the Quick Launch pane to enable an I-FAAST Defragmentation job on<br />
the selected volumes and to view and edit the schedule and other properties applied to that job.<br />
Boot-Time Defragmentation Job Properties Button⎯Click this button in the <strong>Diskeeper</strong> toolbar or<br />
within the Set It and Forget It task in the Quick Launch pane to enable a Boot-Time Defragmentation job on<br />
the selected volumes and to view and edit the schedule and other properties applied to that job.<br />
<strong>Diskeeper</strong> Configuration Properties Button⎯Click this button in the <strong>Diskeeper</strong> toolbar or within the<br />
Configure <strong>Diskeeper</strong> task in the Quick Launch pane to view and edit properties that determine how <strong>Diskeeper</strong><br />
looks and behaves<br />
Help Button⎯Click this button in the <strong>Diskeeper</strong> toolbar or within the Getting Started task in the Quick<br />
Launch pane to access the <strong>Diskeeper</strong> help.
Quick Launch Pane<br />
The Quick Launch pane offers these options:<br />
<strong>Diskeeper</strong> Operation 19<br />
Getting Started⎯Use these options to view Help topics intended to help you begin using <strong>Diskeeper</strong>.<br />
• Quick Start Guide<br />
• <strong>Diskeeper</strong> Overview<br />
• Frequently Asked Questions<br />
• Help<br />
Analyze and Defragment Now⎯Use these options to start the manual analysis or defragmentation of a<br />
volume, and to review or change the job properties for all <strong>Manual</strong> Defragmentation jobs.<br />
• <strong>Manual</strong> Defragmentation Job Properties<br />
• Analyze<br />
• <strong>Manual</strong>ly Defragment Now<br />
Set It and Forget It⎯Use these options to set up and start Set It and Forget It defragmentation jobs, and to<br />
review or change the job properties for the respective jobs.<br />
• Primary Defragmentation Job Properties<br />
• Secondary Defragmentation Job Properties<br />
• FAAST Defragmentation Job Properties<br />
• Boot-Time Defragmentation Job Properties<br />
Configure <strong>Diskeeper</strong>⎯Use these options to change <strong>Diskeeper</strong> behaviors, check for more recent versions of<br />
<strong>Diskeeper</strong>, or see information about the <strong>Diskeeper</strong> version installed on your computer.<br />
• <strong>Diskeeper</strong> Configuration Properties<br />
• Updates and Upgrades<br />
• About <strong>Diskeeper</strong><br />
Computer Pane<br />
The Computer pane section of the <strong>Diskeeper</strong> console shows all the supported disks detected on your computer.<br />
The Computer pane is a quick way to see:<br />
• Volume letter and name<br />
• Session status (shows what <strong>Diskeeper</strong> is doing or has done on the volume)<br />
• File system on the volume
20 <strong>Diskeeper</strong> Operation<br />
• Capacity of the volume<br />
• Percentage of volume size that is free space<br />
• Information about the type of schedule set for any Primary, Secondary, I-FAAST, and Boot-Time<br />
Defragmentation jobs<br />
The Computer Pane also includes buttons for starting, pausing and stopping manual analysis and<br />
defragmentation jobs.<br />
Tabbed Dashboard<br />
The tabbed “pages” in the <strong>Diskeeper</strong> dashboard allow you to easily change between the Volume Map, the Job<br />
Report, the Job Log, and the Historical Report.<br />
Volume Map Tab<br />
The horizontal bars in the Volume Map give a graphic representation of the fragmentation of your volume. The<br />
Volume Map displays information for a single volume at a time. The disk highlighted in the Computer pane is<br />
the disk shown in the Volume Map.<br />
You can choose between views representing either the degree of fragmentation as it relates to file performance,<br />
or the file structure on the volume. You can switch between these two views with the Volume Map view:<br />
option shown at the top of the Volume Map tab.<br />
The File Performance view shows the fragmentation on your volume with an emphasis on the performance<br />
impact of that fragmentation. In this view, a file is shown as fragmented only if that fragmentation is affecting<br />
the performance of your computer.<br />
The File Structure view shows additional detail, including the paging file (if it exists) and other system files<br />
like the MFT on NTFS volumes. It also shows all the fragmentation (even fragmented file that are not affecting<br />
your system’s performance).<br />
What the Colors Mean<br />
The group of horizontal bars in the Volume Map gives a graphic representation of the fragmentation of your<br />
volume. The colors of the display indicate the type and condition of the data on your volume. The colors<br />
represent different aspects of your volume when you are viewing the two different Volume Map views<br />
available.<br />
When the File Performance view is displayed, the colors available are:<br />
• Dark blue areas show high-performing files and folders.<br />
• Red areas show low-performing files and folders.<br />
• Pink areas show low-performing system files.<br />
• White areas show free space on the volume.<br />
• Green/White striped areas (on Windows NT, Windows 2000, Windows XP, and Windows Server<br />
2003 systems only) show space on the volume reserved for expansion of the MFT. This space is<br />
reserved when a volume is formatted, and cannot be used by applications, including <strong>Diskeeper</strong>.<br />
However, the operating system will write files to this area when the volume becomes extremely full<br />
and no other free space is available. Windows provides the capability for <strong>Diskeeper</strong> to move files out<br />
of this reserved area, but does not allow <strong>Diskeeper</strong> to move files into it. These areas appear only on<br />
NTFS volumes.<br />
When the File Structure view is displayed, the colors available are:
<strong>Diskeeper</strong> Operation 21<br />
• Dark blue areas show contiguous (non-fragmented) files.<br />
• Red areas show fragmented files.<br />
• Yellow areas show the paging file (for Windows NT, Windows 2000, Windows XP, and Windows<br />
Server 2003) or the swap file (for Windows 98/Me) if it exists on the volume.<br />
• Green areas show unmovable system files. On Windows NT, Windows 2000, Windows XP, and<br />
Windows Server 2003 systems, green areas show the Master File Table (MFT), as well as several<br />
other unmovable files. These files cannot be moved safely by <strong>Diskeeper</strong> (or any other defragmenter),<br />
except at boot-time. Keep in mind, however, although these area are referred to as "system files", these<br />
are not the files that make up the operating system (which <strong>Diskeeper</strong> can successfully defragment in<br />
the <strong>Manual</strong> or Set It and Forget It defragmentation modes). Instead, they make up the NTFS file<br />
system. The green areas of the display appear only on NTFS volumes.<br />
• White areas show free space on the volume.<br />
• Green/White striped areas (on Windows NT, Windows 2000, Windows XP, and Windows Server<br />
2003 systems only) show space on the volume reserved for expansion of the MFT. This space is<br />
reserved when a volume is formatted, and cannot be used by applications, including <strong>Diskeeper</strong>.<br />
However, the operating system will write files to this area when the volume becomes extremely full<br />
and no other free space is available. Windows provides the capability for <strong>Diskeeper</strong> to move files out<br />
of this reserved area, but does not allow <strong>Diskeeper</strong> to move files into it. These areas appear only on<br />
NTFS volumes.<br />
• Light blue areas show the directory folders on the volume (and their fragments).<br />
Note: When the Terabyte Volume Engine (TVE) or I-FAAST are being used to defragment a volume, the<br />
graphic display usually shown in the Volume Map tab is replaced with numerical data showing the progress of<br />
the defragmentation operation. This reduction in system resource usage pays off in lower CPU consumption<br />
and faster defragmentation of very large volumes. (You can optionally disable this resource-saving feature. See<br />
page 52 for more information.)<br />
You can also save the Volume Map (as a bitmap file) or print it by using the respective buttons on the Volume<br />
Map tab.<br />
Job Report Tab<br />
The Job Report tab shows detailed information about a volume after it has been analyzed or defragmented. The<br />
Job Report displays information for a single disk volume at a time. The volume highlighted in the Computer<br />
pane is the volume reflected in the Job report tab.<br />
You can also save the Job Report (as a text file) or print it by using the respective buttons on the Job Report tab.<br />
The Job Report tab includes these sections:<br />
Recommendations Section<br />
This section of the Job Report contains recommendations for improving or maintaining the performance of the<br />
volume.<br />
Volume Health Section<br />
This section of the Job Report tab includes an evaluation of the overall health of the volume, the reasons for<br />
that rating, and recommendations for improving or maintaining the reliability of the volume.<br />
<strong>Diskeeper</strong> Corporation has done extensive research into the causes of disk performance and reliability<br />
problems. This research has shown these factors play a significant role in regards to disk performance and<br />
reliability⎯the overall health of a disk volume:
22 <strong>Diskeeper</strong> Operation<br />
• Overall fragmentation<br />
• MFT fragmentation<br />
• Paging file fragmentation<br />
• Available free space<br />
<strong>Diskeeper</strong> uses these factors to determine a volume health index each time it analyzes or defragments a volume.<br />
Volume health is rated into three categories—Healthy, Warning and Critical.<br />
This table shows the Warning and Critical levels used in determining the reliability index.<br />
Reliability Factor Warning Level Critical Level<br />
Overall Fragmentation > <strong>10</strong>% fragmentation > 50% fragmentation<br />
MFT Fragmentation > 250 fragments >2000 fragments<br />
Paging File Fragmentation > 250 fragments >1500 fragments<br />
Free Space < 15% free space < 5% free space<br />
I-FAAST Statistics Section<br />
Displayed only on <strong>Diskeeper</strong> editions that include the Intelligent File Access Acceleration Sequencing<br />
Technology (I-FAAST) feature, this section of the Job Report tab provides statistical information about I-<br />
FAAST Defragmentation Jobs and the related performance improvement. The values shown in this section are<br />
based on measurements taken during I-FAAST processing, and they show the potential performance gain you<br />
can expect from the selected volume, as well as the actual measured throughput rates for the volume.<br />
The actual performance gain from using I-FAAST will fluctuate depending volume activity, but the statistics<br />
shown in this section of the Job Report tab give you an indication of the improvement you can expect to see.<br />
Access Time Section<br />
This section of the Job Report tab displays a graph illustrating the performance characteristics of the volume,<br />
based on current read times calculated by <strong>Diskeeper</strong>—both for all the files on the drive and for only the<br />
fragmented files on the volume. It also shows the expected optimum read time for all the files and for only the<br />
fragmented files. This gives you a detailed picture of your performance losses due to fragmentation, and the<br />
expected improvement you will see after defragmentation.<br />
Each time you analyze or defragment a disk, <strong>Diskeeper</strong> calculates the read time of the disk in two ways. First, it<br />
shows the predicted time to read all the files on the disk. Secondly, it shows the time to read only the<br />
fragmented files. Additionally, it determines the optimum (fastest) read time potential for the disk.<br />
It should be noted that by default, the performance analysis is based on pre-determined disk performance values<br />
measured as a part of disk performance research done by <strong>Diskeeper</strong> Corporation. To get a more accurate<br />
performance measurement of your actual disks, <strong>Diskeeper</strong> must scan your drives to measure their performance.<br />
Since this measurement can briefly slow down your computer, this scan operation is disabled by default, but<br />
you can turn it on easily. The Enable volume performance data collection option is described in the<br />
<strong>Diskeeper</strong> Configuration Properties section on page 49.<br />
Statistics Section<br />
This section of the Job Report tab shows useful information about your volume after either analysis or<br />
defragmentation. Note that most of the information shown here can also be recorded in the <strong>Diskeeper</strong> Event<br />
Log.
Volume Size<br />
<strong>Diskeeper</strong> Operation 23<br />
This section of the Job Report tab or event log entry shows the total amount of space on the disk volume. This<br />
includes files and free space, as well as disk space used by the operating system (such as directory files and the<br />
Master File Table) but not reported in “Used Space.”<br />
Cluster Size<br />
This section of the Job Report tab or event log entry shows the cluster size for the volume. A disk cluster<br />
represents a number of disk sectors treated as a single unit. The entire disk is divided into clusters, each one a<br />
minimum increment of storage.<br />
Used Space<br />
This section of the Job Report tab or event log entry shows the total amount of disk space (in kilobytes)<br />
currently occupied by files. This does not include zero-length files, or certain files used by the operating<br />
system, such as directory files and the Master File Table.<br />
Free Space<br />
This section of the Job Report tab or event log entry shows the total amount of free space on the disk volume.<br />
Percent Free Space<br />
This section of the Job Report tab or event log entry shows the percentage of space on the disk volume that is<br />
free. This includes the free space in the area reserved for the Master File Table (MFT) on NTFS volumes.<br />
Volume Fragmentation<br />
This section of the Job Report tab or event log entry shows the overall percentage of fragmentation on the disk<br />
volume.<br />
The Volume fragmentation figure gives you an overall view of the fragmentation on your volume, by taking<br />
both the file fragmentation level and the free space fragmentation level into account. These two values are<br />
weighted depending on the ratio of free space to used space on the disk. The formula is:<br />
Fragmented space on the volume * <strong>10</strong>0 / Total space on the volume<br />
Where Fragmented space on the volume is the summed cluster count of all fragmented files times the bytes per<br />
clusters.<br />
Data Fragmentation<br />
This section of the Job Report tab or event log entry shows the percentage of file fragmentation on the disk<br />
volume.<br />
Data fragmentation is calculated like this:<br />
Volume Fragmentation * Total Space on the Volume / Used Space on the volume<br />
Note: The calculations are for both Data fragmentation and Volume fragmentation are done based on the<br />
uncompressed size of the files. If a volume has a large number of fragmented compressed files, these values<br />
can exceed <strong>10</strong>0%. This is similar to looking at files in Windows Explorer—if a large number of files are<br />
compressed, the total size of the data can exceed the volume size. This is why you can compare the volume size<br />
in Disk Management to the total number of bytes on a volume, and they don’t “add up”.<br />
Total Directories<br />
This section of the Job Report tab or event log entry shows the total number of directories present on the disk<br />
volume.<br />
Fragmented Directories<br />
This section of the Job Report tab or event log entry shows the number of fragmented directories on the disk<br />
volume.
24 <strong>Diskeeper</strong> Operation<br />
Excess Directory Fragments<br />
This section of the Job Report tab or event log entry shows the total number of directory fragments on the disk<br />
volume. Contiguous directories are not counted in this total, but each additional piece of any fragmented<br />
directory is counted.<br />
Total Files<br />
This section of the Job Report tab or event log entry shows the total number of files on the disk volume. This<br />
number does not include zero-length files or (in most cases) files less than one cluster in size on NTFS<br />
volumes. Files less than one cluster in size may be included, depending on the file size and the cluster size.<br />
Average File Size<br />
This section of the Job Report tab or event log entry shows the average size of all the files on the disk volume.<br />
This number does not include any zero-length files or paging files.<br />
Total Fragmented Files<br />
This section of the Job Report tab or event log entry shows the total number of fragmented files on the disk<br />
volume.<br />
Total Excess Fragments<br />
This section of the Job Report tab or event log entry shows the total number of file fragments on the disk<br />
volume. Contiguous files are not counted in this total, but each additional piece of any fragmented file is<br />
counted.<br />
Average Fragments per File<br />
This section of the Job Report tab or event log entry shows the average number of fragments per file on the disk<br />
volume. This is a good index of how fragmented the files on the volume are.<br />
If the average fragment per file figure is 1.00, the files are contiguous. If the figure is 1.<strong>10</strong>, then <strong>10</strong>% of the<br />
files, on average, are in two pieces. 1.20 means 20%, 1.30 means 30%, etc. A figure of 2.00 means the files<br />
average two fragments each. 1.00 is the best figure attainable, indicating that all files or nearly all files are<br />
contiguous.<br />
Files with Performance Loss<br />
This section of the Job Report tab or event log entry shows the number of files for which fragmentation is<br />
causing a loss in performance. For example, although it is fragmented, a large file in two pieces will not exhibit<br />
any significant performance loss, so it would not be included in this figure.<br />
Paging/Swap File Size<br />
This section of the Job Report tab or event log entry shows the size of the paging file (or swap file on Windows<br />
98/Me systems) on the disk volume. This section displays zero when no paging file is present.<br />
Total Fragments<br />
This section of the Job Report tab or event log entry shows the number of fragments the paging file is broken<br />
into (if it exists on the disk volume).<br />
Total MFT Size<br />
This section of the Job Report tab or event log entry shows the size of the Master File Table (MFT).<br />
Since the MFT is only used on NTFS volumes, this section is not displayed for FAT volumes in the text<br />
analysis display, and shows as zeros in the event log.<br />
MFT Records in Use<br />
This section of the Job Report tab or event log entry shows the number of individual file records found in the<br />
Master File Table (MFT). This figure will not necessarily correspond with the number of files presently on the<br />
volume, since the file records remain in the MFT, even after a file is deleted.
<strong>Diskeeper</strong> Operation 25<br />
Since the MFT is only used on NTFS volumes, this section is not displayed on FAT volumes.<br />
Percent of MFT In Use<br />
This section of the Job Report tab or event log entry shows the percentage of the Master File Table (MFT) in<br />
use.<br />
The MFT grows as the number of files on the volume increases, but is not reduced in size when files are deleted<br />
from the volume.<br />
Since the MFT is only used on NTFS volumes, this section is not displayed on FAT volumes.<br />
Total MFT Fragments<br />
This section of the Job Report tab or event log entry shows the number of fragments the Master File Table<br />
(MFT) is broken into.<br />
Since the MFT is only used on NTFS volumes, this section is not displayed on FAT volumes.<br />
Most Fragmented Files<br />
Click the View button in the Most Fragmented Files section of the Job Report tab to see a list of the most<br />
fragmented files on the volume. For each fragmented file listed, this listing shows:<br />
Fragments<br />
Shows the number of fragments associated with the most fragmented files on your disk volume.<br />
File Size<br />
Shows the size of the most fragmented files on your disk volume.<br />
File Name<br />
Shows the names of the most fragmented files on your volume.<br />
If these files are ones that users access frequently, the impact to your system performance may be worse than<br />
indicated by the Average Fragments per File figure.<br />
In addition to the names of the most fragmented files, the Most Fragmented Files report also shows information<br />
explaining reasons why certain files were not moved or defragmented. The following “tags” may be added to<br />
specific filenames in the Most Fragmented Files listing:<br />
Tag<br />
[Cannot<br />
Open]<br />
Displayed<br />
After<br />
Defragmentation<br />
Only<br />
File<br />
System<br />
NTFS and<br />
FAT<br />
Description<br />
This file cannot be opened (and thus moved) by<br />
<strong>Diskeeper</strong>. This is often the result of the access<br />
controls (permissions) on the file being set to<br />
prevent <strong>Diskeeper</strong> from accessing it. File<br />
permissions must allow SYSTEM to have full<br />
control of a file in order for <strong>Diskeeper</strong> to<br />
defragment it.<br />
[Excluded]<br />
Defragmentation<br />
Only<br />
NTFS and<br />
FAT<br />
This file is listed on one of the <strong>Diskeeper</strong><br />
exclusion lists. This can be either the userspecified<br />
exclusion list or the internal exclusion<br />
list.
26 <strong>Diskeeper</strong> Operation<br />
[Excess<br />
Allocation]<br />
Analysis and<br />
Defragmentation<br />
NTFS Only<br />
With the NTFS file system, a file can be allocated<br />
more clusters than its data is actually using. On<br />
Windows NT 4 and Windows 2000, only the data<br />
portion of the allocation can be defragmented. As<br />
a result, even though a file is reported as<br />
fragmented, the data portion of the file may in fact<br />
be contiguous. This most commonly occurs with<br />
registry files and (under Windows 2000) files that<br />
have been decompressed. In some cases, files of<br />
this type can be defragmented after a system<br />
restart<br />
[Partially<br />
Defragmente<br />
d]<br />
Defragmentation<br />
Only<br />
NTFS and<br />
FAT<br />
This file has been partially defragmented. Its<br />
fragments have been reduced in number, but the<br />
file is not yet contiguous.<br />
[Insufficient<br />
Contiguous<br />
Free Space]<br />
Terabyte<br />
Volume Engine<br />
Defragmentation<br />
Only<br />
NTFS Only<br />
There was insufficient free space to defragment<br />
the file.<br />
[Move<br />
refused by<br />
OS]<br />
Terabyte<br />
Volume Engine<br />
Defragmentation<br />
Only<br />
NTFS Only<br />
Although <strong>Diskeeper</strong> requested the file move, the<br />
operating system denied the request. This can<br />
happen when free space previously located by<br />
<strong>Diskeeper</strong> is overwritten by other file activity, or if<br />
a file is deleted or extended during the<br />
defragmentation attempt.<br />
Job Log Tab<br />
The Job Log tab shows information about all the defragmentation jobs you have run on each volume. As you<br />
highlight each volume in the Computer pane, the information displayed in the Job Log changes to reflect the<br />
selected volume. The Job Log information includes:<br />
• Job Type⎯This column shows the type of defragmentation job run (Primary, Secondary, I-FAAST, or<br />
<strong>Manual</strong> defragmentation)<br />
• Date⎯This column shows the date each job was run.<br />
• Volume⎯This column shows volume label for the selected volume.<br />
• Times Run⎯This column shows the number of times each particular job type has been run on the selected<br />
volume.<br />
• Fragments Eliminated⎯This column shows a cumulative total of the number of fragments eliminated for<br />
each defragmentation job type.<br />
The Job Log saves up to six months worth of data. New data afterwards will overwrite the oldest data in the Job<br />
Log.<br />
You can also save the Job Log (as an HTML file) or print it by using the respective buttons on the Job Log tab.
Historical Report Tab<br />
<strong>Diskeeper</strong> Operation 27<br />
The Historical Report tab shows graphs indicating the total number of fragments eliminated, the overall<br />
fragmentation level, and the file performance improvement gained by using <strong>Diskeeper</strong>. This information is<br />
shown for your computer overall, as well as on a per-volume basis. As you highlight each volume in the<br />
Computer pane, the information displayed in the Historical Report changes to reflect the selected volume.<br />
Each graph in the Historical Report shows "before and after" results. Over time, the Historical Report tab will<br />
give you a good measure of the benefit <strong>Diskeeper</strong> provides. Hover your pointer over each point of the graph to<br />
see more detailed information about that point.<br />
Use the controls at the bottom of the display to customize the scale and range of the graphs. You can also save<br />
the report (as a bitmap file) or print it by using the respective buttons on the Historical Report tab.<br />
Saving and Printing Dashboard Information<br />
Click the Save or Print buttons at the bottom of any tab page to save or print the information shown on that<br />
tab. When you save dashboard information, the file format varies depending on the tab:<br />
Volume Map — saves as a bitmap (.bmp) file<br />
Job Report — saves as a text (.txt) file<br />
Job Log — saves as an HTML (.htm) file<br />
Historical Report — saves as a bitmap (.bmp) file<br />
When you click Save, a dialog box is displayed allowing you to specify the name of the report and the location<br />
where you want to store it.<br />
Similarly, when you click Print, a dialog box is displayed allowing you to specify the printer and any print<br />
properties available.<br />
A Word About Job Properties<br />
As mentioned earlier, in addition to <strong>Manual</strong> Defragmentation Jobs there are up to four different types of Set It<br />
and Forget It Jobs you can run, depending on your <strong>Diskeeper</strong> Edition:<br />
• Primary Defragmentation Jobs<br />
• Secondary Defragmentation Jobs (not available in <strong>Diskeeper</strong> Home Edition)<br />
• I-FAAST Defragmentation Jobs (available in <strong>Diskeeper</strong> Professional Premier, Server Standard and<br />
Server Enterprise editions only)<br />
• Boot-Time Defragmentation Jobs<br />
Each of these different job types have a number of job “properties” you can apply to each job. These properties<br />
differ depending on the job type, but they include useful things like the job schedule (when the job will run),<br />
the defragmentation method used (Quick, Recommended, or Comprehensive), the priority at which the job<br />
runs, and other useful “adjustments” to the defragmentation process.<br />
Keep in mind that many of the job properties apply to all jobs of a particular type. For example, if you specify<br />
to use the “Lowest” CPU priority for a Primary Defragmentation Job, all of your Primary Defragmentation Jobs<br />
will be run at “Lowest” priority. Or if you choose to use the “Quick” defragmentation method for a <strong>Manual</strong><br />
Defragmentation Job, then all your subsequent <strong>Manual</strong> Defragmentation Jobs will use the same<br />
defragmentation method.<br />
The notable exceptions to this are Set It and Forget It defragmentation schedules. Defragmentation schedules<br />
are applied to one or more disk volumes—whichever volumes you choose when you enable the schedule.
28 <strong>Diskeeper</strong> Operation<br />
To access the properties for any type of job, click the respective toolbar button, or select the same from the<br />
Quick Launch pane. This launches a separate dialog, which varies depending on the job type. For example, the<br />
Job Properties dialog for any of the four Set It and Forget It job types includes a Computer pane, listing the<br />
volumes available for that particular job type. On the other hand, the <strong>Manual</strong> Defragmentation Job Properties<br />
dialog does not show the Computer Pane, since it is only used for job scheduling, and <strong>Manual</strong> Defragmentation<br />
Jobs are, by their very nature, not scheduled. In all cases, the Job Properties Dialog contains instructive text<br />
describing the options available and or other useful information.<br />
<strong>Manual</strong> Defragmentation Mode<br />
<strong>Diskeeper</strong> is designed to be operated in two ways —the <strong>Manual</strong> Defragmentation mode and Set It and Forget It<br />
mode.<br />
The <strong>Manual</strong> Defragmentation mode allows you to control <strong>Diskeeper</strong> operation directly. You have direct control<br />
over which volumes are defragmented, when defragmentation is started and stopped, and other <strong>Manual</strong><br />
Defragmentation jobs properties.<br />
There are several ways by which to start <strong>Diskeeper</strong> manually, but the most direct method is simply to highlight<br />
the volume you want to defragment, then click the Defragment button below the Computer pane.<br />
Alternatively, right-click a volume and select Defragment.<br />
Tip: You can also use the Defragment button<br />
to start defragmenting the selected<br />
volume.<br />
With most editions of <strong>Diskeeper</strong>, you can run more than one manual defragmentation job at the same time.<br />
Note that different editions of <strong>Diskeeper</strong> support different numbers of simultaneous operations. See page 61 for<br />
a table showing the different <strong>Diskeeper</strong> editions and the number of simultaneous operations each supports.<br />
To stop a manual <strong>Diskeeper</strong> job, first highlight the volume you want to stop defragmenting, then either click the<br />
Stop button on the <strong>Diskeeper</strong> toolbar or right-click the volume and select Stop.<br />
If you exit from <strong>Diskeeper</strong> (or even log off your computer) while a manual defragmentation job is running, the<br />
job will continue running until it is complete.<br />
There are several options available to control how <strong>Manual</strong> Defragmentation Jobs run. These options are<br />
available via the <strong>Manual</strong> Defragmentation Job Properties dialog. To view and edit the <strong>Manual</strong> Defragmentation<br />
Job Properties, click the <strong>Manual</strong> Defragmentation Job Properties button in the toolbar, or click Analyze and<br />
Defragment Now in the Quick Launch pane and select <strong>Manual</strong> Defragmentation Job Properties.<br />
<strong>Manual</strong> Defragmentation Jobs offer you a choice of two different defragmentation methods—the “Quick”<br />
defragmentation method and the “Recommended” (default) defragmentation method. Select the method of your<br />
choice via the <strong>Manual</strong> Defragmentation Job Properties dialog described above. The method you choose will be<br />
applied to all <strong>Manual</strong> Defragmentation Jobs. See page 43 for more information about the defragmentation<br />
methods available.<br />
By default, manual defragmentation jobs are run at “Normal” priority, the mid-level Windows priority. Because<br />
of this, the performance of tasks running on your computer other than the defragmentation job can be affected.<br />
As an option, you can change the priority at which <strong>Diskeeper</strong> runs for manual defragmentation jobs via the<br />
<strong>Manual</strong> Defragmentation Job Properties dialog described above. Lowering the priority of <strong>Diskeeper</strong> jobs can<br />
help speed the performance of other tasks on your system running at the same time, but can cause <strong>Diskeeper</strong> to<br />
take longer to defragment your volumes. See page 44 for more information about setting the <strong>Diskeeper</strong> priority.<br />
Note: <strong>Diskeeper</strong> Home Edition does not support changing the defragmentation priority.
Set It and Forget It Mode<br />
<strong>Diskeeper</strong> Operation 29<br />
The Set It and Forget It mode allows <strong>Diskeeper</strong> to run automatically in the background, either after hours or<br />
while users and other processes are active on the system, according to a predetermined schedule you set.<br />
This schedule is what sets a Set It and Forget It defragmentation job apart from a <strong>Manual</strong> defragmentation job.<br />
<strong>Diskeeper</strong> Corporation pioneered the concept of “Set It and Forget It” defragmentation many years ago, and it<br />
remains one of the most useful features in <strong>Diskeeper</strong>.<br />
Depending on your <strong>Diskeeper</strong> Edition, there are up to four different types of Set It and Forget It jobs you can<br />
run:<br />
• Primary Defragmentation Jobs—Primary Defragmentation Jobs are the core component of Set It and<br />
Forget It defragmentation. Establish primary jobs for any volumes you want defragmented on a regular<br />
basis.<br />
• Secondary Defragmentation Jobs (not available in <strong>Diskeeper</strong> Home Edition)—Secondary<br />
Defragmentation Jobs are essentially a second, independent defragmentation job type you can assign to a<br />
volume. They have the same, but separate options as Primary Defragmentation Jobs. This allows you to use<br />
a Primary Defragmentation Job to set one schedule for weekdays, and a Secondary Defragmentation Job<br />
with another schedule on the same volumes for weekends. Or you can run low-priority defragmentation<br />
jobs during the day when the computer is active, and another, higher-priority job in the off-hours.<br />
• I-FAAST Defragmentation Jobs (available in <strong>Diskeeper</strong> Professional Premier, Server Standard and<br />
Server Enterprise editions only)—I-FAAST (Intelligent File Access Acceleration Sequencing Technology)<br />
Defragmentation Jobs are specialized operations that use intelligent technology to defragment and<br />
maximize the performance of your most commonly accessed files. Note that I-FAAST Defragmentation<br />
Jobs are intended to run along with, not instead of, Primary or Secondary Defragmentation Jobs. See page<br />
35 for more information.<br />
• Boot-Time Defragmentation Jobs (not available on Windows 98/Me)—Boot-Time Defragmentation Jobs<br />
are useful for the occasional times when you need to defragment files that cannot be safely moved when<br />
Windows is running. Boot-Time Defragmentation consists of directory consolidation, paging file<br />
defragmentation, and Master File Table (MFT) defragmentation. See page 38 for more information.<br />
To enable Set It and Forget It jobs, open the Set It and Forget It option in the Quick Launch pane, select a job<br />
type, select one or more volumes, then specify the schedule and other job properties you want applied to the<br />
selected volumes.<br />
Tip: <strong>Diskeeper</strong> includes several preset schedule types for many typical scenarios, pre-configured and<br />
ready to use. These schedules are available in the Schedule Type. See page 32 for more information.<br />
You can use the Screen Saver mode to automatically start defragmenting the selected volume(s) any time the<br />
screen saver starts on your computer. The defragmentation operation is paused whenever keyboard or mouse<br />
activity is detected on the computer.<br />
As a further enhancement to Set It and Forget It, <strong>Diskeeper</strong> includes the Smart Scheduling feature, which will<br />
schedule defragmentation runs more often when the fragmentation level increases, and less often when it<br />
decreases. Note that by default, <strong>Diskeeper</strong> Home Edition enables Smart Scheduling automatically on all your<br />
volumes.<br />
After a defragmentation schedule is created for a volume, <strong>Diskeeper</strong> will follow that schedule until you<br />
explicitly stop it. The defragmentation job will run as scheduled, whether you are logged onto the computer or<br />
not. With most <strong>Diskeeper</strong> editions, multiple Set It and Forget It defragmentation jobs can be run at the same<br />
time on separate volumes. Note that different editions of <strong>Diskeeper</strong> support different numbers of simultaneous<br />
operations. See page 61 for a table showing the different <strong>Diskeeper</strong> editions and the number of simultaneous<br />
operations each supports.
30 <strong>Diskeeper</strong> Operation<br />
To cancel (or clear) a scheduled Set It and Forget It job, select the Properties option for the respective job type<br />
(Primary, Secondary, I-FAAST, or Boot-Time Defragmentation) from the toolbar or Set It and Forget It task<br />
list in the Quick Launch pane, and clear the Enable the [job type] Defragmentation Job to run on the<br />
selected volumes option (where [job type] is either Primary, Secondary or I-FAAST).<br />
To stop a Set It and Forget It <strong>Diskeeper</strong> job while it is running, right-click the volume you want to stop<br />
defragmenting and select Stop. Or, select the volume and click the Stop button in the <strong>Diskeeper</strong> toolbar or<br />
select the Stop option from the Action menu. This will stop the currently-running job, but will not disable the<br />
schedule. A defragmentation job stopped in this way will resume at the next scheduled run time.<br />
If you exit from <strong>Diskeeper</strong> (or even log off your computer) while a Set It and Forget It job is running, the job<br />
will continue running until the current scheduled run is complete. It will then be re-scheduled to run at the next<br />
specified run time.<br />
By default, Set It and Forget It defragmentation jobs are run at the lowest Windows priority. Because of this,<br />
Set It and Forget It jobs should have no impact on other tasks that are running at the same time. As an option,<br />
you can change the priority at which <strong>Diskeeper</strong> runs for each Set It and Forget It job. See page 44 for more<br />
information about setting the <strong>Diskeeper</strong> priority.<br />
Setting a Defragmentation Schedule<br />
<strong>Diskeeper</strong> is primarily intended as a "Set It and Forget It" solution to your fragmentation problems. When you<br />
establish a defragmentation schedule, you specify the times of day <strong>Diskeeper</strong> will or will not run on the<br />
volumes you select. You can create a Primary Defragmentation Job schedule and a separate, independent<br />
Secondary Defragmentation Job schedule for each volume. In addition to Primary and Secondary<br />
Defragmentation Job schedules, you can set a schedule for Boot-Time Defragmentation Jobs and I-FAAST<br />
(Intelligent File Access Acceleration Sequencing Technology) Defragmentation Jobs in the <strong>Diskeeper</strong> editions<br />
that support these job types.<br />
The steps for setting a defragmentation schedule are the same for either Primary or Secondary Defragmentation<br />
Jobs. The I-FAAST and Boot-Time Defragmentation Job schedules offer similar, but slightly different options.<br />
Scheduling Primary or Secondary Defragmentation Jobs<br />
Follow these steps to enable and schedule a Primary Defragmentation Job on one or more volumes. The steps<br />
are the same for Secondary Defragmentation Jobs—just select the respective Job Properties option. Note,<br />
however, that Secondary Defragmentation Jobs offer the “Custom Schedule” option only:<br />
1. Click Primary Defragmentation Job Properties on the <strong>Diskeeper</strong> toolbar or select it from the Set<br />
It and Forget It task list in the Quick Launch Pane.<br />
2. Select one or more volumes in the dialog displayed and select the Enable the Primary Defragmentation<br />
Job to run on the selected volumes check box on the General properties page.<br />
3. Click Job Schedule in the task list to open the Job Schedule page and use the options provided to select a<br />
schedule type and to specify how often you want the Primary Defragmentation Job to run, and starting and<br />
ending times for the job. (Two particularly useful options are the Smart Scheduling and Screen Saver<br />
scheduling modes. There are also several preset schedule types configured for many typical scenarios.) See<br />
page 32 for more information about the scheduling options.<br />
4. You can optionally click Defragmentation Methods in the task list to open the Defragmentation Methods<br />
page and select the defragmentation method you want applies to all Primary Defragmentation Jobs. Note<br />
that this will apply to all Primary Defragmentation Jobs. See page 43 for more information about the<br />
different defragmentation methods available.<br />
5. As another option, you can click Disk and CPU Priorities in the task list to open the Disk and CPU<br />
Priorities page. Similar to the Defragmentation Methods option, the disk and CPU priority settings you
<strong>Diskeeper</strong> Operation 31<br />
establish will apply to all Primary Defragmentation Jobs. See page 44 for more information about the Disk<br />
and CPU Priority options.<br />
6. Click OK to save the schedule you have set and close the Primary Defragmentation Job Properties dialog<br />
or click Apply to save the schedule without closing the dialog. Click Cancel to close the dialog without<br />
saving the schedule.<br />
Scheduling I-FAAST Defragmentation Jobs<br />
Follow these steps to enable and schedule an I-FAAST Defragmentation Job on one or more volumes:<br />
1. Click I-FAAST Defragmentation Job Properties on the <strong>Diskeeper</strong> toolbar or select it from the Set<br />
It and Forget It task list in the Quick Launch Pane.<br />
2. Select one or more volumes in the dialog displayed and select the Enable the I-FAAST Defragmentation<br />
Job to run on the selected volumes check box on the Job Schedule properties page. Note that this option<br />
may not be available when certain volumes are highlighted. See below for more information.<br />
3. Use the options provided in the Job Schedule page to specify how often you want the I-FAAST<br />
Defragmentation Job to run (daily or weekly), and starting and ending times for the job.<br />
4. Click OK to save the schedule you have set and close the I-FAAST Defragmentation Job Properties dialog<br />
or click Apply to save the schedule without closing the dialog. Click Cancel to close the dialog without<br />
saving the schedule.<br />
When you first enable an I-FAAST Defragmentation Job on a volume, <strong>Diskeeper</strong> evaluates the volume to<br />
determine if the volume will benefit from I-FAAST defragmentation. If the volume will not benefit, a message<br />
is displayed to explain why, and you are given the choice of enabling I-FAAST Defragmentation or not.<br />
It should be noted that the I-FAAST evaluation creates a hidden \<strong>Diskeeper</strong> folder at the root level of each<br />
volume on which it is run. This folder contains relatively small data files used by I-FAAST and should not be<br />
deleted when I-FAAST is enabled.<br />
After the evaluation has been performed, the General properties page of the I-FAAST Defragmentation Job<br />
Properties dialog shows the potential file acceleration from running I-FAAST on the volume and other useful<br />
information.<br />
Scheduling Boot-Time Defragmentation Jobs<br />
Unlike other defragmentation jobs, Boot-Time Defragmentation Jobs are intended to only be run occasionally,<br />
and in the case of many volumes it may not be necessary. It is important to understand how Boot-Time<br />
Defragmentation Jobs differ from other Set It and Forget It jobs. See page 38 for an overview of Boot-Time<br />
Defragmentation.<br />
Follow these steps to enable and schedule a Boot-Time Defragmentation Job on one or more volumes.<br />
Note: Boot-Time defragmentation may take a long time, especially on very large volumes that are severely<br />
fragmented. Therefore, before running Boot-Time operations, you should schedule the Boot-Time operation to<br />
occur at a time when the computer is not needed immediately. <strong>Diskeeper</strong> Corporation also recommends that<br />
you run a Boot-Time Defragmentation Job on only one volume at a time.<br />
1. Click Boot-Time Defragmentation Job Properties on the <strong>Diskeeper</strong> toolbar or select it from the<br />
Set It and Forget It task list in the Quick Launch Pane.<br />
2. Select a volume in the dialog displayed.<br />
3. Specify whether you want the Boot-Time Defragmentation Job to run on the next manual reboot of the<br />
computer, or specify the time and date you want it to run. Note that if you schedule the Boot-Time
32 <strong>Diskeeper</strong> Operation<br />
Defragmentation Job to run at a later time, <strong>Diskeeper</strong> will automatically restart the computer at the<br />
scheduled time.<br />
4. Next, select your choice of the Boot-Time Defragmentation options. See below for descriptions of the<br />
options available.<br />
5. Click OK to save the schedule and other options you have set and close the Boot-Time Defragmentation<br />
Job Properties dialog or click Apply to save the schedule without closing the dialog. Click Cancel to close<br />
the dialog without saving the schedule.<br />
Primary and Secondary Job Scheduling Options<br />
When setting a schedule for a Primary or Secondary Defragmentation Job, you are given these options. Note<br />
that Secondary Defragmentation Jobs offer the “Custom Schedule” Schedule Type only:<br />
Enable the [job type] Defragmentation Job to run on the selected volumes<br />
Click this check box to alternately enable and disable the Primary or Secondary Defragmentation Job on the<br />
volumes you select in the Computer pane displayed in the Defragmentation Job Properties dialog. (Note that<br />
[job type] will be either Primary, Secondary, or I-FAAST, depending on the type of job you are enabling.)<br />
Schedule Type<br />
Use this section of the Job Schedule page to specify a custom schedule or to choose from several preset<br />
schedules designed for many common scenarios. You can choose any of these schedule types:<br />
Custom Schedule<br />
Smart Scheduling (see the description<br />
of Smart Scheduling later in this<br />
chapter)<br />
Screen Saver (see the description of<br />
Screen Saver mode later in this chapter)<br />
Smart Scheduling after hours<br />
Every Night<br />
Weekends Only<br />
Frequency<br />
Use this section of the Job Schedule page to specify how often <strong>Diskeeper</strong> should run on the selected disk<br />
volumes. You can specify any of these run frequencies:<br />
One Time<br />
Continuously<br />
Every 2 hours<br />
Every 4 hours<br />
Every 8 hours<br />
Every 12 hours<br />
Every 24 hours<br />
Every 48 hours<br />
Every 72 hours
Days<br />
<strong>Diskeeper</strong> Operation 33<br />
Use this section of the Job Schedule page to specify days the <strong>Diskeeper</strong> job will (or will not) be allowed to run<br />
on the selected volumes. You can specify any of these time periods to control when <strong>Diskeeper</strong> is allowed to<br />
run:<br />
Everyday<br />
Weekends<br />
Weekdays<br />
Mondays<br />
Tuesdays<br />
Wednesdays<br />
Thursdays<br />
Fridays<br />
Saturdays<br />
Sundays<br />
Except Everyday<br />
Except Weekends<br />
Except Weekdays<br />
Except Mondays<br />
Except Tuesdays<br />
Except Wednesdays<br />
Except Thursdays<br />
Except Fridays<br />
Except Saturdays<br />
Except Sundays<br />
Start Time<br />
Use this section of the Job Schedule page to specify the beginning of a time period the <strong>Diskeeper</strong> job will (or<br />
will not) be allowed to run on the selected volumes. You can specify any of these time periods to specify the<br />
beginning of a <strong>Diskeeper</strong> schedule period:<br />
12:00 midnight through 11:00 P.M., in one hour increments<br />
End Time<br />
Use this section of the Job Schedule page to specify the end of a time period the <strong>Diskeeper</strong> job will (or will not)<br />
be allowed to run on the selected volumes. You can specify any of these time periods to specify the end of a<br />
time period <strong>Diskeeper</strong> will (or will not) be allowed to run:<br />
12:00 midnight through 11:00 P.M., in one hour increments<br />
Description<br />
The bottom section of the Job Schedule page gives a description of the various scheduling options available.<br />
The description changes as you select different options.<br />
Smart Scheduling<br />
With Smart Scheduling, you no longer have to decide how often to defragment your disks—<strong>Diskeeper</strong> will<br />
automatically determine the optimum defragmentation schedule for each of your disk volumes and adjust it<br />
accordingly.<br />
The method used to determine how often <strong>Diskeeper</strong> should run is elegant in its simplicity. When Smart<br />
Scheduling is enabled, <strong>Diskeeper</strong> keeps track of the number of files moved every time it runs on each disk<br />
volume. When the number of fragmented files moved during a defragmentation run increases, <strong>Diskeeper</strong> is<br />
automatically scheduled to run more often. When the number of files moved decreases, the time between<br />
defragmentation runs is increased.<br />
The Smart Scheduling option is available within the Schedule type: drop-down list in the Job Schedule page of<br />
the Primary Defragmentation Job Properties dialog
34 <strong>Diskeeper</strong> Operation<br />
You can also set exclusion times when the Smart Scheduling option will be prevented from scheduling a<br />
defragmentation run. When Smart Scheduling is selected, the Days drop-down option list will be limited to<br />
these times:<br />
Except Everyday<br />
Except Weekends<br />
Except Weekdays<br />
Except Monday<br />
Except Tuesday<br />
Except Wednesday<br />
Except Thursday<br />
Except Friday<br />
Except Saturday<br />
Except Sunday<br />
You can use the Start time: and End time: drop down lists to further define times when the scheduling of<br />
automatic defragmentation runs will not be allowed. For example, a schedule set like this:<br />
Type of Schedule<br />
Smart Scheduling<br />
Start Time<br />
Which Days<br />
Except Weekdays<br />
End Time<br />
1:00 am 3:00 am<br />
will allow <strong>Diskeeper</strong> to automatically determine how often to run, but will also prevent it from running between<br />
1:00 am and 3:00 am on weekdays (i.e., when your nightly backup is running).<br />
Screen Saver Mode<br />
When enabled, Screen Saver mode automatically starts defragmenting the selected volumes any time the screen<br />
saver starts on your computer. The defragmentation operation is paused whenever keyboard or mouse activity<br />
is detected on the computer. This option is available under the Schedule type: drop-down list in Job Schedule<br />
page of the Primary Defragmentation Job Properties dialog.<br />
If you only have a single volume selected for Screen Saver mode, the defragmentation operation is re-started at<br />
the logical “beginning” of the volume each time the screen saver re-starts after being interrupted (by keyboard<br />
activity, for example).<br />
When more than one volume is selected for Screen Saver mode, the volumes are handled in a round-robin<br />
manner. If a defragmentation pass is stopped, the operation resumes on the next volume when the screen saver<br />
starts again. For example, if you select volumes C and D to be schedule with Screen Saver mode, when your<br />
screen saver starts, <strong>Diskeeper</strong> begins a defragmentation pass on volume C. If that pass is interrupted, and then<br />
the screen saver starts again, <strong>Diskeeper</strong> will begin a pass on volume D.<br />
If the screen saver has not been interrupted after <strong>Diskeeper</strong> completes the defragmentation pass on each of the<br />
selected volumes, <strong>Diskeeper</strong> is automatically scheduled to re-start the defragmentation operation in one hour.<br />
Because of the “start and stop” nature of the Screen Saver mode, it is not recommended on volumes that are<br />
heavily fragmented, unless you expect the computer's screen saver to be on for several hours. In cases where<br />
your screen saver activity is only for short periods of time, a thorough manual defragmentation or scheduled Set<br />
It and Forget It defragmentation should be performed before running <strong>Diskeeper</strong> in Screen Saver mode.
<strong>Diskeeper</strong> Operation 35<br />
Note: Screen Saver mode is not recommended for servers. Since many servers spend a good deal of time with<br />
the screen saver active, enabling this option could cause <strong>Diskeeper</strong> to run more often than necessary.<br />
Primary schedule / Secondary schedule Interaction<br />
<strong>Diskeeper</strong> allows you to set separate schedules for Primary Defragmentation Jobs and Secondary<br />
Defragmentation Jobs. In the event of overlapping schedule times, Primary schedules override Secondary<br />
schedules. This diagram illustrates now Primary and Secondary schedules operate together:<br />
At point A, the primary schedule starts its job. At point B, the secondary schedule should start its job, but is<br />
preempted by the primary schedule’s job, which is still running. At point C, the primary job is done, either by<br />
completing the defragmentation, or by having its allotted time elapse. At this point, the secondary schedule’s<br />
job can start, so it does. The secondary job continues until its originally scheduled time slot is up, or the engine<br />
completes, whichever is first.<br />
In a second scenario, the span from points E to G represents a secondary schedule slot, which starts before the<br />
primary schedule slot at point F.<br />
The secondary schedule runs from E to F, at which time the primary schedule is scheduled to start a job. At that<br />
point (F), the primary schedule preempts the secondary schedule and starts its job. The secondary schedule is<br />
stopped. As part of its normal procedure in stopping, it re-schedules to the next appointed time for that<br />
schedule, point H (shown by the arrow).<br />
I-FAAST Defragmentation Overview<br />
Note: This feature is only available with <strong>Diskeeper</strong> Server Enterprise, <strong>Diskeeper</strong> Server Standard and<br />
<strong>Diskeeper</strong> Professional Premier Editions, on Windows 2000 and higher systems.<br />
Also Note: This feature is only available for NTFS volumes. FAT volumes are not supported.<br />
Intelligent File Access Acceleration Sequencing Technology (I-FAAST) improves file access and creation on<br />
NTFS volumes by up to 80% (average <strong>10</strong>%-20%) above and beyond the improvement provided by<br />
defragmentation alone. This is the first industry implementation of “Disk Performance Calibration”, the modern<br />
evolution of the outdated and inconclusive disk optimization strategies of the past.<br />
When an I-FAAST Defragmentation Job is enabled, <strong>Diskeeper</strong> runs specially-engineered benchmarks on the<br />
selected NTFS volumes to learn their performance characteristics. <strong>Diskeeper</strong> then transparently monitors these
36 <strong>Diskeeper</strong> Operation<br />
volumes for file access frequency on an ongoing basis in to determine which files are requested most often.<br />
Special analysis techniques prevent <strong>Diskeeper</strong> from being “fooled” by files that have been recently accessed.<br />
Using newly-developed technology, <strong>Diskeeper</strong> sequences the files to take best advantage of both the logical<br />
characteristics and physical characteristics of the volume. The sequencing process is integrated with<br />
background defragmentation, so it’s virtually transparent to you.<br />
Note that I-FAAST Defragmentation Jobs are intended to be used in conjunction with Primary or Secondary<br />
Defragmentation Jobs, and these defragmentation jobs will follow rules established by the I-FAAST engine<br />
based on the I-FAAST evaluation of the volume.<br />
Also note that since I-FAAST defragmentation is an ongoing process based on conditions and activity patterns<br />
detected on your specific volumes, it can take up to a week or more for the full benefits of I-FAAST to become<br />
apparent.<br />
When you first enable an I-FAAST Defragmentation Job on a volume, <strong>Diskeeper</strong> evaluates the volume to<br />
determine if the volume will benefit from I-FAAST defragmentation. In order to gather the most accurate data<br />
about your volumes, the I-FAAST evaluation should be done when no other activity is occurring on the<br />
computer. Any currently-running defragmentation jobs will be stopped before the I-FAAST evaluation is<br />
performed. <strong>Manual</strong> Defragmentation Jobs will not be resumed, but Primary or Secondary Defragmentation Jobs<br />
will resume at their next scheduled starting time.<br />
After the evaluation has been completed, if any of the selected volumes will not benefit from running I-FAAST,<br />
a message is displayed to explain why, and you are given the choice of enabling I-FAAST Defragmentation or<br />
not on those volumes.<br />
It should be noted that the I-FAAST evaluation creates a hidden \<strong>Diskeeper</strong> folder at the root level of each<br />
volume on which it is run. This folder contains data files used by I-FAAST and should not be deleted when I-<br />
FAAST is enabled.<br />
After the evaluation, the General properties page of the I-FAAST Defragmentation Job Properties dialog<br />
shows the potential file acceleration from running I-FAAST on the volume and other useful information.<br />
I-FAAST intelligence allows <strong>Diskeeper</strong> to adapt to changing situations—so if the demands on a given system<br />
change, <strong>Diskeeper</strong> automatically adjusts its behavior accordingly.<br />
Setting an I-FAAST Defragmentation Job Schedule<br />
Keep in mind that I-FAAST (Intelligent File Access Acceleration Technology) Defragmentation Jobs are<br />
designed to run along with either Primary or Secondary Defragmentation Jobs. I-FAAST Defragmentation Jobs<br />
are intended to supplement regular scheduled defragmentation jobs, not replace them. As the Primary and<br />
Secondary Defragmentation Jobs run, they will follow rules established by the I-FAAST engine based on the I-<br />
FAAST evaluation of the volume.<br />
Follow these steps to enable and schedule an I-FAAST Defragmentation Job on one or more volumes:<br />
1. Click I-FAAST Defragmentation Job Properties on the <strong>Diskeeper</strong> toolbar or select it from the Set<br />
It and Forget It task list in the Quick Launch Pane.<br />
2. Select one or more volumes in the dialog displayed and enable the Enable I-FAAST to run on the<br />
selected volumes check box on the Job Schedule properties page. Note that this option may not be<br />
available when certain volumes are highlighted. See below for more information.<br />
3. Use the options provided to specify how often you want the I-FAAST Defragmentation Job to run (daily or<br />
weekly), and starting and ending times for the job.<br />
4. Click OK to save the schedule you have set and close the I-FAAST Defragmentation Job Properties dialog<br />
or click Apply to save the schedule without closing the dialog. Click Cancel to close the dialog without<br />
saving the schedule.
<strong>Diskeeper</strong> Operation 37<br />
When you first enable an I-FAAST Defragmentation Job on a volume, <strong>Diskeeper</strong> evaluates the volume to<br />
determine if the volume will benefit from I-FAAST defragmentation. If the volume will not benefit, a message<br />
is displayed to explain why, and you are given the choice of enabling I-FAAST Defragmentation or not.<br />
I-FAAST Job Scheduling Options<br />
When setting a schedule for an I-FAAST Defragmentation Job, you are given these options:<br />
Enable the I-FAAST Defragmentation Job to run on the selected volumes<br />
Click this check box to alternately enable and disable the I-FAAST job on the volumes you select in the<br />
Computer pane displayed in the I-FAAST Defragmentation Job Properties dialog.<br />
Schedule Type<br />
Since I-FAAST defragmentation is a specialized operation, only the “Custom” schedule type is available.<br />
Frequency<br />
Use this section of the Job Schedule page to specify how often the I-FAAST Defragmentation Job should run<br />
on the selected disk volumes. You can choose to run it either Daily or Weekly. The options available under the<br />
“Days” section of the Job Schedule page (described below) differ, depending on whether you choose Daily or<br />
Weekly<br />
Days<br />
Use this section of the Job Schedule page to specify days the <strong>Diskeeper</strong> job will (or will not) be allowed to run<br />
on the selected volumes.<br />
If you select the Weekly option in the “Frequency” section of the Job Schedule page, these options are<br />
available:<br />
Mondays<br />
Tuesdays<br />
Wednesdays<br />
Thursdays<br />
Fridays<br />
Saturdays<br />
Sundays<br />
If you select the Daily option in the “Frequency” section of the Job Schedule page, these options are available:<br />
Everyday<br />
Except Weekends<br />
Except Mondays<br />
Except Tuesdays<br />
Except Wednesdays<br />
Except Thursdays<br />
Except Fridays<br />
Except Saturdays<br />
Except Sundays
38 <strong>Diskeeper</strong> Operation<br />
Start Time<br />
Use this section of the Job Schedule page to specify the beginning of a time period the <strong>Diskeeper</strong> job will (or<br />
will not) be allowed to run on the selected volumes. You can specify any of these time periods to specify the<br />
beginning of a <strong>Diskeeper</strong> schedule period:<br />
12:00 midnight through 11:00 P.M., in one hour increments<br />
End Time<br />
Use this section of the Job Schedule page to specify the end of a time period the <strong>Diskeeper</strong> job will (or will not)<br />
be allowed to run on the selected volumes. You can specify any of these time periods to specify the end of a<br />
time period <strong>Diskeeper</strong> will (or will not) be allowed to run:<br />
12:00 midnight through 11:00 P.M., in one hour increments<br />
Description<br />
The bottom section of the Job Schedule page gives a description of the various scheduling options available.<br />
The description changes as you select different options.<br />
I-FAAST and the Volume Map Tab<br />
When the I-FAAST engine is defragmenting a volume, the graphic display usually shown in the Volume Map<br />
tab is replaced with numerical data showing the progress of the defragmentation operation. This reduction in<br />
system resource usage pays off in lower CPU consumption and faster I-FAAST defragmentation. (You can<br />
optionally disable this resource-saving feature. See page 52 for more information.)<br />
Here is a description of the information displayed in the Volume Map tab when the I-FAAST engine is<br />
defragmenting a volume:<br />
File record examinations<br />
This is the number of times a file record (MFT record) was examined and is basically used to show that<br />
progress is occurring. The number may be larger than the number of file records on the volume if a full job<br />
runs, because a file record may be examined more than once, or it may be smaller than the number of file<br />
records on the volume if the job didn't run to completion.<br />
Fragmented file examinations<br />
This is the number of the above file record examinations that located fragmented files. Again, a file may be<br />
examined more than once during a defragmentation job, so this number will not match the number of<br />
fragmented files reported in the Job Report tab.<br />
Fragments eliminated<br />
This is the number of fragments that were eliminated by the TVE. It may not match the number of fragments<br />
reported in the Job Report tab because the job was only partially completed, or because files became more or<br />
less fragmented as the result of other processes during the period when the engine runs.<br />
Contiguous file examinations<br />
This is the number of the above file record examinations that located contiguous files that could be moved to<br />
help consolidate free space. Not all files on the volume are candidates for this action, so the number will most<br />
likely be far less than the number of contiguous files in the Job Report tab.<br />
Files that could not be processed<br />
This is the number of times that a file couldn't be moved. The most common reasons for a file not moving are:<br />
• <strong>Diskeeper</strong> was denied permission to open the file (the file did not allow the SYSTEM process Full Control)<br />
• The file was open for exclusive use by another process<br />
• Free space was no longer available when the move was attempted.
<strong>Diskeeper</strong> Operation 39<br />
The Windows application event log stores the reason(s) for the first fifty files that could not be processed.<br />
Boot-Time Defragmentation Overview<br />
Note: The Boot-Time defragmentation option is only available in <strong>Diskeeper</strong> when running on Windows NT,<br />
Windows 2000, Windows XP, or Windows Server 2003.<br />
Boot-Time defragmentation consists of three independent activities:<br />
• Directory Defragmentation and Consolidation—moves directories to a single location. Windows NT,<br />
Windows 2000, Windows XP, and Windows Server 2003 write directories into random locations all over a<br />
volume. This, in effect, breaks up the free space on the volume. By grouping all the directories into a single<br />
location on a volume, larger areas of contiguous free space become available. Therefore, new files are<br />
more likely to be written to the volume in a contiguous manner. This also helps make <strong>Diskeeper</strong> more<br />
effective when it is run in either the Set It and Forget It or <strong>Manual</strong> defragmentation modes.<br />
Note that on NTFS volumes on Windows 2000, Windows XP and Windows Server 2003 systems,<br />
directories can be moved and defragmented online, which makes directory consolidation on these volumes<br />
unnecessary. This is also why directory consolidation is not necessary on Windows 98/Me systems.<br />
In most cases, you should run Boot-Time directory consolidation shortly after the first time you use<br />
<strong>Diskeeper</strong> defragmentation on a volume, or after any operation (such as installing a new application), that<br />
creates multiple directories. By moving all the directories together, you create more contiguous free space<br />
for file defragmentation.<br />
• Master File Table (MFT) Defragmentation—defragments the Master File Table (MFT). The MFT is a<br />
critical section of Windows NTFS disk volumes. The MFT is used by the NTFS file system to locate files<br />
on a volume, so fragmentation of the MFT slows the retrieval of files on the disk⎯whether these files<br />
themselves are fragmented or not. Defragmenting the MFT will improve the overall performance of the<br />
volume.<br />
Note that on Windows XP and Windows Server 2003 systems, most, but not all of the Master File Table<br />
can be defragmented by <strong>Diskeeper</strong> online during normal Set It and Forget It or manual defragmentation<br />
operations. The boot-time process is still required to fully defragment the MFT, but it usually does not need<br />
to occur as often as it does on Windows NT and Windows 2000.<br />
• Paging File Defragmentation—defragments the paging file. Fragmented paging files can slow Windows<br />
performance. They can also hurt the effectiveness of <strong>Diskeeper</strong>, since the unmovable paging file fragments<br />
break up the free space on the volume. By defragmenting your paging file, you can help maintain peak<br />
Windows performance, and help <strong>Diskeeper</strong> run better at the same time. After a paging file has been<br />
defragmented, it should remain contiguous unless its size is changed.<br />
Boot-time defragmentation opens up larger areas of contiguous free space for new file creation and<br />
modification.<br />
Important: For best results with the Boot-Time defragmentation feature, <strong>Diskeeper</strong> Corporation strongly<br />
recommends:<br />
1. Make sure you have sufficient contiguous free space. Delete unneeded files and perform one or more<br />
manual defragmentation runs to defragment the volume as much as possible.<br />
2. Enable the Run the system “CHKDSK” utility before defragmentation option. This will help prevent<br />
vital files from being moved to bad disk sectors.<br />
3. Boot-Time defragmentation can take a long time, especially on very large disk volumes that are severely<br />
fragmented. Therefore, before running Boot-Time operations, you should:<br />
• Schedule the Boot-Time operation on weekends or other time when the machine is not needed<br />
immediately.
40 <strong>Diskeeper</strong> Operation<br />
• Perform the Boot-Time operation on only one disk volume at a time.<br />
On Windows NT, directory consolidation, MFT defragmentation and paging file defragmentation are done at<br />
boot-time, because the directories, the MFT, and the paging file cannot be moved safely while Windows NT is<br />
active. (Note that under Windows 2000, Windows XP and Windows Server 2003, directories on NTFS<br />
volumes can be moved and defragmented online, which makes directory consolidation on these volumes<br />
unnecessary.)<br />
Several points about Boot-Time defragmentation:<br />
• Keep in mind that for maximum efficiency, the Boot-Time defragmentation operation concentrates only on<br />
files that cannot be defragmented online. It is not intended to defragment all the files on your disk.<br />
• Boot-Time defragmentation relies on having a contiguous free space into which to move the directories<br />
and/or paging file on your volume. Therefore, it is beneficial to run <strong>Diskeeper</strong> in either the Set It and<br />
Forget It or <strong>Manual</strong> Defragmentation mode before running Boot-Time defragmentation.<br />
• Boot-Time defragmentation is a one-time operation. After it runs on a volume, it is not automatically set up<br />
to run again. You must set it each time you want it to run on a volume. It is usually not necessary to run<br />
Boot-Time defragmentation repeatedly on a volume.<br />
• It is safe to restart your computer midway through the Boot-Time defragmentation operation. However, if<br />
you do so, you should use the Error Checking option in Drive Properties | Tools on the volume that was<br />
being processed when you restarted your computer, and enable both the fix and the scan options, or (if you<br />
are running from the Windows Command Prompt) run CHKDSK, using the /F qualifier. This ensures the<br />
files and free space on the volume are correctly allocated.<br />
• After running the Boot-Time defragmentation, use the Set It and Forget It option to keep the volume<br />
defragmented.<br />
Boot-Time Defragmentation Options<br />
The following controls are available in the Boot-Time Defragmentation Job Properties dialog:<br />
Available Volumes<br />
Use this section of the Boot-Time Defragmentation Properties dialog to specify the volume(s) upon which you<br />
want to consolidate the directories and/or defragment the paging file and Master File Table (MFT). You can<br />
select more than one volume at a time, but be aware that the volumes will be processed one at a time, and your<br />
computer will be restarted automatically after each volume is processed. This will substantially increase the<br />
time needed to complete the operation.<br />
Always select at least one volume before choosing any of the other options in the Boot-Time Defragmentation<br />
Properties dialog.<br />
Schedule boot-time defragmentation<br />
Use this section of the Boot-Time Defragmentation Properties dialog to specify when you want the boot-time<br />
defragmentation operation to occur. You can choose from any one of these options:<br />
• On next manual reboot—The boot-time operation will take place the next time the computer is rebooted<br />
• At scheduled time—Use these controls to specify when you want the computer to be automatically<br />
rebooted.<br />
About one hour before a scheduled Boot-Time defragmentation is due, a message is broadcast at regular<br />
intervals to all users logged on to the computer, informing them that a scheduled reboot is about to take<br />
place and requesting them to log off. If at the scheduled time someone is still logged on and Perform boottime<br />
defragmentation even if this drive is being used by remote users is cleared, the computer will not<br />
reboot, but will instead perform the Boot-Time defragmentation the next time the computer is rebooted<br />
manually. If this option is set, however, the machine will reboot at the scheduled time, regardless of<br />
whether or not any users are logged on.
<strong>Diskeeper</strong> Operation 41<br />
• Don’t run boot-time defragmentation—Use this option to clear a previously-scheduled boot-time<br />
operation. This option is useful for cases where you’ve scheduled a boot-time defragmentation, then<br />
decided to postpone the operation.<br />
Put all folders together on the volume<br />
Check this box to defragment and consolidate the directories of the selected volumes, next time your computer<br />
starts up.<br />
Run the system “CHKDSK” utility before defragmentation<br />
Use this control to specify whether the Windows CHKDSK disk error checking utility is run (using the /F<br />
qualifier) before the boot-time operation. Running CHKDSK adds time to the Boot-Time defragmentation<br />
operation, but it can correct disk errors that otherwise would hamper effective directory consolidation.<br />
Note: Enabling the CHKDSK option will cause CHKDSK to run on each selected volume before the Boot-<br />
Time defragmentation process. The time increase can be considerable and <strong>Diskeeper</strong> Corporation therefore<br />
recommends performing boot-time defragmentation on one volume at a time.<br />
Also Note: After enabling the CHKDSK option, you will not be able to run either Set It and Forget It or manual<br />
defragmentation on the disk until you reboot. For this reason, <strong>Diskeeper</strong> Corporation recommends waiting to<br />
enable this option until just before you are ready to reboot your computer.<br />
Defragment the paging file<br />
Check this box to defragment the paging file of the selected volume the next time your computer starts up.<br />
Defragment the Master File Table (MFT)<br />
Check this box to defragment the MFT of the selected volume the next time your computer starts up.<br />
Pause to view screen after defragmentation<br />
When enabled, this option causes the Boot-Time operation to pause after completion. It remains in this paused<br />
state until you manually restart your computer (by either pressing the Reset button or turning off the power<br />
switch). If this option is not enabled, the Boot-Time defragmentation operation pauses a short 15 seconds (to<br />
allow you to read any messages on the monitor screen), then automatically restarts your computer.<br />
Produce a summary log file<br />
Use this option to cause a text file to be written that summarizes the Boot-Time defragmentation operation.<br />
When this option is enabled, a default volume letter, directory, and file name are shown in the dialog box<br />
similar to this:<br />
By default, the summary file is written to your floppy drive (A:). This dialog box can be edited to specify<br />
another volume, directory path, and filename. However, the summary file cannot be written to the volume upon<br />
which you are running Boot-Time defragmentation. Also note that the filename should not contain any spaces.<br />
Note: Some computers read the floppy drive at boot-time. We therefore recommend not writing the summary<br />
file to the A: drive, unless no other volumes are available.<br />
Perform Boot-Time Defragmentation Job even if this drive is being used by<br />
remote users<br />
When this option is set, the computer will force a reboot at the scheduled date and time, if the At scheduled<br />
time option has been selected, regardless of whether or not anyone is logged on to the machine. Users who are<br />
logged on will be notified at regular intervals, starting one hour before the scheduled reboot, to give them an<br />
opportunity to log off.
42 <strong>Diskeeper</strong> Operation<br />
If this option is cleared, a scheduled reboot will not occur at the scheduled date and time if one or more users<br />
are still logged on when the reboot due. In that case, the Boot-Time defragmentation run will occur the next<br />
time the machine is rebooted manually.<br />
OK<br />
Click OK to schedule Boot-Time defragmentation of one or more selected volumes and close the Boot-Time<br />
Defragmentation Properties dialog. Boot-Time defragmentation will be run as scheduled on any volumes that<br />
are set.<br />
Apply<br />
Click Apply to schedule Boot-Time defragmentation of one or more selected volumes without closing the<br />
Boot-Time Defragmentation Properties dialog. When a volume has been scheduled, it will be noted in the<br />
Available Volumes box. Also, use the Apply button to change the characteristics of a previously set Boot-Time<br />
defragmentation (such as enabling/disabling the Summary File option).<br />
Boot-Time defragmentation will be run as scheduled on any volumes that are set.<br />
Cancel<br />
Click Cancel to close the Boot-Time defragmentation dialog box without making any changes.<br />
Primary and Secondary Defragmentation Job<br />
Properties<br />
Primary Defragmentation Jobs and Secondary Defragmentation Jobs are controlled via separate Properties<br />
dialogs for each of the two defragmentation job types. Although these dialog are separate, they offer the same<br />
set of options. See page 35 for more information about how Primary and Secondary Defragmentation Jobs<br />
work together.<br />
Click Primary Defragmentation Job Properties<br />
or Secondary Defragmentation Job Properties<br />
in the <strong>Diskeeper</strong> toolbar or the Set It and Forget It task group in the Quick Launch pane to display the<br />
respective Job Properties dialog.<br />
The Job Properties dialog consists of three sections, somewhat similar to the main <strong>Diskeeper</strong> console:<br />
Computer Pane—The upper section of the Job Properties dialog shows a listing of the volumes on your<br />
computer, the scheduling status, the date and time of the next scheduled defragmentation job of this type<br />
(Primary or Secondary), the schedule type and other retails about any schedules set.<br />
Task List—The left side of the Job Properties dialog contains a list of optional tasks you can use to customize<br />
the way Primary or Secondary Defragmentation Jobs behave. See below for additional details about the options<br />
available.<br />
Dashboard Area—The main “body” of the Job Properties dialog displays information and options available<br />
for each different task you select from the Task List. The information shown in the dashboard area is intended<br />
to help you understand the options available and answer most questions that may arise.<br />
Of particular interest, the Job Schedule page of the Job Properties dialog contains a check box that alternately<br />
enables and disables a Primary or Secondary Defragmentation Job on the volumes selected in the Computer<br />
pane. When this check box is enabled, a Primary or Secondary Defragmentation Job will be run on the selected<br />
volumes, using the schedule, defragmentation methods, and disk and CPU priorities specified within the other<br />
properties pages.<br />
Task List Options<br />
The Task List in the Job Properties dialog includes these options:
<strong>Diskeeper</strong> Operation 43<br />
• Job Schedule — See page 32 for more information<br />
• Defragmentation Method — See page 43 for more information<br />
• Disk and CPU Priorities — See page 44 for more information<br />
• General — For each selected volume in the Computer pane of the Job Properties dialog, the General page<br />
of the Job Properties dialog shows when the Primary or Secondary Defragmentation Job last ran, the<br />
number of fragments eliminated today, and the cumulative total of all fragments eliminated.<br />
I-FAAST Defragmentation Job Properties<br />
Since I-FAAST Defragmentation Jobs are a specialized operation, the only “Property” available is the job<br />
scheduling option described on page 31.<br />
Click I-FAAST Defragmentation Job Properties in the <strong>Diskeeper</strong> toolbar or the Set It and Forget It<br />
task group in the Quick Launch pane to display the I-FAAST Job Properties dialog.<br />
As with Primary and Secondary Defragmentation Jobs, the I-FAAST Job Properties dialog consists of three<br />
sections, somewhat similar to the main <strong>Diskeeper</strong> console:<br />
Computer Pane—The upper section of the Job Properties dialog shows a listing of the volumes on your<br />
computer, the scheduling status, the date and time of the next scheduled defragmentation job of this type (I-<br />
FAAST), the schedule type and other retails about any schedules set.<br />
Task List—Due to the unique nature of I-FAAST Defragmentation Jobs, the left side of the Job Properties<br />
dialog only contains two options: The Job Schedule option and the General option. The Job Schedule option, as<br />
the name implies, is used to enable I-FAAST Defragmentation schedules. The General option shows details<br />
about the potential performance gains for the selected volume from I-FAAST, and details about when it last ran<br />
on the volume and the number of fragments eliminated.<br />
Dashboard Area—The main “body” of the Job Properties dialog displays information and options available<br />
for each different task you select from the Task List. The information shown in the dashboard area is intended<br />
to help you understand the options available and answer most questions that may arise.<br />
Of particular interest, the Job Schedule page of the Job Properties dialog contains a check box that alternately<br />
enables and disables an I-FAAST Defragmentation Job on the volumes selected in the Computer pane. When<br />
this check box is enabled, an I-FAAST Defragmentation Job will be run on the selected volumes, using the<br />
schedule specified within the Job Schedule page.<br />
Using Different Defragmentation Methods<br />
<strong>Diskeeper</strong> allows you to choose the type of defragmentation that best suits your needs. You can specify<br />
different defragmentation methods for each Primary and Secondary defragmentation job you establish.<br />
<strong>Diskeeper</strong> provides these defragmentation methods:<br />
• Quick Defragmentation — This method provides the fastest defragmentation. It reduces the<br />
defragmentation time by placing the emphasis on defragmenting the fragmented files, rather than free<br />
space consolidation, since this returns the greatest system performance gain. This defragmentation method<br />
will complete faster and use fewer resources, but note that the free space consolidation will not be as<br />
thorough as the other methods.<br />
• Recommended Defragmentation — This is the default, proven and balanced mix of file defragmentation<br />
and free space consolidation. It is designed to gain the best disk performance without using excessive<br />
system resources.<br />
• Comprehensive Defragmentation — This defragmentation method performs additional free space<br />
consolidation. This method performs a normal <strong>Diskeeper</strong> defragmentation, but then additionally performs
44 <strong>Diskeeper</strong> Operation<br />
extra processing to further improve free space consolidation. It is important to note this method requires<br />
additional processing and time, and free space consolidation improvement will be gradual as the option is<br />
used over time. Since the Comprehensive Defragmentation method is best suited for scheduled<br />
defragmentation jobs, it is not available for <strong>Manual</strong> Defragmentation Jobs.<br />
In addition to these options, you can specify how <strong>Diskeeper</strong> handles large files. When the Efficiently<br />
defragment large files option is enabled, <strong>Diskeeper</strong> defragments large files only to the point where access time<br />
is improved and further defragmentation will not return a significant improvement. This can save considerable<br />
system resources and can significantly reduce the time to run a job.<br />
The Defragmentation Methods options are available within the Primary and Secondary Job Properties options<br />
described on page 43.<br />
To change the defragmentation method for <strong>Manual</strong> Defragmentation Jobs, click <strong>Manual</strong> Defragmentation Job<br />
Properties in the toolbar, then select Defragmentation Methods. Note the defragmentation method you<br />
set for <strong>Manual</strong> Defragmentation jobs will apply to all manual defragmentation jobs on all your volumes.<br />
To change the defragmentation method for Primary or Secondary defragmentation jobs, click Primary<br />
Defragmentation Job Properties or Secondary Defragmentation Job Properties in the<br />
toolbar,, select one or more volumes, then select Defragmentation Method.<br />
Note that the defragmentation method you set for Primary or Secondary defragmentation jobs will apply to all<br />
jobs of that type. For example, you can use the “Quick Defragmentation” method for all Primary<br />
Defragmentation Jobs, and use the “Comprehensive Defragmentation” method for your Secondary<br />
Defragmentation Jobs.<br />
Setting Disk and CPU Priority<br />
You can control the amount of disk input/output (I/O) and CPU resources used by <strong>Diskeeper</strong> for <strong>Manual</strong>,<br />
Primary and Secondary defragmentation jobs. For each of these job types, the Properties option allows you to<br />
control the disk and CPU priority.<br />
Running at the lowest CPU priority minimizes the system performance impact when <strong>Diskeeper</strong> is<br />
defragmenting a volume. However, defragmentation jobs running at the lowest priority can take substantially<br />
longer to complete than those running at higher priorities, since <strong>Diskeeper</strong> "backs off" for any process running<br />
at a higher priority (even screen savers). For this reason, you may have occasions where you want to run<br />
<strong>Diskeeper</strong> at a higher CPU priority. Keep in mind, though, that your system performance may be impaired<br />
when <strong>Diskeeper</strong> is run at higher priorities.<br />
In addition to the different levels of CPU priorities to choose from, <strong>Diskeeper</strong> also offers I/O Smart. This option<br />
takes the concept of run priorities one step farther by “throttling” (suspending) the defragmentation process<br />
whenever disk I/O activity is detected on a disk while it is being defragmented. This ensures the<br />
defragmentation process will be transparent to users, no matter how active the disk.<br />
To change the priority for <strong>Manual</strong> Defragmentation Jobs, click <strong>Manual</strong> Defragmentation Job Properties<br />
in the toolbar, then select Disk and CPU Priority. Note the disk and CPU priority properties you set for<br />
<strong>Manual</strong> Defragmentation jobs will apply to all manual defragmentation jobs on all your volumes.<br />
To change the priority for Primary or Secondary defragmentation jobs, click Primary Defragmentation Job<br />
Properties or Secondary Defragmentation Job Properties in the toolbar, select one or more<br />
volumes, then select Disk and CPU Priority.<br />
Note that the Disk and CPU Priority properties you set for Primary or Secondary defragmentation jobs will<br />
apply to all jobs of that type. For example, you can set the priority for all Primary Defragmentation Jobs to run
<strong>Diskeeper</strong> Operation 45<br />
at the Lowest Windows priority, and have all Secondary Defragmentation Jobs run at the Normal Windows<br />
priority.<br />
<strong>Diskeeper</strong> Configuration Properties<br />
Click <strong>Diskeeper</strong> Configuration Properties in the <strong>Diskeeper</strong> toolbar or the Configure <strong>Diskeeper</strong> task<br />
group in the Quick Launch pane to display the <strong>Diskeeper</strong> Configuration Properties dialog.<br />
The <strong>Diskeeper</strong> Configuration Properties dialog allows you to view and edit properties that determine how<br />
<strong>Diskeeper</strong> looks and behaves. The different options in the task pane on the left side of the <strong>Diskeeper</strong><br />
Configuration Properties dialog give you quick access to these options:<br />
• General—See version, copyright and customer support information about your copy of <strong>Diskeeper</strong>.<br />
• Updates and Upgrades—Check for newer versions of <strong>Diskeeper</strong>. More information<br />
• Frag Shield (Paging File and MFT Settings)—Assistance for configuring your paging files and Master<br />
File Tables (MFTs) to help prevent them from fragmenting in the first place. See page 45 for more<br />
information.<br />
• File Exclusions—Specify files and folders that you do not want <strong>Diskeeper</strong> to process. See page 48 for<br />
more information.<br />
• Data Collection—Specify the type of data <strong>Diskeeper</strong> collects for its performance and historical reports.<br />
See page 49 for more information.<br />
• Event Logging—Specify the information <strong>Diskeeper</strong> writes to the Event Log. See page 50 for more<br />
information.<br />
• Display Behaviors—Specify how different parts of the <strong>Diskeeper</strong> console are displayed. See page 52 for<br />
more information.<br />
• Power Management—Specify how <strong>Diskeeper</strong> operates when your computer is running on battery power.<br />
See page 52 for more information.<br />
Updates and Upgrades<br />
Click <strong>Diskeeper</strong> Configuration Properties in the <strong>Diskeeper</strong> toolbar or the Configure <strong>Diskeeper</strong> task<br />
group in the Quick Launch pane, then select the Updates and Upgrades option. The Updates and Upgrades<br />
page offers these options:<br />
• Check Now—Use this option to check immediately for a more recent version of <strong>Diskeeper</strong>.<br />
If a newer version of <strong>Diskeeper</strong> is available, you are given the option of downloading it. When the<br />
download screen is displayed, click Run this program from its current location to begin installing the<br />
update.<br />
Otherwise, click Save this program to disk to save the <strong>Diskeeper</strong> update installation package on your<br />
computer for later installation. (To install an update stored on your computer in this manner, simply<br />
double-click the file you download and follow the instructions displayed.)<br />
• Check Automatically—Use this option to allow <strong>Diskeeper</strong> to automatically check for newer versions on a<br />
periodic basis.<br />
Frag Shield
46 <strong>Diskeeper</strong> Operation<br />
Note: This feature is only available when <strong>Diskeeper</strong> is running on Windows NT 4.0, Windows 2000, Windows<br />
XP, and Windows Server 2003.<br />
Click <strong>Diskeeper</strong> Configuration Properties in the <strong>Diskeeper</strong> toolbar or the Configure <strong>Diskeeper</strong> task<br />
group in the Quick Launch pane, then select the Frag Shield (Paging File and MFT Settings) option. Use the<br />
Frag Shield option to configure the Master File Tables (MFTs) and paging files on your volumes, and help<br />
prevent them from becoming fragmented. Click Edit to open the Frag Shield dialog, which guides you through<br />
configuring your MFTs and paging files.<br />
Frag Shield helps you configure your MFTs and paging files as recommended in published Microsoft<br />
guidelines. Following these recommendations will help keep these critical system files contiguous.<br />
Frag Shield is comprised of two components: the MFT configuration tool and the paging file configuration tool.<br />
These tools allow you to set up your paging files and MFTs such that fragmentation will be very unlikely to<br />
occur in the future.<br />
After running Frag Shield once, data gathered by <strong>Diskeeper</strong> during future analysis and defragmentation jobs as<br />
well as data gathered periodically on paging file usage is used to determine if either configuration tool should<br />
be run again. Should the need arise to run either tool again, you are given a recommendation and are provided a<br />
link to easily access the appropriate tool. In most cases, once these tools are run they will not be needed again.<br />
Note that any scheduled defragmentation jobs are temporarily suspended when the Frag Shield dialog is<br />
opened. Also note that any running <strong>Diskeeper</strong> defragmentation engines will be automatically stopped before<br />
Frag Shield makes any changes to your computer configuration.<br />
Configuring the MFT<br />
The Master File Table (MFT) is, in a sense, a file containing records about each file on an NTFS volume. In<br />
general terms, one file record exists in the MFT for each file on the volume. (There are exceptions to this. For<br />
example, a highly-fragmented file can require multiple file records in the MFT to store the information about<br />
the many fragments that make up the file.) When an NTFS volume is first created, Windows reserves a portion<br />
of the volume for the MFT. As files are added to the volume, the MFT grows as additional file records are<br />
added to it. As the disk fills, it is possible for the MFT to outgrow the space originally reserved for it. When<br />
this happens, additional new space is reserved for the MFT, but this new space is usually not adjacent to the<br />
original MFT zone. This is the cause of MFT fragmentation.<br />
Also, when free space becomes too low, files get written into the space reserved for the MFT, thus causing the<br />
MFT to eventually expand around these files in a fragmented manner. This is another common cause of MFT<br />
fragmentation.<br />
The MFT configuration tool helps pre-extend the MFT in a contiguous manner, so future growth of the MFT<br />
will not result in fragmented extensions of the file. Approximately one spare file record is needed for each file<br />
that will occupy the volume in the future. The number of file records to add is determined in one of two ways:<br />
• Frag Shield recommends the size increase based on the estimated number of files that could occupy the<br />
volume. This estimate is based on the current average file size and amount of available free space.<br />
• You can enter in how many files you estimate will potentially occupy the volume.<br />
Tip: Pre-extending the MFT can be beneficial in the early stages of setting up a computer system,<br />
including cases where you are creating “images” of the system to deploy to other computers.<br />
Once the number of file records to add has been determined, Frag Shield ensures it is safe to add these records.<br />
In other words, there must be adequate free space in the volume (20% after the MFT has been expanded) and if<br />
adding the records would fragment the MFT, or the MFT is already too fragmented, then the MFT is<br />
defragmented and/or files are moved to allow the MFT to extend continuously. (Windows NT and Windows<br />
2000 require MFT defragmentation be done at boot-time.)
<strong>Diskeeper</strong> Operation 47<br />
On an ongoing basis, whenever analysis and defragmentation of the volume is done, the percentage of free<br />
MFT space is checked and if it is beyond a certain percentage of use, the Reliability pane shows this<br />
information, recommends the MFT configuration tool be run again, and provides a link to run the tool.<br />
Note: Once the MFT is extended, it cannot be reduced in size without reformatting the volume.<br />
Configuring Paging Files<br />
The paging file is an area of a disk set aside to temporarily hold data intended to reside in computer memory.<br />
As the operating system needs physical memory (RAM), it temporarily moves less-used data from the RAM to<br />
the hard disk. Data is copied back and forth between the paging file and the system memory as needed. This is<br />
known as “paging” or “swapping”.<br />
When Windows is first installed, a paging file is initially created based on the amount of physical memory<br />
(RAM) detected on your computer. Windows establishes both an initial and a maximum size for the paging file.<br />
Over time, this default paging file can become too small, so Windows extends the file, often in a noncontiguous<br />
manner. When the paging file becomes fragmented, it takes the operating system longer to move<br />
data into and out of the paging file, thus slowing the computer.<br />
The Frag Shield paging file configuration tool helps you set the paging file size correctly and handles any<br />
fragmentation incurred during the process. By specifying a correct size for the paging file, you allow it to<br />
handle all the memory needs of the system without needing for it to grow and potentially fragment as a result.<br />
Since the paging file can only be defragmented when the computer boots, it is especially beneficial to prevent it<br />
from fragmenting.<br />
One possible solution to paging file fragmentation is to choose a size for the paging file that is large enough to<br />
accommodate current and future memory needs in such a way that it would never grow, then set the initial and<br />
the maximum paging file sizes to this value. The main disadvantage to this approach is that it could increase the<br />
paging file size unnecessarily, thus robbing you of disk space.<br />
Microsoft recommends the following method to determine the appropriate size of a paging file 1 :<br />
“You can also determine the appropriate size of a paging file by multiplying the Paging File\% Usage<br />
Peak counter value by the size of Pagefile.sys. The % Usage Peak counter indicates how much of the<br />
paging file is being used. Consider expanding the page file whenever either this counter reaches 70<br />
percent of the total size in bytes of all paging files or the Memory\% Committed Bytes In Use counter<br />
reaches 85 percent, whichever occurs first.”<br />
Frag Shield monitors these counters to periodically compute the appropriate size of the paging file. When you<br />
open Frag Shield, and whenever a defragmentation or analysis is done, Frag Shield uses the collected paging<br />
file usage data to make a recommendation as to whether the paging file minimum size and maximum size<br />
should be expanded, and by how much. You are given other basic statistical data regarding your memory usage<br />
and can elect to use the recommendation or choose different values for the initial and maximum paging file<br />
sizes.<br />
When you choose to make size changes to the paging file, the paging file configuration tool determines if a<br />
reboot or defragmentation is needed and takes the necessary actions.<br />
As a note, you might occasionally open a very large file or open many files at once, which will expand the<br />
paging file. Later, the operating system will reduce the page file in size. Thus, in this case it is beneficial to<br />
have a different initial and maximum paging file size, as it allows it to only take up space on the disk as needed.<br />
If expanding the page file under these circumstances would fragment it, when it is reduced in size again the<br />
extra fragments would be eliminated due to the size reduction. Therefore, some expansion and contraction is<br />
useful and does not cause any long term fragmentation.<br />
On an ongoing basis, whenever analysis and defragmentation of the volume is done, the calculated optimum<br />
page file size is checked against the current page file size. If the current size is determined inadequate, the<br />
1 Windows 2000 Professional Resource Kit, Chapter 28 – Evaluating Memory and Cache Usage
48 <strong>Diskeeper</strong> Operation<br />
Reliability pane shows this information, recommends the page file configuration tool be run again, and provides<br />
a link to run it.<br />
File Exclusions<br />
<strong>Diskeeper</strong> exclusion lists allow you to specify files and directories that will not be allowed to be processed by<br />
<strong>Diskeeper</strong> in the Set It and Forget It or <strong>Manual</strong> defragmentation modes. For example, you might not want to<br />
defragment temporary files that will soon be deleted.<br />
Keep in mind that fragmented files that are excluded from defragmentation can "skew" the analysis results<br />
displayed in the Job Report tab.<br />
<strong>Diskeeper</strong> uses two lists one that you specify, and second "internal" list that you cannot modify. The exclusion<br />
list that you create is described below. See page 49 for more information about the <strong>Diskeeper</strong> Internal<br />
Exclusion List.<br />
Click <strong>Diskeeper</strong> Configuration Properties in the <strong>Diskeeper</strong> toolbar or the Configure <strong>Diskeeper</strong> task<br />
group in the Quick Launch pane, then select the File Exclusions option. Within this page, you can specify the<br />
files, folders and volumes you want to be excluded from <strong>Diskeeper</strong> processing.<br />
The following controls are available in the File Exclusions page:<br />
Note: Wildcard file specifications such as * or ? are allowed.<br />
Files<br />
Use this section of the File Exclusions page to choose specific files (by name) to be excluded from<br />
defragmentation. Highlight the file(s) to be excluded, and then click Add Files to add the file to the exclusion<br />
list.<br />
Path<br />
Use this section of the File Exclusions page to choose specific directories to be excluded from defragmentation.<br />
Select a directory by highlighting it, and then click Add Folder to add the directory to the exclusion list.<br />
When a directory folder is added to the exclusion list, any subdirectories below the directory in the tree are also<br />
excluded.<br />
Volumes<br />
Use this section of the File Exclusions page to choose the volume from which you want to exclude files or<br />
directories from defragmentation.<br />
Add Files Button<br />
Click Add Files to add the selected file(s) to the <strong>Diskeeper</strong> exclusion list.<br />
Add Folder Button<br />
Click Add Folder to add the selected directory path to the <strong>Diskeeper</strong> exclusion list.<br />
Exclusion List Box<br />
This box shows the files, directories, and volumes that will be excluded from defragmentation.<br />
Remove Button<br />
Click Remove to remove specific files, directories, or volumes from the <strong>Diskeeper</strong> exclusion list. To remove<br />
one or more items from the list, highlight the items in the Exclusion List Box and click Remove.<br />
Save Button<br />
Click Save to save the exclusion list and return to <strong>Diskeeper</strong>.
Cancel Button<br />
<strong>Diskeeper</strong> Operation 49<br />
Click Cancel to cancel any changes you have made to the <strong>Diskeeper</strong> exclusion list and return to the main<br />
<strong>Diskeeper</strong> display.<br />
<strong>Diskeeper</strong> Internal Exclusion List<br />
There are certain files that should not be moved under any circumstances. These files may be system files or<br />
files related to specific applications. Moving these specific files can cause system or application failure. As a<br />
result, <strong>Diskeeper</strong> uses an “internal” exclusion list to ensure these files are always excluded from <strong>Diskeeper</strong><br />
processing. This list is fixed in memory and cannot be modified. These are the files that are currently in the<br />
<strong>Diskeeper</strong> internal exclusion list:<br />
• bootsect.dos<br />
• hiberfil.sys<br />
• memory.dmp<br />
• safeboot.fs<br />
• safeboot.csv<br />
• safeboot.rsv<br />
Note that these files are not displayed in the <strong>Diskeeper</strong> user-defined exclusion list. See <strong>Diskeeper</strong> won't move<br />
some files no matter what I do. Is there a problem with <strong>Diskeeper</strong>? on page 63 for more information about the<br />
<strong>Diskeeper</strong> internal exclusion list.<br />
Data Collection<br />
<strong>Diskeeper</strong> can provide useful information about file performance loss on your volumes, and also historical data<br />
about the fragmentation levels on your volumes.<br />
Click <strong>Diskeeper</strong> Configuration Properties in the <strong>Diskeeper</strong> toolbar or the Configure <strong>Diskeeper</strong> task<br />
group in the Quick Launch pane, then select the Data Collection option. Within the Data Collection page, you<br />
are presented with these options:<br />
Enable volume performance data collection<br />
By default, <strong>Diskeeper</strong> uses pre-determined disk performance values when calculating your performance loss<br />
due to fragmentation. To get a more accurate picture of the performance of your volumes, <strong>Diskeeper</strong> can<br />
perform a performance data scan of all your hard drives.<br />
Use the Enable volume performance data collection option to enable or disable the scanning of your volumes<br />
to gather volume performance data.<br />
<strong>Diskeeper</strong> uses the data gathered during the performance data scan to measure the performance of each of your<br />
volumes. It uses this information to determine how much performance you are losing due to fragmentation, and<br />
shows the results in the Job Report tab when you run an analysis or defragmentation.<br />
Allowing this scan to take place improves the accuracy of the performance data displayed by <strong>Diskeeper</strong> after<br />
the analysis or defragmentation of a disk. When this option is disabled, <strong>Diskeeper</strong> uses default disk<br />
performance values when calculating your performance loss due to fragmentation.<br />
This performance scan may take several minutes to complete and may temporarily slow down your computer,<br />
but only while the scan is running.<br />
Enable volume fragmentation data collection<br />
In order to provide accurate information in the Historical Report tab, and the Job Log tab, <strong>Diskeeper</strong> must<br />
analyze your volumes daily and save that data to a data file.
50 <strong>Diskeeper</strong> Operation<br />
Use the Enable volume fragmentation data collection option to enable or disable the daily analysis of your<br />
volumes to gather fragmentation data.<br />
Event Logging<br />
<strong>Diskeeper</strong> allows you to record information about its activity in a log file.<br />
Click <strong>Diskeeper</strong> Configuration Properties in the <strong>Diskeeper</strong> toolbar or the Configure <strong>Diskeeper</strong> task<br />
group in the Quick Launch pane, then select the Event Logging option. Within this page, you can alternately<br />
enable and disable the logging of various events to the <strong>Diskeeper</strong> Event Log. The logging method varies,<br />
depending on the version of Windows you are using.<br />
See below for information about specifying what gets logged.<br />
Under Windows NT, Windows 2000, Windows XP and Windows Server 2003<br />
A log of <strong>Diskeeper</strong> activity is stored in the Windows Application Event Log file.<br />
When <strong>Diskeeper</strong> logs an event, the event and its message are appended to the Windows Application Event Log<br />
file, along with the date, time, user, and other identifying information. These events can then be viewed with<br />
the Windows Event Viewer by choosing the Application option in the Event Viewer Log menu.<br />
The Event Viewer is found in the Windows Administrative Tools group.<br />
Note: Left in its default configuration, the Windows Application Event log on Windows NT, Windows 2000<br />
and Windows XP can fill up quickly. See page 4 for information on how to set up the Application Event Log<br />
under these operating systems to avoid this situation.<br />
Under Windows 98/Me<br />
A log of <strong>Diskeeper</strong> activity is stored in a text file.<br />
When <strong>Diskeeper</strong> logs an event, the event and its message are appended to the <strong>Diskeeper</strong> log file. These events<br />
are written as a text file, which can then be viewed with Notepad, or your choice of text editor programs.<br />
The <strong>Diskeeper</strong> log file is named DkEventLog.txt and it is stored by default in the directory folder where<br />
<strong>Diskeeper</strong> was installed. The file is limited to 1 MB in size. Once it reaches this size, the log file is purged<br />
completely and the event log is started from scratch.<br />
Specifying What Gets Logged<br />
Note: Left in it default configuration, the Windows Application Event log on Windows NT, Windows 2000,<br />
and Windows XP can fill up quickly. See page 4 for information on how to set up the Application Event Log<br />
under these operating systems to avoid this situation.<br />
Also Note: Since Windows 98 and Windows Me do not have an Application Event Log, <strong>Diskeeper</strong> events are<br />
written to a text file named DkEventLog.txt and it is stored by default in the directory folder where <strong>Diskeeper</strong><br />
was installed.<br />
Click <strong>Diskeeper</strong> Configuration Properties in the <strong>Diskeeper</strong> toolbar or the Configure <strong>Diskeeper</strong> task<br />
group in the Quick Launch pane, then select the Event Logging option to access the Event Logging page.<br />
The Event Logging page displays a list of events for which logging can be enabled or disabled. Use the check<br />
boxes for the following options to alternately enable or disable each option:<br />
Service start and stop
<strong>Diskeeper</strong> Operation 51<br />
When this option is enabled, an entry is made to the Event Log each time the <strong>Diskeeper</strong> service starts or stops.<br />
This option is enabled by default.<br />
Defragmentation start and stop<br />
When this option is enabled, an entry is made to the Event Log whenever a defragmentation run starts or stops.<br />
The Event Log entry for this option also includes information about files that cannot be moved, either because<br />
the files are on a <strong>Diskeeper</strong> exclusion list, or the files cannot be opened. Common causes preventing a file from<br />
being opened include access controls or permissions on the file being set to prevent <strong>Diskeeper</strong> from accessing<br />
it. File permissions must allow SYSTEM to have full control of a file in order for <strong>Diskeeper</strong> to defragment it.<br />
See page 66 for more information about setting access permissions.<br />
This option is enabled by default.<br />
Defragmented files<br />
When this option is enabled, an entry is made to the Event Log listing each file that is defragmented by<br />
<strong>Diskeeper</strong>. Note that enabling this option can cause the Event Log to fill rather quickly, especially if <strong>Diskeeper</strong><br />
defragments a high number of fragmented files. (This will be particularly likely when <strong>Diskeeper</strong> is first run on a<br />
volume, since <strong>Diskeeper</strong> will probably be defragmenting a large number of files.)<br />
This option is not enabled by default.<br />
Moved files<br />
When this option is enabled, an entry is made to the Event Log each time a file is moved for reasons other than<br />
to defragment the file. This would include cases where files are moved in order to create more contiguous free<br />
space. This option also notes when files could not be moved, such as files that are on a <strong>Diskeeper</strong> exclusion list<br />
or files that cannot be opened. Common causes preventing a file from being opened include access controls or<br />
permissions on the file being set to prevent <strong>Diskeeper</strong> from accessing it. As mentioned previously, file<br />
permissions must allow SYSTEM to have full control of a file in order for <strong>Diskeeper</strong> to defragment it. See page<br />
66 for more information about setting access permissions.<br />
Here again, enabling this option can cause the Event Log to fill quickly. This option is not enabled by default.<br />
Disk information<br />
On Windows NT, Windows 2000, Windows XP, and Windows Server 2003: When this option is enabled,<br />
an entry is made to the Application Event Log at the end of each defragmentation run showing general<br />
information about the volume that was defragmented. This appears in the Windows Event Viewer as <strong>Diskeeper</strong><br />
Event 15. This option is not enabled by default.<br />
On Windows 98/Me: When this option is enabled, an entry is made in the <strong>Diskeeper</strong> EventLog.txt file<br />
containing information as described above. This option is not enabled by default.<br />
For a description of information contained in the Description box, see page 22.<br />
File information<br />
On Windows NT, Windows 2000, Windows XP, and Windows Server 2003: When this option is enabled,<br />
an entry is made to the Event Log at the end of each defragmentation run showing information about the files<br />
on the volume that was defragmented. This appears in the Windows Event Viewer as <strong>Diskeeper</strong> Event 16. This<br />
option is not enabled by default.<br />
On Windows 98/Me: When this option is enabled, an entry is made in the <strong>Diskeeper</strong> EventLog.txt file<br />
containing information described above. This option is not enabled by default.<br />
For a description of information contained in the Description box, see page 22.<br />
Paging File information<br />
On Windows NT, Windows 2000, Windows XP, and Windows Server 2003: When this option is enabled,<br />
an entry is made to the Event Log at the end of each defragmentation run showing information about the paging
52 <strong>Diskeeper</strong> Operation<br />
file on the volume that was defragmented (if it exists on the volume). This appears in the Windows Event<br />
Viewer as <strong>Diskeeper</strong> Event 17. This option is not enabled by default.<br />
On Windows 98/Me: When this option is enabled, an entry is made in the <strong>Diskeeper</strong> EventLog.txt file<br />
containing information as described above. This option is not enabled by default.<br />
For a description of information contained in the Description box, see page 22.<br />
Directory information<br />
On Windows NT, Windows 2000, Windows XP, and Windows Server 2003: When this option is enabled,<br />
an entry is made to the Event Log at the end of each defragmentation run showing information about the<br />
directories on the volume that was defragmented. This appears in the Windows Event Viewer as <strong>Diskeeper</strong><br />
Event 18. This option is not enabled by default.<br />
On Windows 98/Me: When this option is enabled, an entry is made in the <strong>Diskeeper</strong> EventLog.txt file<br />
containing information as described above. This option is not enabled by default.<br />
For a description of information contained in the Description box, see page 22.<br />
MFT information<br />
On Windows NT, Windows 2000, Windows XP, and Windows Server 2003: When this option is enabled,<br />
an entry is made to the Event Log at the end of each defragmentation run showing information about the Master<br />
File Table (MFT) on the volume that was defragmented. (Keep in mind, since only NTFS volumes have an<br />
MFT, this information will only apply to NTFS volumes.) The entry appears in the Windows Event Viewer as<br />
<strong>Diskeeper</strong> Event 19. This option is not enabled by default.<br />
This option does not exist on Windows 98/Me machines, as MFT files are unique to Windows NT through<br />
Windows Server 2003.<br />
For a description of information contained in the Description box, see page 22.<br />
Display Behaviors<br />
Click <strong>Diskeeper</strong> Configuration Properties in the <strong>Diskeeper</strong> toolbar or the Configure <strong>Diskeeper</strong> task<br />
group in the Quick Launch pane, then select the Display Behaviors option to control the following option:<br />
TVE Display<br />
Enable this option to have <strong>Diskeeper</strong> display “before and after” volume maps when defragmenting volumes<br />
with the Terabyte Volume Engine (TVE). Because of the additional system overhead required to gather and<br />
display the volume map information, enabling this display can significantly increase the time required to<br />
complete a defragmentation job. (Note this option is only available in <strong>Diskeeper</strong> editions that support the TVE.)<br />
Power Management<br />
Click <strong>Diskeeper</strong> Configuration Properties in the <strong>Diskeeper</strong> toolbar or the Configure <strong>Diskeeper</strong> task<br />
group in the Quick Launch pane, then select the Power Management option to control the how <strong>Diskeeper</strong><br />
operates on computers running on battery power.<br />
When this option is enabled and the computer is running on battery power, any scheduled defragmentation jobs<br />
are postponed, and a message noting this is written to the Windows Application Event Log. If you start a<br />
<strong>Manual</strong> Defragmentation Job when this option is enabled (and the computer is running on battery power), a<br />
message is displayed asking if you want to continue, even though running <strong>Diskeeper</strong> on battery power may<br />
reduce the available battery time.<br />
When this option is enabled and the computer switches from normal power to battery power, any ongoing<br />
scheduled analysis or defragmentation jobs are safely stopped and a message noting this is written to the
<strong>Diskeeper</strong> Operation 53<br />
Windows Application Event Log. If you are running <strong>Diskeeper</strong> manually and the computer switches to battery<br />
power when this option is enabled, a message is displayed informing you that <strong>Diskeeper</strong> has stopped running.<br />
Using Power Management on Windows Server 2003<br />
The <strong>Diskeeper</strong> Power Management option under Windows Server 2003 differs somewhat than on other<br />
platforms. This is due to the VSS Volume Shadowing functionality available in the Windows Server 2003<br />
operating system.<br />
The Windows Volume Shadow Copy Service (VSS) provides the ability to create snapshots, or point-in-time<br />
(PIT) copies, of shares and volumes. These snapshots are images of the data on the disk as it looks at a<br />
particular point in time. By keeping these images of data, you can quickly recover individual files or entire<br />
volumes directly from the disk as they appeared when the snapshot was taken.<br />
Important Note: On volumes with a cluster allocation unit of less than 16 KB, VSS will see file movement<br />
done by the defragmentation process as "changed data" and take a point-in-time snapshot, even though only the<br />
location of the data has changed. Defragmentation on volumes with cluster sizes greater than 16 KB is correctly<br />
recognized by VSS and defragmentation jobs will not cause these unnecessary snapshots. Unnecessary<br />
snapshots will cause the VSS storage area to increases in size, possibly resulting in the deletion of earlier VSS<br />
snapshots. For this reason, <strong>Diskeeper</strong> gives you options to control the defragmentation process on systems with<br />
VSS enabled.<br />
See Microsoft Knowledge Base Article 312067 Shadow copies may be lost when you defragment a volume<br />
for more information. <strong>Diskeeper</strong> Corporation concurs with the Microsoft recommendation to use 16 KB or<br />
larger clusters on volumes on which you plan to both defragment and employ VSS.<br />
In addition to the basic option to stop defragmentation when running on battery power (as described above),<br />
you will also see these options when using the Power Management option on Windows Server 2003:<br />
• Defragment even if changes to the volume due to defragmentation are saved by VSS Shadow Copy<br />
Enabling this option can cause the VSS storage area to increase in size, potentially deleting earlier<br />
snapshots.<br />
• Show pop-up message when scheduled defragmentation cannot be started because of VSS Shadow Copy<br />
This option alerts you to cases where the defragmentation process cannot be started due to VSS activity.<br />
Permissions<br />
Note: This option is only available in <strong>Diskeeper</strong> Professional and Professional Premier editions, and is not<br />
supported on Windows 98/Me or Windows NT 4.0.<br />
Click <strong>Diskeeper</strong> Configuration Properties in the <strong>Diskeeper</strong> toolbar or the Configure <strong>Diskeeper</strong> task<br />
group in the Quick Launch pane, then select the Permissions option to specify whether users with non-<br />
Administrator accounts can access and run <strong>Diskeeper</strong>.<br />
In keeping with published Microsoft guidelines, by default, <strong>Diskeeper</strong> only allows users who are members of<br />
the Administrators group to analyze and defragment volumes. This option can be used to override that default.<br />
When this option is enabled, all users can access and run <strong>Diskeeper</strong>. When it is not enabled, only those users<br />
who are members of the Administrators group can access and run <strong>Diskeeper</strong>.<br />
Terabyte Volume Engine<br />
<strong>Diskeeper</strong> Server Enterprise edition includes the Terabyte Volume Engine (TVE), which is a specialized<br />
defragmentation engine for very large NTFS volumes (60 GB or larger in size). The TVE is designed to<br />
efficiently handle volumes containing millions of files. Note that the TVE is only used on NTFS volumes.
54 <strong>Diskeeper</strong> Operation<br />
The TVE operates differently from the standard <strong>Diskeeper</strong> defragmentation engines since it is designed<br />
specifically for very large volumes. For example, when the TVE is defragmenting a volume, the graphic display<br />
usually shown in the Volume Map tab is replaced with numerical data showing the progress of the<br />
defragmentation operation. This reduction in system resource usage pays off in lower CPU consumption and<br />
faster defragmentation of very large volumes. (You can optionally disable this resource-saving feature. See<br />
page 52 for more information.)<br />
Also, the TVE may or may not examine the whole volume in a single process. This saves system memory<br />
resources.<br />
Here is a description of the information displayed in the Volume Map tab when the TVE is defragmenting a<br />
volume:<br />
File record examinations<br />
This is the number of times a file record (MFT record) was examined and is basically used to show that<br />
progress is occurring. The number may be larger than the number of file records on the volume if a full job<br />
runs, because a file record may be examined more than once, or it may be smaller than the number of file<br />
records on the volume if the job didn't run to completion.<br />
Fragmented file examinations<br />
This is the number of the above file record examinations that located fragmented files. Again, a file may be<br />
examined more than once during a defragmentation job, so this number will not match the number of<br />
fragmented files reported in the Job Report tab.<br />
Fragments eliminated<br />
This is the number of fragments that were eliminated by the TVE. It may not match the number of fragments<br />
reported in the Job Report tab because the job was only partially completed, or because files became more or<br />
less fragmented as the result of other processes during the period when the engine runs.<br />
Contiguous file examinations<br />
This is the number of the above file record examinations that located contiguous files that could be moved to<br />
help consolidate free space. Not all files on the volume are candidates for this action, so the number will most<br />
likely be far less than the number of contiguous files in the Job Report tab.<br />
Files that could not be processed<br />
This is the number of times that a file couldn't be moved. The most common reasons for a file not moving are:<br />
• <strong>Diskeeper</strong> was denied permission to open the file (the file did not allow the SYSTEM process Full Control)<br />
• The file was open for exclusive use by another process<br />
• Free space was no longer available when the move was attempted.<br />
The Windows application event log stores the reason(s) for the first fifty files that could not be processed.<br />
Running <strong>Diskeeper</strong> From the Command Prompt<br />
In addition to its Graphical User Interface (GUI), <strong>Diskeeper</strong> supports commands from the Windows command<br />
prompt. This provides an alternative method of defragmenting disk volumes. The single command supports<br />
several optional command qualifiers.<br />
To use this command, follow these steps:<br />
1. Open the Windows command prompt window.<br />
2. Type <strong>Diskeeper</strong> at the command prompt, followed by a drive letter and any of the optional command<br />
parameters.<br />
The <strong>Diskeeper</strong> command defragments the files of the selected volume. Use the command in this form:
<strong>Diskeeper</strong> Operation 55<br />
<strong>Diskeeper</strong> [/b] [/?]<br />
Parameters<br />
<br />
This is a required parameter that will accept any valid drive letter. A colon after the drive letter is not required.<br />
/b<br />
Boot—On Windows XP and Windows Server 2003 systems, this option causes specific files that are critical to<br />
booting your system to be moved adjacent to each other into a contiguous piece of free space, and defragments<br />
them if necessary. Using this option can decrease the time needed to boot your computer.<br />
/?<br />
Help—Displays the command prompt Help text.<br />
/f<br />
Not Used—This switch is only used for compatibility with the built-in defragmenter and is ignored by<br />
<strong>Diskeeper</strong>.<br />
Examples<br />
<strong>Diskeeper</strong> D<br />
Defragments volume D.<br />
<strong>Diskeeper</strong> D /b<br />
Defragments volume D and performs a boot optimization.<br />
<strong>Diskeeper</strong> /?<br />
Displays the following Help text:<br />
Copyright (c) 2004 by <strong>Diskeeper</strong> Corporation<br />
<strong>Diskeeper</strong> [ /b ] [ /? ] [/f]<br />
is a required parameter that will accept a valid drive<br />
letter.<br />
The switches are:<br />
/b Boot – Performs the Windows XP boot optimization process, if<br />
needed. Ignored on other platforms.<br />
/? Help - Displays this help message.<br />
/f – This switch is only used for compatibility with the built-in<br />
defragmenter and is ignored by <strong>Diskeeper</strong>.
Theory of Operation 57<br />
Chapter 5<br />
Theory of Operation<br />
This chapter describes the <strong>Diskeeper</strong> design goals and how those goals were met.<br />
Introduction<br />
As described in the introduction of this manual, the term disk fragmentation means two things:<br />
• a condition in which pieces of individual files on a disk are not contiguous, but rather are broken up and<br />
scattered around the disk volume; and<br />
• a condition in which the free space on a disk volume consists of little pieces of space here and there rather<br />
than a few large free spaces.<br />
The effects of excessive fragmentation are twofold as well:<br />
• file access takes longer because a file must be collected in pieces here and there, requiring several disk<br />
accesses instead of just one; and<br />
• file creation takes longer because space for the file must be allocated in little pieces here and there instead<br />
of just one contiguous allocation.<br />
Before the introduction of <strong>Diskeeper</strong>, there was no method for completely correcting the problems of file and<br />
free space fragmentation on Windows NT computers or in a mixed Windows network.<br />
Design Goals<br />
In designing <strong>Diskeeper</strong> for Windows, the following goals were established:<br />
• The product must be completely safe to use.<br />
• It must improve Windows system performance. It is not designed to make the disk look “pretty”—it is<br />
designed to improve disk performance and, as a result, overall system performance.<br />
• It should process live disks without interfering with user access to files.<br />
• It should run without operator intervention.<br />
• It must defragment all possible files and consolidate free space into the smallest possible number of large<br />
spaces.<br />
<strong>Diskeeper</strong> defragments files and free space on a disk, allowing access to the files on the disk at any time while<br />
<strong>Diskeeper</strong> is running.<br />
Safety<br />
<strong>Diskeeper</strong> is designed with safety as the highest priority.<br />
To ensure the safe movement of files on Windows NT, Windows 2000, Windows XP, and Windows Server<br />
2003 systems, <strong>Diskeeper</strong> uses mechanisms built into the operating system that were developed and<br />
implemented by <strong>Diskeeper</strong> Corporation (then known as Executive Software), and fully incorporated into<br />
Windows NT, Windows 2000, Windows XP, and Windows Server 2003 by Microsoft. On Windows 98 and<br />
Windows Me systems, <strong>Diskeeper</strong> uses similar mechanisms used by Microsoft and others.<br />
By using these built-in mechanisms, <strong>Diskeeper</strong> maintains cache coherency, file security and permissions<br />
information, and file content integrity no matter how fragmented the files on the disk are.
58 Theory of Operation<br />
The foremost design goal for <strong>Diskeeper</strong> is to make sure that no data is ever lost. To accomplish this goal<br />
<strong>Diskeeper</strong> uses the following criteria for accessing files:<br />
• the contents of data files are never modified under any circumstances<br />
• only one file is processed at a time, not the whole disk<br />
• each processing pass is independent of the other passes<br />
• no information is stored on any other device or in a “scratch space”<br />
• <strong>Diskeeper</strong> accesses a file in such a way that no user access can conflict with <strong>Diskeeper</strong> during the critical<br />
portion of the relocation process<br />
• file relocation is aborted if any error is encountered, leaving the file in its original state<br />
<strong>Diskeeper</strong> was designed to err on the side of caution. In other words, it only moves a file on the volume when it<br />
is absolutely certain that no data will be lost, including file attributes. The only change to file attribute-type<br />
information is the physical location of the file on the volume. None of the file dates are changed and no other<br />
fields in the file record header are used to store <strong>Diskeeper</strong> information.<br />
<strong>Diskeeper</strong> never defragments or moves files that are specifically stored at a specific physical location on the<br />
volume.<br />
If anything causes your computer to crash while <strong>Diskeeper</strong> is running, or if you abort the <strong>Diskeeper</strong><br />
defragmentation run in the middle of the file relocation process, no data is ever at risk.<br />
Windows 98/Me Note: Stopping or pausing a <strong>Diskeeper</strong> job through its menus or toolbars is completely safe.<br />
Note, however, that in the event of a system crash or other non-standard termination of the <strong>Diskeeper</strong> process<br />
while it is running, it is possible for free space and file information to be stored incorrectly. <strong>Diskeeper</strong><br />
Corporation strongly recommends running the Windows Scandisk error checking utility immediately when<br />
<strong>Diskeeper</strong> is stopped abnormally. Scandisk will correct any potential file errors.<br />
Performance<br />
When running in the “Set It and Forget It” mode, <strong>Diskeeper</strong> is designed to run in the background, without<br />
adversely affecting performance of your Windows computer. Steps have been taken to assure that, by default,<br />
<strong>Diskeeper</strong> overhead has the lowest possible impact on system performance. <strong>Diskeeper</strong> can be run at the lowest<br />
possible Windows priority, using only otherwise unused CPU cycles. <strong>Diskeeper</strong> was designed in such a way to<br />
ensure it will not interfere with other processes on your Windows computer.<br />
However, for cases where you want to defragment disks more quickly, <strong>Diskeeper</strong> allows you to increase the<br />
defragmentation priority. For more information, see page 44.<br />
Process Live Disks<br />
It is not acceptable to force users off the disk while performing routine defragmentation. To do so would be a<br />
case of the cure being worse than the disease. Access to fragmented files is better than no access at all.<br />
The best solution is to defragment online with users active on the same disk volume. <strong>Diskeeper</strong> was designed<br />
with this in mind. During most of the time <strong>Diskeeper</strong> is processing a file, it shares the file with any other users<br />
that may access the same file. The last step of processing the file, however, involves locking the file for a very<br />
brief period, a matter of milliseconds. If another user requests a file that <strong>Diskeeper</strong> has locked, that request is<br />
suspended for the brief period until <strong>Diskeeper</strong> releases the file. Then the request is serviced. There is never an<br />
interruption of either process as a result of this delay.<br />
This solution allows <strong>Diskeeper</strong> to defragment open files safely, regardless of whether they are open for read<br />
operations or for write operations.<br />
Note: Due to the Windows NT 4.0 design, directories, MFT and paging files cannot be moved safely on live<br />
disks. (NTFS directories can be moved on Windows 2000, Windows XP and Windows Server 2003.)<br />
Therefore, <strong>Diskeeper</strong> performs these operations at the only safe time, while the computer is starting up.
Theory of Operation 59<br />
No Operator Intervention<br />
In keeping with the design goals, after <strong>Diskeeper</strong> has been started in the “Set It and Forget It” mode, it runs<br />
automatically in the background, without the need for operator intervention. It runs indefinitely, unless told<br />
otherwise by you.
<strong>Diskeeper</strong> Editions 61<br />
Appendix A<br />
Table of <strong>Diskeeper</strong> Editions<br />
The table below shows the different editions of <strong>Diskeeper</strong> available, as well as the features and capabilities of<br />
each:
62 <strong>Diskeeper</strong> Editions<br />
This table shows the different <strong>Diskeeper</strong> editions available and the Windows operating systems they support:
Answers to Frequently Asked Questions 63<br />
Appendix B<br />
Answers to Frequently Asked Questions<br />
Does <strong>Diskeeper</strong> work with Windows XP Service Pack 2?<br />
Yes. However, if you are installing or running <strong>Diskeeper</strong> on a computer running Windows XP Service Pack 2<br />
(SP2), be sure to visit www.diskeeper.com/sp2 for the latest information about running <strong>Diskeeper</strong> with SP2.<br />
Note that this information also applies to Windows Server 2003 SP1.<br />
Why won’t my volume defragment completely?<br />
This can be the result of several situations. If your volume is extremely full, there may not be sufficient free<br />
space to defragment the files completely. In that case, we recommend temporarily moving some of the files off<br />
the volume, particularly large files. This temporary measure often allows <strong>Diskeeper</strong> the “working room” it<br />
needs to complete the defragmentation process. It also allows <strong>Diskeeper</strong> to defragment the free space on the<br />
volume, increasing the possibility that the temporarily-moved files can be moved back to the volume in a<br />
contiguous or less fragmented condition.<br />
Another cause of incomplete defragmentation is a fragmented paging file. For more information, see Can<br />
<strong>Diskeeper</strong> defragment paging files? on page 64.<br />
A volume that, at some time, has been filled to capacity may have a severely fragmented Master File Table<br />
(MFT). Volumes that have been converted from FAT to NTFS often also have a fragmented MFT. A White<br />
Paper describing the causes and effects of MFT fragmentation is available from the <strong>Diskeeper</strong> Corporation<br />
website at www.diskeeper.com/products/documentation/documentation.asp. Use the Boot-Time<br />
defragmentation option to defragment a fragmented MFT. For more information, see page 38.<br />
Another situation that can prevent complete defragmentation of a volume is the existence of a large number of<br />
directories on the volume. For more information, see Can <strong>Diskeeper</strong> move directories? on page 64.<br />
Yet another cause for incomplete defragmentation on Windows NT, Windows 2000, Windows XP, and<br />
Windows Server 2003 systems can be a security access situation. Both SYSTEM and ADMINISTRATOR must<br />
have full control over a file (or the directory folder it is in) in order for <strong>Diskeeper</strong> to have access to move the<br />
file. This is because the <strong>Diskeeper</strong> service runs under the Administrator account, and System access is<br />
necessary to defragment files safely. This security feature is governed by the Windows NT, Windows 2000,<br />
Windows XP, and Windows Server 2003 C2 security requirements. Included with <strong>Diskeeper</strong> is a batch file that<br />
sets the access permissions on a disk volume to allow <strong>Diskeeper</strong> to run properly. See page 66 for information<br />
about using this batch procedure.<br />
<strong>Diskeeper</strong> won't move some files no matter what I do. Is there a problem with<br />
<strong>Diskeeper</strong>?<br />
<strong>Diskeeper</strong> has a built-in list of files that it will not move under any circumstances. This list is referred to as the<br />
<strong>Diskeeper</strong> internal exclusion list.<br />
The most common reason for a file existing on the <strong>Diskeeper</strong> internal exclusion list is safety. The file cannot or<br />
should not be moved in order to maintain the integrity of your system.<br />
For example, the file memory.dmp is on the <strong>Diskeeper</strong> internal exclusion list. This file is on the exclusion list<br />
because the disk locations where this file is stored are loaded by the kernel when the system boots and stored in<br />
memory. These disk locations are then used to write the dump file should it need writing. If <strong>Diskeeper</strong> were to<br />
move this file, then the system failed, the dump file would be written over other files or in space considered to<br />
be free space. This could result in a very corrupted disk.
64 Answers to Frequently Asked Questions<br />
The same situation applies to hiberfil.sys. When your system goes into hibernation mode, the pre-fetched disk<br />
locations are overwritten with the hibernation data. If <strong>Diskeeper</strong> moved hiberfil.sys out and moved other files<br />
into those disk locations, then disk corruption would occur.<br />
Why doesn't <strong>Diskeeper</strong> move all of the files into one place on the volume?<br />
Our primary philosophy with <strong>Diskeeper</strong> is improving and maintaining the performance of your computer. The<br />
disk drives are the primary bottleneck in your computer's performance. <strong>Diskeeper</strong> restores the disks to top<br />
speed by eliminating fragmentation.<br />
It is a common misconception that a defragmented disk should look very neat and tidy in the Volume Map tab,<br />
with solid blue bars all the way across the screen (representing fragmentation-free files) and the rest white<br />
space (representing consolidated space).<br />
Clearly, the speed of the volume (meaning how fast you can access the data on it) is more important than the<br />
prettiness of the display or the consolidation of all the free space into one place. Free space consolidation might<br />
be important if the next file that you plan to create needs to be one gigantic contiguous file, but it has no effect<br />
on performance. In fact, the operating system may or may not write the next file into a contiguous location<br />
even if there is a large enough space.<br />
Because of this, when using the “Quick” or “Recommended” defragmentation methods, <strong>Diskeeper</strong> uses<br />
algorithms that achieve the highest speed from your volumes regardless of the arrangement of the free spaces<br />
on the disk and on the screen—and it does so without wasting time on excessive consolidation of free space.<br />
We simply go for the fastest possible file access times and then stop.<br />
Even so, you might ask why we don't continue and rearrange the files further to get a neat display? Because it<br />
takes computer power to do so. We long ago decided that it would be wrong for <strong>Diskeeper</strong> to consume more of<br />
your computer's performance than it gives back. So <strong>Diskeeper</strong> defragments until the disk is in top shape<br />
performance-wise and then stops.<br />
Now this might not be important to you if you like to sit and watch the display as <strong>Diskeeper</strong> defragments your<br />
drive, but it is a very big deal to large corporate data centers and people who depend on their computers for<br />
their work. They need all the performance they can get and can't hold up production while the defragmenter<br />
works to enhance the "look" of the disk but not improve its performance. This is why <strong>Diskeeper</strong> is designed to<br />
run in the background at the lowest possible priority, giving way to any other program that needs to run. And it<br />
is also why <strong>Diskeeper</strong> stops defragmenting when maximum performance has been achieved.<br />
Of course, for those who want to expend the additional computer resources, the “Comprehensive”<br />
defragmentation method is also available. This defragmentation method performs additional processing to<br />
further consolidate the free space on your volumes.<br />
Can <strong>Diskeeper</strong> move directories?<br />
Windows NT 4.0 does not allow directories to be moved, because of data integrity issues related to how<br />
Windows NT maintains directory information. Since <strong>Diskeeper</strong> runs while other processes are active on the<br />
system, it does not attempt to move directories online.<br />
However, directories on Windows NT 4.0 volumes can be moved safely while your computer is being started—<br />
a time when Windows has not yet taken complete control of the files and directories on your disk. For more<br />
information on how to consolidate Windows NT 4.0 directories, see page 38.<br />
On Windows 98/Me computers, and NTFS volumes on Windows 2000, Windows XP, and Windows Server<br />
2003 systems, <strong>Diskeeper</strong> can safely move and defragment directories, which makes consolidation unnecessary.<br />
Can <strong>Diskeeper</strong> defragment paging files?<br />
<strong>Diskeeper</strong> does not defragment active paging files, since paging files must be open for exclusive use by<br />
Windows at all times. However, <strong>Diskeeper</strong> can defragment paging files safely when your computer is being<br />
started—a time when the operating system has not yet taken full control of the files and directories on your<br />
disk. For more information about defragmenting paging files, see page 38.
Can <strong>Diskeeper</strong> defragment the Master File Table?<br />
Answers to Frequently Asked Questions 65<br />
The Master File Table (MFT) is the area on an NTFS disk volume where Windows NT, Windows 2000,<br />
Windows XP, and Windows Server 2003 keep the necessary information for retrieving files from the disk<br />
volume. The MFT also contains information such as file creation, modification, and backup dates and times.<br />
Because the MFT is held open for exclusive use by Windows, <strong>Diskeeper</strong> does not move any pieces of this<br />
critical system file while Windows is running, but can do so safely at boot-time. For more information, see page<br />
38.<br />
Why doesn’t <strong>Diskeeper</strong> completely consolidate the free space on my volume?<br />
Several factors can prevent the free space on a volume from being defragmented:<br />
• A fragmented paging file. For more information, see page 38.<br />
• A large number of directories on the volume. For more information, see “Can <strong>Diskeeper</strong> move<br />
directories?” on page 64.<br />
On NTFS volumes, a portion of the free space on the volume is reserved by Windows for the Master File Table<br />
(MFT). For more information, see Why don’t my files get moved to the beginning of the volume? on page 65.<br />
Note that you can specify the “Comprehensive” defragmentation method, which emphasizes free space<br />
consolidation. See page 43 for more information about the different defragmentation methods available.<br />
It is important to know that having all of the free space in a single, contiguous piece provides very little (if any)<br />
performance benefit. Free space fragmented into hundreds of pieces will impact disk performance, but free<br />
space that’s in a few pieces should not have any effect on the performance of your disk.<br />
Why don’t my files get moved to the beginning of the volume?<br />
On NTFS volumes, Windows NT, Windows 2000, Windows XP, and Windows Server 2003 reserve a portion<br />
of the free space on a disk volume for the Master File Table (MFT). This free space is usually most noticeable<br />
at the physical “beginning” of the volume (easily seen using Volume Map tab), but space is also reserved for<br />
use by the MFT in other areas of the volume.<br />
Since this space is reserved for exclusive use, <strong>Diskeeper</strong> will not move files into these areas of the volume, but<br />
will move them out of these areas.<br />
Why don't all of my NTFS volumes appear in the <strong>Diskeeper</strong> Volume List?<br />
Both SYSTEM and ADMINISTRATOR must have full control over a file (or the directory folder it is in) in<br />
order for <strong>Diskeeper</strong> to have access to move the file. This is because the <strong>Diskeeper</strong> service runs under the<br />
Administrator account, and System access is necessary to defragment files safely. This is a security feature<br />
governed by the Windows NT, Windows 2000, Windows XP, and Windows Server 2003 C2 security<br />
requirements.<br />
If the root-level directory folder does not have SYSTEM and ADMINISTRATOR set for full control (as seen<br />
in the Permissions section under the Security tab in the Properties dialog box) <strong>Diskeeper</strong> will not display the<br />
disk volume in the Volume list under some circumstances.<br />
How do I determine how often to run <strong>Diskeeper</strong> on my volume?<br />
This depends on many factors, including the level of file activity, the sizes and types of files used, and the<br />
amount of free space available on the volume. While there are no set rules on how often to defragment your<br />
disk volumes, here are some guidelines.<br />
• Of course, the first suggestion is to let the <strong>Diskeeper</strong> Smart Scheduling feature automatically and<br />
dynamically determine the optimum run frequency for your particular disk volumes. Smart Scheduling<br />
monitors the fragmentation levels of your volumes and adjusts the defragmentation schedule to best fit<br />
your needs, even as those needs change. See Smart Scheduling on page 33.<br />
• Disk volumes on busy file servers should be defragmented more often than those on single-user<br />
workstations. You may need to run <strong>Diskeeper</strong> on a server volume as often as every two to four hours to
66 Answers to Frequently Asked Questions<br />
maintain optimum system performance, while on a workstation, you may only need to run <strong>Diskeeper</strong> once<br />
a day or less. As a general rule, the busier the disk—the more often it will need to be defragmented.<br />
• To determine how often to run <strong>Diskeeper</strong> on your disk volumes, you can use the logging function of<br />
<strong>Diskeeper</strong> to monitor the number of files moved during each <strong>Diskeeper</strong> run. For information about how<br />
files that are moved by <strong>Diskeeper</strong> are logged, see page 50. In general, if <strong>Diskeeper</strong> moves fewer than 50<br />
files per run, you are running <strong>Diskeeper</strong> frequently enough to maintain the performance of your Windows<br />
system at an optimum level. If the number of files moved during each run is greater, or is increasing,<br />
schedule <strong>Diskeeper</strong> to run more frequently. (Here again, you can automate this by letting the <strong>Diskeeper</strong><br />
Smart Scheduling feature control when to run <strong>Diskeeper</strong>.)<br />
How do I set access permissions to allow <strong>Diskeeper</strong> to defragment my files?<br />
In order for <strong>Diskeeper</strong> to have access to move files on NTFS volumes, both SYSTEM and ADMINISTRATOR<br />
must have full control over a file (or the directory folder it is in). This version of <strong>Diskeeper</strong> includes a batch file<br />
that sets the access permissions on a disk volume to allow <strong>Diskeeper</strong> to run properly. This batch file is called<br />
setdkacls.bat, and it is located in the directory folder where <strong>Diskeeper</strong> is installed.<br />
If you find you have made files inaccessible to <strong>Diskeeper</strong>, or that you have some files inaccessible to<br />
<strong>Diskeeper</strong>, open a command-prompt window, change directory to the <strong>Diskeeper</strong> installation directory, and type:<br />
setdkacls x:<br />
where x: is the letter name of the disk volume on which you want to change access permissions.<br />
The setdkacls.bat procedure automates the following sequence of commands:<br />
cd /d x:<br />
cd \<br />
cacls * /e /t /c /g Administrators:F System:F<br />
For more information about the cacls command, type cacls /? at a command prompt.<br />
This batch procedure will only work if the account you are logged onto has been granted access to the file(s)<br />
you are wanting to defragment.<br />
Why don’t my defragmentation jobs all start at the same time?<br />
Most editions of <strong>Diskeeper</strong> allow you to defragment more than one disk volume at a time. However, when the<br />
defragmentation of two or more disks is scheduled to begin at the same time, <strong>Diskeeper</strong> will start each job<br />
separately, in one-minute intervals. For this reason, you will notice the start times for each <strong>Diskeeper</strong> job run in<br />
the Application Event Log can vary by several minutes. This is no cause for alarm.<br />
Why doesn’t the free space reported by the post-analysis (or postdefragmentation)<br />
summary pop-up screen match what the <strong>Diskeeper</strong><br />
Fragmentation pane shows?<br />
Several post-analysis and post-defragmentation summary screens include information about the amount of free<br />
space available on the volume for defragmentation. This figure is based on the space available to <strong>Diskeeper</strong>,<br />
which may be less than the total free space on an NTFS volume. NTFS volumes reserve a percentage of the<br />
total volume for the Master File Table (MFT), which <strong>Diskeeper</strong> cannot use for defragmenting files. Because of<br />
this, the figure shown in the <strong>Diskeeper</strong> post-analysis and post-defragmentation summaries on NTFS volumes<br />
will not match the total free space figure displayed in the <strong>Diskeeper</strong> Fragmentation pane (or other utilities like<br />
Disk Properties in Windows Explorer).<br />
Should I use <strong>Diskeeper</strong> on RAID arrays?<br />
Yes—<strong>Diskeeper</strong> supports all levels of software- and hardware-based RAID arrays. RAID arrays are often used<br />
to increase system performance. In a RAID array of four disk drives, for example, a file can be accessed up to<br />
four times as fast as on a single drive. This is because the file is spread between the four drives, and all four<br />
drives can be accessed at the same time, so the file can be retrieved much faster. However, like the files on a<br />
single disk drive, these file parts can become fragmented on the individual drives, which reduces the speed
Answers to Frequently Asked Questions 67<br />
advantage of RAID. In fact, the effects of fragmentation can be more obvious in a RAID array than in a single<br />
disk drive.<br />
<strong>Diskeeper</strong> defragments RAID arrays just as it does single disk drives. <strong>Diskeeper</strong> improves the speed and<br />
performance of a RAID environment by eliminating wasteful and unnecessary I/Os from being issued by the<br />
file system. In our four-drive array example, it would defragment the pieces of the file on each separate drive as<br />
though they were separate files, and as directed by the RAID controller.<br />
Why do I get an incorrect excess fragment count after defragmenting an NTFS<br />
drive under Windows 2000?<br />
Under Windows 2000, NTFS files that have been compressed, then decompressed, accumulate excess space<br />
allocations that <strong>Diskeeper</strong> cannot move. (The defragmentation APIs can only move actual data, not unused<br />
allocated space in the file.)<br />
Microsoft states in knowledge base article Q228198 "Disk Defragmenter Analysis Shows More File Fragments<br />
Than File Size Suggests" that the "excess allocation" is released when the file is closed. Experiments performed<br />
in our labs show that this is not the case. The disk must be dismounted and remounted (or the system rebooted)<br />
followed by an open and a close of the file for the excess allocation to be released.<br />
Therefore, when this condition exists on an NTFS volume, <strong>Diskeeper</strong> moves the data portion of a file, and if the<br />
file has an excess allocation, it can actually fragment the file—one piece being the data just moved, the other<br />
piece being the excess allocation “left behind”. <strong>Diskeeper</strong> notes this properly in its statistics. However,<br />
sometime after the file movement is completed and the file is closed, the excess allocation is released by<br />
Windows 2000. Thus, a subsequent analysis shows the fragmentation figures reported at the end of the<br />
defragmentation run to be wildly wrong.<br />
This excess allocation phenomena was introduced in Windows 2000, but is not present in Windows XP or<br />
Windows Server 2003.<br />
<strong>Diskeeper</strong> engineers are working on a solution for this inconsistency. Until it is found, you can (1) avoid using<br />
NTFS disk compression or (2) perform a subsequent disk analysis to get the correct information.<br />
Does <strong>Diskeeper</strong> support Windows clustering?<br />
<strong>Diskeeper</strong> is certified for Windows clustering. To run <strong>Diskeeper</strong> in a clustered environment, perform the<br />
following steps:<br />
1. On the system that has control of the clustered disk(s), install <strong>Diskeeper</strong> and schedule it.<br />
2. Fail the clustered disks over to the other system, install <strong>Diskeeper</strong> and schedule it.<br />
After you perform these steps, <strong>Diskeeper</strong> will run on the clustered system that remains in operation after the<br />
other clustered system has experienced a system failure. <strong>Diskeeper</strong> will also run on the clustered disk/partition<br />
in an active-active cluster, defragmenting the clustered disk/partition on the system that currently has control of<br />
the disk/partition.<br />
Note: the <strong>Diskeeper</strong> Boot-Time Defragmentation will not run on clustered partitions.<br />
How can I run <strong>Diskeeper</strong> from an account that is not a member of the<br />
Administrators group?<br />
If the account you are using is not a member of the Administrators group, you will not be able to install or<br />
operate <strong>Diskeeper</strong>. We recommend that you simply use the Set and Forget It feature to set a schedule to allow<br />
<strong>Diskeeper</strong> to run in the background on all systems. Since the Set It and Forget It operation runs under the<br />
SYSTEM process, there is no need for an administrator to be logged in when it is running.<br />
Do I need to have the <strong>Diskeeper</strong> service running all the time?<br />
Yes. DkService is the program that actually runs <strong>Diskeeper</strong> defragmentation jobs. It monitors the <strong>Diskeeper</strong><br />
schedule file and starts defragmentation jobs when they are needed. If the <strong>Diskeeper</strong> service is disabled or not<br />
present, you will not be able to run <strong>Diskeeper</strong> at all.
68 Answers to Frequently Asked Questions<br />
That said, if you look at the DkService process using Task Manager, you will see that it uses only a few<br />
seconds of CPU time each week. The fact that it is running all the time is not going to use up system resources,<br />
or cause any problems.<br />
Since installing <strong>Diskeeper</strong>, the number of disk errors I get has increased. Why<br />
is that?<br />
<strong>Diskeeper</strong> tends to increase disk activity, and just by running, it can make weak points in the system break. In<br />
this case, you have some disk error, most likely in the free space where the Windows disk error checking utility<br />
(CHKDSK) cannot find it. This by no means indicates a problem with <strong>Diskeeper</strong>.<br />
Run CHKDSK/R on your operating system volume at least, preferably on all volumes. That should correct any<br />
errors. (CHKDSK/F may not correct this issue.)<br />
If CHKDSK itself aborts when it reaches the bad block, it indicates a disk problem which CHKDSK can't<br />
handle, and which will likely cause more trouble in the future. You should back up the volume and reformat<br />
(or replace) it to prevent the possibility of data loss due to drive failure.<br />
If you are running Windows 98/ME, run Scandisk Thorough instead of CHKDSK.<br />
How can I find which version of <strong>Diskeeper</strong> I have installed?<br />
Open <strong>Diskeeper</strong>, click the Action menu, then select About. This tells you which <strong>Diskeeper</strong> edition, version<br />
and build is installed.
Support Services 69<br />
Appendix C<br />
Support Services<br />
U.S., Asian and Latin American Support Services<br />
Registered users are entitled to 90 days of free technical support, as well as special upgrade pricing, from<br />
<strong>Diskeeper</strong> Corporation. If you have not yet registered your <strong>Diskeeper</strong> purchase, register your purchase online<br />
via our website at:<br />
diskeeper.com/register<br />
Technical support questions can be answered from the Technical Support section of our website at:<br />
diskeeper.com/support<br />
If you are a home user, you should contact our technical support team at:<br />
homesupport@diskeeper.com<br />
You can also contact our technical support team by submitting e-mail to them directly from within our website<br />
at:<br />
diskeeper.com/supportrequest<br />
Or via fax at:<br />
818-252-5514<br />
If you are within your 90-day free support period, or have purchased telephone support, you can call:<br />
818-771-1600<br />
When your 90-day free support period has expired, you can purchase the support plan which best suits your<br />
needs. <strong>Diskeeper</strong> Corporation offers 24-hour, 7-day support plans. Contact <strong>Diskeeper</strong> Corporation to find out<br />
which support options suit you best.<br />
<strong>Diskeeper</strong> Corporation's address is:<br />
<strong>Diskeeper</strong> Corporation<br />
7590 North Glenoaks Boulevard<br />
Burbank, California, USA 91504
70 Support Services<br />
European Support Services<br />
Registered users are entitled to 90 days of free technical support, as well as special upgrade pricing, from<br />
<strong>Diskeeper</strong> Corporation. Our free European technical support is available Monday through Friday during the<br />
first 90 days from 8:30 to 17:30. If you have not yet registered your <strong>Diskeeper</strong> purchase, register your purchase<br />
online via our website at:<br />
diskeepereurope.com/register.htm<br />
Technical support questions can be answered from the Support section of our website at:<br />
diskeepereurope.com<br />
You can also contact our technical support team via e-mail at:<br />
tech.support@diskeeper.co.uk<br />
Or via fax at:<br />
+44 (0) 1342-327390<br />
If you are within your 90-day free support period, or have purchased telephone support, you can call:<br />
+44 (0) 1342-327477<br />
When your 90-day free support period has expired, you can purchase the support plan that best suits your<br />
needs. <strong>Diskeeper</strong> Corporation offers 24-hour, 7-day support plans. Contact <strong>Diskeeper</strong> Corporation to find out<br />
which support options suit you best.<br />
<strong>Diskeeper</strong> Corporation's address is:<br />
<strong>Diskeeper</strong> Corporation<br />
Kings House, Cantelupe Road<br />
East Grinstead, West Sussex RH19 3BE<br />
England
<strong>Diskeeper</strong> and Group Policy 71<br />
Appendix D<br />
<strong>Diskeeper</strong> and Group Policy<br />
<strong>Diskeeper</strong> can be administered network-wide via several different methods. The primary network<br />
administration tool for <strong>Diskeeper</strong> is <strong>Diskeeper</strong> Administrator Edition, a single point of control for all your<br />
<strong>Diskeeper</strong> administration needs. However, sites using Microsoft Group Policy can use the <strong>Diskeeper</strong>.adm<br />
administrative template file available from <strong>Diskeeper</strong> Corporation to control many aspects of <strong>Diskeeper</strong><br />
operation through Group Policy. The <strong>Diskeeper</strong>.adm template file is available free of charge from the<br />
<strong>Diskeeper</strong> Corporation website at www.diskeeper.com/diskeeper/grouppolicy.asp.<br />
The Group Policy Editor is the desktop tool used to administer Group Policy on your network. When the<br />
<strong>Diskeeper</strong> template is installed, the Group Policy Editor allows you to configure <strong>Diskeeper</strong> options such as<br />
scheduling, defragmentation methods and defragmentation priority.<br />
Note: This section assumes you have a certain level of experience using the Group Policy Editor. Refer to the<br />
Microsoft Group Policy documentation for complete information about using the Group Policy Editor.<br />
Follow these steps to add the <strong>Diskeeper</strong>.adm file to the Computer Configuration\Administrative Templates<br />
group:<br />
1. Open the Group Policy Editor for your site, domain, or organizational unit. (Start | Run | gpedit.msc)<br />
2. Right-click Administrative Templates in the tree view.<br />
3. Select Add/Remove Templates.<br />
4. Click Add… in the Add/Remove Templates dialog that is displayed.<br />
5. Navigate to and select the <strong>Diskeeper</strong>.adm file in the File Open window. This file will be in the location<br />
you specified when you downloaded it from the <strong>Diskeeper</strong> Corporation website.<br />
6. Click Close in the Add/Remove Templates dialog box.<br />
After the <strong>Diskeeper</strong>.adm template has been added, you will see a new entry for <strong>Diskeeper</strong> <strong>10</strong>.0 in the<br />
Administrative Templates section of the Computer Configuration group.<br />
These options are available for <strong>Diskeeper</strong> within the Group Policy Editor:<br />
Allow Local Override<br />
This policy makes it possible for the administrator at the local machine to have local settings override the<br />
Group Policy settings.<br />
When this policy is enabled, Group Policy will take precedence over user preferences. When this policy is<br />
either disabled or not configured, local <strong>Diskeeper</strong> preferences will take precedence over Group Policy settings.<br />
Defragmentation Priority Levels<br />
These settings determine the degree of CPU usage the defragmentation engine will use.<br />
When this policy is enabled, the priorities defined here will apply to all computers. When this policy is either<br />
disabled or not configured, the priorities established locally will be followed.<br />
By default, scheduled, Set It and Forget It Defragmentation Jobs run at the lowest possible Windows priority.<br />
Also by default, <strong>Manual</strong> Defragmentation Jobs run at the normal Windows priority. The priority for either type<br />
of defragmentation job can be changed with this policy.
72 <strong>Diskeeper</strong> and Group Policy<br />
Running at the lowest priority minimizes the system performance impact when <strong>Diskeeper</strong> is defragmenting a<br />
disk volume. However, defragmentation jobs running at the lowest priority can take substantially longer to<br />
complete than those running at higher priorities, since <strong>Diskeeper</strong> “backs off’ for any process running at a higher<br />
priority (even screen savers).<br />
Defragmentation Method<br />
These settings determine the type of defragmentation to perform for each of these defragmentation job types:<br />
• Primary Defragmentation Jobs<br />
• Secondary Defragmentation Jobs<br />
• <strong>Manual</strong> Defragmentation Jobs<br />
When this policy is enabled, the method defined here will apply to all computers. When this policy is either<br />
disabled or not configured, the defragmentation method established locally will be followed. These<br />
defragmentation methods are available:<br />
Quick Defragmentation — This method provides the fastest defragmentation. It reduces the defragmentation<br />
time by placing the emphasis on defragmenting the fragmented files, rather than free space consolidation, since<br />
this returns the greatest system performance gain. This defragmentation method will complete faster and use<br />
fewer resources, but note that the free space consolidation will not be as thorough as the other methods.<br />
Recommended Defragmentation — This is the default, proven and balanced mix of file defragmentation and<br />
free space consolidation. It is designed to gain the best disk performance without using excessive system<br />
resources.<br />
Comprehensive Defragmentation — This defragmentation method performs additional free space<br />
consolidation. This method performs a normal <strong>Diskeeper</strong> defragmentation, but then additionally performs extra<br />
processing to further improve free space consolidation. It is important to note this method requires additional<br />
processing and time, and free space consolidation improvement will be gradual as the option is used over time.<br />
Since the Comprehensive Defragmentation method is best suited for scheduled defragmentation jobs, it is not<br />
available for <strong>Manual</strong> Defragmentation Jobs.<br />
In addition to each of these defragmentation methods, you can alternately enable and disable the Efficiently<br />
defragment large files option for each job type.<br />
Power Management<br />
This option is intended primarily for laptop and portable computers.<br />
When this option is enabled and the computer is running on battery power, any scheduled defragmentation jobs<br />
are postponed, and a message noting this is written to the Windows Application Event Log. If a<br />
defragmentation job is started manually when this option is enabled (and the computer is running on battery<br />
power), a message is displayed asking if you want to continue, even though running <strong>Diskeeper</strong> on battery<br />
power may reduce the available battery time.<br />
When this option is enabled and the computer switches from normal power to battery power, any ongoing<br />
scheduled analysis or defragmentation jobs are safely stopped and a message noting this is written to the<br />
Windows Application Event Log. If <strong>Diskeeper</strong> is running manually and the computer switches to battery power<br />
when this option is enabled, a message is displayed informing you that <strong>Diskeeper</strong> has stopped running.<br />
When this policy is enabled, the Power Management feature will be turned on for all computers. When this<br />
policy is not configured, the setting established locally will be followed.<br />
When this policy is disabled, the Power Management feature will be turned off for all computers.<br />
System Tray Defragmentation Delay<br />
This policy allows non-administrative users to use the <strong>Diskeeper</strong> icon in the system status area (also known as<br />
the system tray) to postpone defragmentation operations.
<strong>Diskeeper</strong> and Group Policy 73<br />
When this policy is enabled, users who are not members of the Administrators group can right-click the<br />
<strong>Diskeeper</strong> system tray icon to delay a currently-running defragmentation operation. When this policy is<br />
disabled, only users who are members of the Administrators group can use the <strong>Diskeeper</strong> icon in the system<br />
tray to control <strong>Diskeeper</strong> operations.<br />
I/O Smart<br />
This policy takes the concept of run priorities one step further by “throttling” (suspending) the defragmentation<br />
process whenever disk I/O activity is detected on a disk while it is being defragmented. This ensures the<br />
defragmentation process will be transparent to users, no matter how active the disk.<br />
When this policy is enabled, defragmentation will only proceed when there are no other processes requesting<br />
disk I/O operations from the volume currently being defragmented. When this policy is disabled, <strong>Diskeeper</strong><br />
shares disk I/O bandwidth with requests from other processes.<br />
Event Logging<br />
These settings determine what <strong>Diskeeper</strong> events and other related information is saved in the Windows<br />
Application Event Log.<br />
When this policy is enabled, the event logging settings here will apply to all computers. When this policy is<br />
either disabled or not configured, the event logging settings established locally will be followed. These events<br />
are available for logging:<br />
• Service start and stop<br />
• Defragmentation start and stop<br />
• Defragmented files<br />
• Moved files<br />
• Disk information<br />
• File information<br />
• Directory information<br />
• Paging file information<br />
• MFT information<br />
Smart Schedule All Volumes<br />
This policy allows you to set Smart Scheduling for all volumes on all computers affected.<br />
When this policy is enabled, the schedule defined here will apply to all computers. When this policy is either<br />
disabled or not configured, the schedule established locally will be followed.<br />
With Smart Scheduling, you no longer have to decide how often to defragment your disk volumes—<strong>Diskeeper</strong><br />
will automatically determine the optimum defragmentation schedule for each volume and adjust it accordingly.<br />
When Smart Scheduling is enabled, <strong>Diskeeper</strong> keeps track of the number of files moved every time it runs on<br />
each volume. When the number of fragmented files moved during a defragmentation run increases, <strong>Diskeeper</strong><br />
is automatically scheduled to run more often. When the number of files moved decreases, the time between<br />
defragmentation runs is increased.<br />
You can use the “starting” and “ending” time drop down lists to further define times when the scheduling of<br />
automatic defragmentation runs will not be allowed.<br />
Smart Schedule for Volume Group 1<br />
Smart Schedule for Volume Group 2<br />
Smart Schedule for Volume Group 3
74 <strong>Diskeeper</strong> and Group Policy<br />
These three policies allow you to set Smart Scheduling for three separate groups of volumes on all the<br />
computers affected by the policy. Each group can include up to three specified volumes on the affected<br />
computers.<br />
When this policy is enabled, the schedule defined will apply to all computers. When this policy is either<br />
disabled or not configured, the schedule established locally will be followed.<br />
Set Custom Schedule for All Volumes<br />
This policy allows you to set a custom schedule to be applied to all volumes on all computers affected.<br />
When this policy is enabled, the schedule defined here will apply to all computers. When this policy is either<br />
disabled or not configured, the defragmentation schedule established locally will be followed.<br />
Set Custom Schedule for Volume Group 1<br />
Set Custom Schedule for Volume Group 2<br />
Set Custom Schedule for Volume Group 3<br />
These three policies allow you to set a custom schedule for three separate groups of volumes on all the<br />
computers affected by the policy. Each group can include up to three specified volumes on the affected<br />
computers.<br />
When this policy is enabled, the schedule defined will apply to all computers. When this policy is either<br />
disabled or not configured, the schedule established locally will be followed.<br />
Set Screen Saver Schedule for All Volumes<br />
This policy allows you to set Screen Saver Scheduling for all volumes on all computers affected.<br />
When this policy is enabled, the schedule defined here will apply to all computers. When this policy is either<br />
disabled or not configured, the schedule established locally will be followed.<br />
When enabled, Screen Saver mode automatically starts defragmenting the selected volumes any time the screen<br />
saver starts on your computer. The defragmentation operation is paused whenever keyboard or mouse activity<br />
is detected on the computer.<br />
Set Screen Saver Schedule for Volume Group 1<br />
Set Screen Saver Schedule for Volume Group 2<br />
Set Screen Saver Schedule for Volume Group 3<br />
These three policies allow you to set a Screen Saver schedule for three separate groups of volumes on all the<br />
computers affected by the policy. Each group can include up to three specified volumes on the affected<br />
computers.<br />
When this policy is enabled, the schedule defined will apply to all computers. When this policy is either<br />
disabled or not configured, the schedule established locally will be followed.<br />
Set I-FAAST Schedule for All Volumes<br />
This policy allows you to schedule I-FAAST Defragmentation Jobs for all volumes on all computers affected.<br />
When this policy is enabled, the schedule defined here will apply to all computers. When this policy is either<br />
disabled or not configured, the schedule established locally will be followed.<br />
When enabled, Intelligent File Access Acceleration Sequencing Technology (I-FAAST) improves file access<br />
and creation on NTFS volumes by up to 80% (average <strong>10</strong>%-20%) above and beyond the improvement provided<br />
by defragmentation alone.<br />
Note that I-FAAST Defragmentation Jobs are intended to be used in conjunction with Primary or Secondary<br />
Defragmentation Jobs, and these defragmentation jobs will follow rules established by the I-FAAST engine<br />
based on the I-FAAST evaluation of the volume.
Set I-FAAST Schedule for Volume Group 1<br />
Set I-FAAST Schedule for Volume Group 2<br />
Set I-FAAST Schedule for Volume Group 3<br />
<strong>Diskeeper</strong> and Group Policy 75<br />
These three policies allow you to schedule I-FAAST Defragmentation Jobs for three separate groups of<br />
volumes on all the computers affected by the policy. Each group can include up to three specified volumes on<br />
the affected computers.<br />
When this policy is enabled, the schedule defined will apply to all computers. When this policy is either<br />
disabled or not configured, the schedule established locally will be followed.
Remote Installation 77<br />
Appendix E<br />
Remote Installation<br />
Here are some methods for installing <strong>Diskeeper</strong> on multiple computers in a network.<br />
<strong>Diskeeper</strong> Deployment with <strong>Diskeeper</strong> Administrator<br />
The preferred method for installing <strong>Diskeeper</strong> on computers across your network is the PushInstall feature,<br />
available in <strong>Diskeeper</strong> Administrator Edition. Using the Push Install feature, <strong>Diskeeper</strong> Administrator Edition<br />
can install <strong>Diskeeper</strong> Professional Edition or <strong>Diskeeper</strong> Server Standard Edition simultaneously to multiple<br />
computers on a network from a single machine acting as an administrative console. <strong>Diskeeper</strong> PushInstall can<br />
save you a tremendous amount of time and effort, especially on large networks, where the same software needs<br />
to be installed on hundreds, or even thousands of computers.<br />
To make use of the PushInstall feature, you must install <strong>Diskeeper</strong> Administrator Edition on a computer that<br />
will act as the administrative console for all your <strong>Diskeeper</strong> installations network-wide. You must also be<br />
logged into a domain administrator account. The receiving computers must be running a Windows version<br />
supported by <strong>Diskeeper</strong> Professional Edition or <strong>Diskeeper</strong> Server Standard Edition.<br />
Refer to the <strong>Diskeeper</strong> Administrator Edition User’s <strong>Manual</strong> or Help system for detailed instructions on using<br />
the PushInstall feature.<br />
Ports Used by <strong>Diskeeper</strong> Administrator<br />
In order to deploy <strong>Diskeeper</strong> and remotely control <strong>Diskeeper</strong> computers with <strong>Diskeeper</strong> Administrator, the<br />
computers running <strong>Diskeeper</strong> must be configured to allow <strong>Diskeeper</strong> Administrator to communicate via these<br />
ports:<br />
• <strong>Diskeeper</strong> Administrator PushInstall port: 3<strong>10</strong>29 — <strong>Diskeeper</strong> Administrator uses this port to deploy<br />
<strong>Diskeeper</strong> to remote computers.<br />
• <strong>Diskeeper</strong> Administrator server port: 3<strong>10</strong>37 — The <strong>Diskeeper</strong> Administrator service receives data from<br />
remote <strong>Diskeeper</strong> computers via this port.<br />
• <strong>Diskeeper</strong> Administrator console port: 3<strong>10</strong>36 — The <strong>Diskeeper</strong> Administrator remote control console<br />
receives data from remote <strong>Diskeeper</strong> computers via this port.<br />
• Spare <strong>Diskeeper</strong> Administrator console ports: 3<strong>10</strong>56, 3<strong>10</strong>76, 3<strong>10</strong>96, 31116, 31136, 31156, 31176, 31196,<br />
and 31216 — <strong>Diskeeper</strong> Administrator will use these ports if the default ports are unavailable.<br />
• <strong>Diskeeper</strong> Administrator SQL port: 1434 — <strong>Diskeeper</strong> Administrator uses this port if the SQL database is<br />
located on a remote computer.<br />
<strong>Diskeeper</strong> Administrative Installation<br />
<strong>Diskeeper</strong> can be installed via various tools and procedures besides the PushInstall feature in <strong>Diskeeper</strong><br />
Administrator Edition.<br />
The complete <strong>Diskeeper</strong> installation package is contained in a single Setup.exe file that can be sent to remote<br />
machines and executed. The following qualifiers are available for this type of administrative installation:<br />
/a
78 Remote Installation<br />
Administrative installation—The /a switch causes Setup.exe to perform an administrative installation. An<br />
administrative installation copies (and uncompresses) all the <strong>Diskeeper</strong> files to a directory specified by you, but<br />
it does not create shortcuts or fully register <strong>Diskeeper</strong> for use. This “exposes” the .msi file and is useful when<br />
applying a transform to modify a base MSI package. (See the Microsoft Windows Installer documentation for<br />
more information about applying a transform.)<br />
/s<br />
Silent installation—The /s switch causes Setup.exe to install <strong>Diskeeper</strong> without displaying any information on<br />
the target machine. Note that the /s switch must be used together with the /qn switch described in the MSIEXE<br />
Arguments section below.<br />
/x<br />
Uninstall mode—The /x switch causes Setup.exe to uninstall a previously installed version of <strong>Diskeeper</strong>.<br />
Command Line Installation Arguments<br />
You can pass arguments (or switches) via command line or batch procedure to the various components that<br />
perform the <strong>Diskeeper</strong> installation.<br />
The Microsoft Windows Installer executable, MSIEXEC.exe, accepts qualifiers from the command line. Also,<br />
there are <strong>Diskeeper</strong>-specific arguments that can be passed to MSIEXEC as well.<br />
MSIEXEC Arguments<br />
The MSIEXEC Windows Installer executable accepts a number of arguments in the command line. Here are<br />
two that are useful with <strong>Diskeeper</strong>. Refer to the Microsoft Windows Installer documentation on the Microsoft<br />
website for more information about Windows Installer arguments.<br />
/v<br />
The /v switch passes arguments to the MSIEXEC installation executable. The /v argument is used to pass<br />
Windows Installer command line switches and values of public properties through to MSIEXEC.exe.<br />
/qn<br />
The /qn switch causes MSIEXEC to run silently, with no information displayed on the target computer.<br />
<strong>Diskeeper</strong>-Specific MSIEXEC Arguments<br />
The following MSIEXEC arguments apply only to <strong>Diskeeper</strong> installations.<br />
SMART=”YES”<br />
This argument causes <strong>Diskeeper</strong> Smart Scheduling to be set up for every disk volume on the target computer.<br />
CREATEDESKTOPSHORTCUT=1<br />
This argument causes a desktop shortcut for running <strong>Diskeeper</strong> to be created on the target computer.<br />
Passing Information to the Installation<br />
Here is an example of an installation command line, using several Windows Installer arguments. This command<br />
line will install <strong>Diskeeper</strong> with Smart Scheduling set for all drives, all day everyday:<br />
Setup.exe /v"SMART=\"YES\" "<br />
For a more complex example, to perform a silent install while setting Smart Scheduling all day, use this<br />
command line:
Remote Installation 79<br />
Setup.exe /s /v"/qn SMART=\"YES\" CREATEDESKTOPSHORTCUT=1 "<br />
Note that /s makes Setup.exe run silently, /v says pass all the subsequent information to MSIEXEC.exe, and /qn<br />
causes MSIEXEC to run silently. SMART="YES" means that Smart Scheduling should be set for all drives and<br />
CREATEDESKTOPSHORTCUT=1 creates a <strong>Diskeeper</strong> icon on the desktop of the target computer.
<strong>Diskeeper</strong> as a Cluster-Aware Application 81<br />
Appendix F<br />
<strong>Diskeeper</strong> as a Cluster-Aware Application<br />
on a Cluster Server<br />
<strong>Diskeeper</strong> can be run as a cluster-aware application in a clustered server environment.<br />
A server cluster is a group of independent servers working collectively and running the Microsoft Cluster<br />
Service (MSCS). Server clusters provide high availability, failback, scalability, and manageability for resources<br />
and applications 2 .<br />
Running <strong>Diskeeper</strong> on a server cluster allows scheduled defragmentation to continue automatically when the<br />
primary cluster node fails.<br />
Requirements<br />
Note: This feature is only available on Windows 2000 and Windows Server 2003 systems.<br />
<strong>Diskeeper</strong> must be installed on all the nodes of the cluster upon which you want to run <strong>Diskeeper</strong>, under the<br />
same drive names and directories.<br />
Setting Up <strong>Diskeeper</strong> on the Cluster<br />
Follow these steps to set up the <strong>Diskeeper</strong> cluster resource and bring it online:<br />
1. Install <strong>Diskeeper</strong> on both the primary and failover nodes of the cluster and set defragmentation schedules<br />
on each. Keep in mind that you may want to use a different defragmentation schedule when the cluster is in<br />
failover mode.<br />
2. Set up a cluster group in the Cluster Administrator named <strong>Diskeeper</strong> and use the failover parameters you<br />
need for the specific use. Here are two suggestions:<br />
• Set Threshold to 0 (fails over immediately), or decide what value is wanted here. (The threshold value<br />
is the number of times the application will return to the same computer before it fails over to the next<br />
computer.)<br />
• Set Period to <strong>10</strong>00. (Period is the time interval in seconds, during which the threshold count is<br />
tracked. After that time has elapsed, the threshold count starts over.)<br />
There are no dependencies or registry replication to specify.<br />
3. Take the group offline.<br />
4. Create a cluster resource.<br />
5. Name the newly-created resource.<br />
6. Make the new resource generic.<br />
7. Right-click the <strong>Diskeeper</strong> group in the right-hand pane, select Properties, then select the Parameters tab.<br />
2 Ref: Microsoft TechNet Article Guide to Creating and Configuring a Server Cluster under Windows Server<br />
2003
82 <strong>Diskeeper</strong> as a Cluster-Aware Application<br />
8. In the Command Line field, type this command, using the directory path appropriate to your system:<br />
C:\winnt\system32\mmc.exe "C:\Program Files\<strong>Diskeeper</strong><br />
Corporation\<strong>Diskeeper</strong>\<strong>Diskeeper</strong>.msc"<br />
9. In the Current Directory field, type this command, again substituting the directory path as necessary:<br />
C:\Program Files\<strong>Diskeeper</strong> Corporation\<strong>Diskeeper</strong><br />
<strong>10</strong>. Select the Allow application to interact with the desktop checkbox.<br />
11. Bring the group online, and you’re done.
Glossary 83<br />
Glossary<br />
access: To store data on, or retrieve data from, a disk drive or other peripheral device. See also file.<br />
administrator: See system administrator.<br />
applet: A small application program that is usually built into an operating system or a larger application<br />
program. For example, the built-in writing and drawing programs that come with Windows are sometimes<br />
called “applets.”<br />
application: A computer program, which causes a computer system to perform some useful work for the user.<br />
ATA: Advanced Technology Attachment. One of several standard types of interfaces used to connect a disk<br />
drive and a computer. See also PATA and SATA.<br />
AutoPlay: A feature of some Windows applications on CD-ROM that causes the program to start automatically<br />
when the CD-ROM is placed in the drive.<br />
background processing: The execution of certain operations during momentary lulls in the primary<br />
(foreground) process. An example of a background process is printing while a word processor is waiting for<br />
keystrokes.<br />
binary: From Latin “bini,” meaning two by two and “ary,” meaning of, or pertaining to. Computers use the<br />
binary number system, which is a way of counting in which only two digits (0 and 1) are used. Contrast with<br />
the familiar decimal number system, in which we count with <strong>10</strong> digits (0 through 9).<br />
bit: Short for binary digit. The smallest unit of information handled by a computer. Like a light switch, a bit is<br />
either on or off, which corresponds to a numerical value of one or zero. Larger numbers are expressed by<br />
groups of bits. See also byte.<br />
boot: Refers to the initial start-up of a computer, such as when you turn on the computer’s power. From the<br />
word “bootstrap,” indicating the computer “lifts itself by the bootstraps;” that is, it gets itself going.<br />
boot-time: The time during which a computer boots; that is, the computer is starting up and the operating<br />
system has not yet taken over control of the computer.<br />
browser: A software program, such as Microsoft’s Internet Explorer, designed to locate and view Web pages<br />
on the Internet. In addition to displaying text, modern browsers also can display pictures and play sounds.<br />
byte: A group of eight bits, which can represent a number from zero through 255, a letter of the alphabet, or a<br />
variety of other things.<br />
cache: From the French word cacher, meaning “to hide.” A temporary storage facility designed to speed things<br />
up by providing information to software that would otherwise have to be obtained from a slower medium.<br />
Caches exist for Web browsers, disk drives and CPUs. See also cache memory.<br />
cache coherency: A condition where the data contained in the cache memories in a computer with multiple<br />
processors is kept consistent at all times.<br />
cache memory: In computers, a cache is a small amount of very fast memory that is placed close to (or inside)<br />
the CPU chip, in order to improve performance. The cache memory holds copies of recently accessed data.<br />
Because computer programs often run the same instructions repeatedly, many times the CPU will find the data<br />
it needs in the cache and therefore will run faster because it does not need to access the computer’s main<br />
memory.<br />
CD-ROM: Compact Disk Read-Only Memory. A stiff plastic disk commonly used by software manufacturers<br />
to distribute software to customers. As the name implies, the original contents of a CD-ROM cannot be<br />
changed.
84 Glossary<br />
central processing unit (CPU): The part of the computer hardware that controls the computer’s overall<br />
operation and performs computations. Most modern CPUs are built into a single integrated circuit or chip. See<br />
also Pentium, x86.<br />
chip: See integrated circuit.<br />
CHKDSK: A program (supplied with Windows NT, Windows 2000, Windows XP, and Windows Server<br />
2003) that checks the integrity of a disk and corrects disk errors such as lost clusters. See also scandisk.<br />
client: In a computer network, a computer that uses the services of another computer, called a server. For<br />
example, a client can “ask” a server to provide it with needed data, or to print a file for the client. See also<br />
server, workstation.<br />
cluster: Smallest addressable unit of space on a disk. A one-byte file will actually use a cluster of disk space.<br />
The minimum size of a cluster depends on the size of the disk volume. The FAT file system allows a maximum<br />
of 65,536 clusters per volume, which means that the cluster size on a 64-megabyte disk volume is one kilobyte,<br />
while a 128-megabyte volume uses two-kilobyte clusters. Thus, the FAT file system can be very wasteful of<br />
disk space on large volumes. The NTFS file system does not suffer from this limitation.<br />
COM: Acronym for Component Object Model, a specification developed by Microsoft for building software<br />
components that can be made into programs or add functionality to existing programs running on Microsoft<br />
Windows platforms.<br />
component: A small modular program that performs a specific function and is designed to work interactively<br />
with other components and applications. See also applet, COM.<br />
contiguous: Adjacent; placed one after the other. A contiguous file is not fragmented; that is, it takes up a<br />
single “chunk” of disk space. See also fragmentation, defragmentation.<br />
control file: A file (Diskeep.ctl) used by <strong>Diskeeper</strong> to keep track of and control scheduled defragmentation of<br />
disk volumes. See also Set It and Forget It.<br />
controller: A specialized electronic circuit, which serves as an interface between a device, such as a disk drive,<br />
and a computer. See also IDE, SCSI.<br />
CPU: see central processing unit.<br />
data: Information, as processed by a computer. Plural of the Latin word datum, meaning an item of<br />
information.<br />
database: A collection of related information about a subject, organized in a useful manner that provides a base<br />
or foundation for procedures such as retrieving information, drawing conclusions, and making decisions.<br />
datum: Singular of data.<br />
defragmentation: The reduction or elimination of fragmentation, by making files and/or free disk space more<br />
contiguous.<br />
device: A machine, such as a printer or a disk drive.<br />
digit: From Latin “digitus,” meaning finger. Any of the numbers 0 through 9 in the decimal number system,<br />
called a digit because people originally used their fingers for counting. Computers use a binary number system<br />
with only two digits (0 and 1).<br />
directory: A file that contains a catalog of files and other directories stored on a disk, which allows you to<br />
organize your files into groups, making them easier to find.<br />
directory consolidation: A <strong>Diskeeper</strong> feature which, at boot-time, gathers (almost) all directory entries on a<br />
disk volume into a single area on the disk, instead of scattered in many places. Directory consolidation makes<br />
defragmentation more effective than it would otherwise be. Directory consolidation requires sufficient<br />
contiguous free disk space into which the directories can be moved.<br />
disk drive: A device containing one or more disks, treated as a unit by a computer.
Glossary 85<br />
<strong>Diskeeper</strong>: A software product that increases system performance through disk defragmentation. It eliminates<br />
resource-wasting file fragmentation safely, by consolidating fragmented files and free space.<br />
diskette: See floppy disk.<br />
domain: In Windows NT, Windows 2000, Windows XP and Windows Server 2003, a group of workstations and<br />
servers, defined by an administrator, that share a common directory database and allow a user to log onto any<br />
resource in the domain with a single user ID and password. Each domain in a network has a unique name.<br />
drive: See disk drive.<br />
drive letter: In Windows and MS-DOS operating systems, the naming convention for disk drives, consisting of<br />
a letter, followed by a colon. Drives A: and B: are normally reserved for floppy disk drives and C: typically<br />
indicates the first hard drive. See also volume.<br />
encrypted file: A file that has been scrambled and made unrecognizable by anyone who does not have the<br />
proper “key” to decode it. The Windows 2000, Windows XP and Windows Server 2003 Encrypting File<br />
System (EFS) allows users to encrypt files and folders on an NTFS volume to prevent access by unauthorized<br />
individuals.<br />
event logging: The process of recording audit information when certain events occur, such as services starting<br />
and stopping, users logging on and off and accessing resources. When running <strong>Diskeeper</strong> on Windows NT,<br />
Windows 2000, Windows XP, and Windows Server 2003 systems, logged events can be viewed with the Event<br />
Viewer utility (in Administrative Tools.) When run on Windows 98/Me systems, <strong>Diskeeper</strong> logs events to a text<br />
file that can be viewed with a variety of text editor programs such as Notepad.<br />
Event Viewer: A utility available on Windows NT, Windows 2000, Windows XP, and Windows Server 2003,<br />
which permits the viewing of logged events. See also event logging.<br />
extended partition: A type of partition that permits the limitation of four partitions per disk drive to be<br />
overcome. A disk drive may be partitioned into a maximum of four primary partitions, or three primary<br />
partitions plus an extended partition. One or more logical drives may be created within an extended partition.<br />
FAT: See file allocation table.<br />
FAT file system: The file system used by MS-DOS and adapted for Windows to store information on disks,<br />
which makes use of a file allocation table. There are three types of FAT file system. The FAT12 (12-bit) is<br />
used on FAT volumes smaller than 16 megabytes in size, such as floppy disks—it is not supported by<br />
<strong>Diskeeper</strong>. FAT16 can be found on all versions of Windows from Windows 95 through Windows Server 2003.<br />
Windows Server 2003, Windows 2000, Windows Me, Windows 98, and the later OSR 2 version of Windows<br />
95 also support FAT32; Windows NT does not.<br />
field: A subdivision of a record in a file. For example, a record in a customer file may contain a name field, an<br />
address field and a phone number field.<br />
file: A complete, named collection of data, such as a program, a set of data used by a program, or a usercreated<br />
document. See also record, field.<br />
file allocation table (FAT): A table or list maintained by some operating systems, to keep track of how files<br />
are stored on a disk.<br />
file system: The method used by an operating system, of naming, accessing and organizing files and directories<br />
on a disk. See also NTFS, FAT file system.<br />
floppy disk: A removable storage medium, consisting of a small magnetic disk made of flexible plastic, housed<br />
in a square protective envelope or cartridge. Originally, floppy disks really were “floppy,” because they were<br />
enclosed in a paper envelope. Also called a diskette, which is a better name for the more recent design that uses<br />
a stiff plastic cartridge. Contrast with hard disk.<br />
formatting: A method of preparing a disk surface for use by placing certain magnetic patterns on it, which are<br />
used by the file system in storing and retrieving data.
86 Glossary<br />
fragmentation: The word fragmentation means “the state of being fragmented.” The word fragment means “a<br />
detached, isolated or incomplete part.” It is derived from the Latin “fragmentum,” which in turn is derived from<br />
“frangere,” meaning “break.” So, fragmentation means that something is broken into parts that are detached,<br />
isolated or incomplete.<br />
gigabyte: A measure of computer storage capacity equal to approximately a billion bytes. A gigabyte is two to<br />
the 30th power, or 1,073,741,824 bytes.<br />
graphical user interface (GUI): Pronounced “gooey.” A user interface, as used in the Windows operating<br />
systems, which uses a mouse and graphic displays to interact with the user, with the purpose to make the<br />
computer system easier to use than other operating systems, such as MS-DOS.<br />
GUI: See graphical user interface.<br />
hard disk: One or more rigid metal platters, coated with magnetic material. Contrast with floppy disk, or<br />
diskette, which is made of plastic. Also used to refer to the physical unit that makes up a disk drive.<br />
hardware: The physical parts of a computer system, including devices such as printers and disk drives.<br />
Contrast with software.<br />
I-FAAST: A <strong>Diskeeper</strong> exclusive, Intelligent File Access Acceleration Sequencing Technology (I-FAAST)<br />
improves file access and creation on NTFS volumes by up to 80% (average <strong>10</strong>%-20%) above and beyond the<br />
improvement provided by defragmentation alone. This is the first industry implementation of “Disk<br />
Performance Calibration”, the modern evolution of the outdated and inconclusive disk optimization strategies<br />
of the past.<br />
I/O Smart: The <strong>Diskeeper</strong> I/O Smart feature intelligently monitors drive access during defragmentation to<br />
ensure top system speed. When this option is selected, <strong>Diskeeper</strong> will temporarily suspend defragmentation<br />
whenever other disk activity needs to occur (I/O throttling). This proprietary technology detects whether or not<br />
the disk is busy with other I/O requests and pauses defragmentation to eliminate any potential interference with<br />
user or system needs at the “disk” level.<br />
IDE: Integrated Device Electronics. One of several types of interfaces between a disk drive and a computer,<br />
where the controller is built into the disk drive, which eliminates the need for a separate controller card in the<br />
computer. See also ATA and SCSI.<br />
integrated circuit: Also called a chip. A collection of electronic parts with a specific purpose, built into a<br />
single physical package. See also central processing unit.<br />
Intel: Manufacturer of processor chips, known especially for the Pentium and x86 processors.<br />
interface: The connection and interaction between hardware, software and/or the user. For example, a disk<br />
controller provides a physical interface between a computer and a disk drive. The keyboard, mouse and display<br />
are an interface between a computer and the user.<br />
Internet: A global network that links millions of computers. One popular section of the Internet is the World<br />
Wide Web, which allows computer users to view text and pictures with the aid of a browser, such as Internet<br />
Explorer. E-mail (electronic mail) is another popular part of the Internet, which allows computer users to send<br />
and receive written messages.<br />
Internet Explorer: A software package developed by Microsoft for browsing the Internet, but increasingly<br />
used with other applications.<br />
job: A request to have the computer or its peripherals perform some activity. In relation to <strong>Diskeeper</strong>, it is a<br />
request to have a disk defragmented.<br />
log file: A file that keeps track of certain events as they occur. The Windows NT/2000/XP operating system<br />
maintains several log files that can be viewed with the Event Viewer. On Windows 98/Me systems, <strong>Diskeeper</strong><br />
uses a specially created text file for the same purpose. See also Event Logging.
Glossary 87<br />
logical drive: That portion of the space on a disk drive that is considered by the software to be a single unit. In<br />
this context, logical means “conceptual.” because there is no direct relationship between the name and a<br />
physical object. See also partition, volume.<br />
long filenames: In the DOS operating system, filenames were limited to a maximum of eight characters,<br />
followed by a period and up to three characters to indicate the type of file. This is also referred to as the 8.3 file<br />
naming convention. The Windows 98/Me, Windows NT, Windows 2000, Windows XP, and Windows Server<br />
2003 operating systems allow filenames that are over 200 characters long. In addition, these filenames may<br />
contain a mixture of upper- and lowercase characters and embedded spaces.<br />
master file table (MFT): On an NTFS volume, the master file table is a file, which contains information about<br />
all other files in that volume. This includes the name of each file, its physical location on the disk, and other<br />
information.<br />
media: A collective word for the physical material on which computer-based information is stored, such as a<br />
CD-ROM or floppy disk. Media is the plural of medium, but like data is often used in the singular form.<br />
medium: See media.<br />
memory: The computer’s temporary working storage, where program instructions and data are kept,<br />
permitting the CPU to process the instructions.<br />
MFT: See master file table.<br />
Microsoft: A computer software company, with its head office in the state of Washington; creators of the MS-<br />
DOS and Windows operating systems.<br />
MMC: Microsoft Management Console. MMC can be used to create, save and open administrative tools<br />
(called snap-ins), such as <strong>Diskeeper</strong>. MMC provides a common user interface for system tools, as well as a<br />
system for managing hardware, software and network components.<br />
MS-DOS: Microsoft Disk Operating System. An operating system designed for a small computer with a single<br />
user running one application program at a time.<br />
multitasking: A feature of an operating system, where the computer can work on more than one task at a time.<br />
See also background processing.<br />
network: A group of computers that are connected together and capable of exchanging data with each other.<br />
See also server, client.<br />
NTFS: New Technology File System. A file system designed specifically for use with Windows NT, Windows<br />
2000, Windows XP, and Windows Server 2003.<br />
OEM: Acronym for original equipment manufacturer. The term is misleading, because an OEM typically buys<br />
computers from another manufacturer, customizes them for a particular application, and then sells them under<br />
the OEM’s own brand name.<br />
operating system: A collection of programs, which perform system functions and control the running of<br />
application programs and the allocation of resources.<br />
OSR 2: Acronym for OEM Service Release 2, a version of Windows 95 released in late 1996, which features an<br />
improved file system, called FAT32, while the original version of Windows 95 used FAT16.<br />
page file or paging file: An area of a disk that is set aside to hold data intended to reside in the computer’s<br />
memory. Portions of the paging file are copied to memory as needed. This mechanism requires a much smaller<br />
amount of physical memory than would be required if the entire program were to be loaded into memory all at<br />
once. See also swap file.<br />
partition: A subdivision of the space on a disk drive that is treated as though it were a separate physical unit. A<br />
computer with only one hard disk drive can have a single partition, often called drive C:, or it can have several<br />
partitions, such as drive C:, drive D:, and drive E:. See also volume, drive letter, primary partition, extended<br />
partition, logical drive.
88 Glossary<br />
PATA: Parallel Advanced Technology Attachment. Originally called ATA, but retroactively renamed PATA<br />
with the introduction of Serial Advanced Technology Attachment (SATA) interfaces. One of several methods<br />
of interfacing disk drives and other devices to computers. See also ATA, IDE, SATA and SCSI.<br />
Pentium: The name of a type of processor, introduced by Intel in 1993. It is the successor to the 80486 and<br />
equivalent to the 80586 chip in the x86 series.<br />
peripheral device: (Related to periphery, roughly meaning “on the outside.”) A device, such as a disk drive,<br />
printer, keyboard or mouse, connected to and used by a computer.<br />
permission: The ability of a user on a computer system to access or modify files, especially those that he or she<br />
did not create. Permissions exist for security reasons, to prevent unauthorized access to sensitive information.<br />
The system administrator assigns permissions, or “who has access to what.”<br />
platform: The environment, in which a computer system operates, either based on the computer’s CPU or its<br />
operating system. For example: the x86 platform, or the Windows Server 2003 platform.<br />
platter: A disk drive consists of one or more platters, each of which can receive magnetic recordings on both<br />
sides. The platter spins like a phonograph record on a turntable.<br />
primary partition: In Windows and MS-DOS operating systems, the disk space on a disk drive may be divided<br />
into a maximum of four primary partitions; or three primary partitions plus an extended partition, which in turn<br />
can contain one or more logical drives.<br />
priority: On a Windows system, several programs can appear to be running at once, even though the CPU can<br />
only process one instruction at a time. With the help of the operating system, the CPU processes a few<br />
instructions from one program, then a few instructions of the next program, and so on, over and over. Without<br />
priority assignments, each program would be given about the same amount of time in each “time slot.” but by<br />
assigning priorities, the more important programs can be given longer time intervals than the less important<br />
ones, allowing them to complete faster.<br />
process: A program, along with the system resources the program requires to run. A process represents a unit<br />
of resource ownership and work to be done. The operating system creates processes to keep track of resources<br />
and to ensure the proper scheduling of tasks.<br />
processor: See central processing unit.<br />
program: A set of instructions that tell a computer what to do. Synonym: software.<br />
RAID: Redundant Array of Independent Disks. A method of combining several disk drives to make one large<br />
volume. Typically used on a network file server to achieve faster access, greater protection against disk failure,<br />
or both.<br />
record: A collection of related data items, treated as a unit. For example, in a file containing information about<br />
a company’s customers, one record would consist of the particulars (name, address, phone number, etc.) of one<br />
customer. See also field.<br />
registry: A database that contains information about current hardware settings, installed software, user<br />
preferences and associations between file types, and applications that access those files.<br />
resource: Any part of a computer system, such as a disk drive, printer, or memory, which can be used by a<br />
program.<br />
scandisk: A program (supplied with Windows 95, Windows 98 and Windows Me) that checks the integrity of<br />
a disk and corrects disk errors such as lost clusters. See also CHKDSK.<br />
SCSI: Small Computer System Interface. One of several methods of interfacing disk drives and other devices to<br />
computers. See also ATA, IDE, PATA, and SATAI.<br />
SATA: Serial Advanced Technology Attachment. A successor to ATA (which was later renamed PATA). One<br />
of several methods of interfacing disk drives and other devices to computers. See also ATA, IDE, PATA and<br />
SCSI.
Glossary 89<br />
server: On a computer network, a computer that makes resources available to other computers (clients or<br />
workstations.) For example, all the computers on a network can be set up to share a single high-speed printer,<br />
which is connected to the server. Usually, the server is faster and more powerful than the client computers<br />
connected to it.<br />
service: A process that performs a specific system function and often provides an application programming<br />
interface (API) for other processes to call. <strong>Diskeeper</strong> uses a Windows service, which allows <strong>Diskeeper</strong> to run in<br />
the background while other applications are running.<br />
Service Pack: A collection of software used to issue corrections and updates to software between major<br />
releases. Usually refers to compilations of corrections and updates to a Windows operating system.<br />
Set It and Forget It: A term that was created by <strong>Diskeeper</strong> Corporation, which is a registered trademark and<br />
hallmark of the company. A “Set It and Forget It” product can operate transparently (unseen by the user) and in<br />
the background (concurrent with other applications). After a schedule is set up for its operation, it thereafter<br />
performs its functions at predetermined times, without further intervention or attention from the user or<br />
administrator.<br />
Smart Scheduling: A feature, introduced with <strong>Diskeeper</strong> 6.0, which has a built-in mechanism to determine<br />
how frequently a disk volume needs to be defragmented. With Smart Scheduling, <strong>Diskeeper</strong> automatically<br />
schedules defragmentation runs to occur more often when a disk volume becomes more fragmented, or less<br />
often when it becomes less fragmented.<br />
SMS: System Management Server. A software product from Microsoft, which permits the system administrator<br />
on a Windows NT, Windows 2000 or Windows Server 2003 network to do such things as install and run new<br />
software on different computers on the network, all from a single location.<br />
snap-in: A program, such as <strong>Diskeeper</strong>, that can be used with the Microsoft Management Console (MMC). For<br />
more information, see the MMC Help facility.<br />
software: A generic term for computer programs, taken collectively. Contrast with hardware. Software can be<br />
categorized into application software and system software.<br />
sparse files: A method of storing large files—that contain mostly empty space and not much data—in a way<br />
that uses much less disk space than would otherwise be used. Sparse file support allows an application to create<br />
very large files without committing disk space for every byte.<br />
swap file: A file on a disk drive that Windows 98/Me uses to hold temporary data that will not fit into memory.<br />
When needed, the operating system moves data from the swap file to memory. See also paging file.<br />
system: The collection of one or more computers and peripheral devices. Sometimes used as a synonym for<br />
operating system, or the combination of hardware and software, as a logical unit.<br />
system administrator: The person in charge of maintaining a multi-user computer system.<br />
system file: In general, a file that is part of, or accessed by, the operating system. The <strong>Diskeeper</strong> Drive Map<br />
display shows certain system files in green, particularly the master file table (MFT) and several other files that<br />
cannot be moved safely by <strong>Diskeeper</strong> (or any other defragmenter). These are not the files that make up the<br />
Windows operating system, but the files that make up the NTFS file system.<br />
task: A program or portion thereof that is run as an independent entity.<br />
terabyte: A measure of computer storage capacity equal to 2 to the 40th power or approximately a thousand<br />
billion bytes (or a thousand gigabytes).<br />
trialware: A free software package from <strong>Diskeeper</strong> Corporation, such as <strong>Diskeeper</strong>, that has the same<br />
functionality as the official version of the software, but which works for a limited time period, after which it<br />
expires. Trialware allows you to try the software before making a buying decision.<br />
utility: A program that provides basic services or functions.<br />
volume: A subdivision of the space on a disk drive that is treated as though it were a separate physical unit, or a<br />
combination of physical disks treated as a single unit. A computer with only one hard disk drive can have a
90 Glossary<br />
single volume, often called drive C:, or it can have several volumes, such as drive C:, drive D:, and drive E:.<br />
See also drive letter, logical drive, partition.<br />
volume set: In Windows, a single logical drive, which is composed of up to 32 areas of free space on one or<br />
more disk drives. Volume sets can be used to combine small areas of free space on one or more disk drives into<br />
a larger logical drive, or to create a single large logical drive out of two or more small disks.<br />
Windows: A family of operating systems, first introduced by Microsoft in 1983, with a graphical user<br />
interface and which ran on MS-DOS based computers. See also Windows 95, Windows 98, Windows NT,<br />
Windows 2000, Windows XP and Windows Server 2003.<br />
Windows 2000: Originally named Windows NT 5.0, Windows 2000 is a family of operating systems for<br />
desktop computers and network servers, announced by Microsoft in 1998. Windows 2000 resembled Windows<br />
NT 4.0 and Windows 98, but had many enhancements and new features. Windows 2000 is available in several<br />
editions, ranging from Windows 2000 Professional to Windows 2000 Advanced Server.<br />
Windows 95: A version of Windows released in 1995. New features in Windows 95 with regard to its<br />
predecessor, Windows 3.1, included a new user interface and support for 32-bit applications. See also OSR 2.<br />
Windows 98: Successor to the Windows 95 operating system, Windows 98 featured support for the FAT32 file<br />
system, greater Internet integration, and support for the latest (at the time) hardware developments.<br />
Windows Me: Short for Windows Millennium Edition, an operating system released by Microsoft in<br />
September 2000. Successor to Windows 98 and designed for home use, Windows Me offers enhancements in<br />
the areas of digital media, user interface, home networking, and the Internet.<br />
Windows NT: An operating system released by Microsoft in 1993 (NT stands for New Technology.) It has a<br />
similar graphical user interface to Windows, but it does not run over MS-DOS and was designed specifically<br />
for computer network environments.<br />
Windows Server 2003: An operating system released by Microsoft in 2003 as the follow-up version to<br />
Windows 2000 Server. Like its predecessor, it has a similar graphical user interface to Windows, but it does not<br />
run over MS-DOS and has been designed specifically for computer network environments. Windows Server<br />
2003 is available in Standard, Web, Enterprise, and Datacenter editions.<br />
Windows XP: An operating system released by Microsoft in 2001 as the follow-up version to Windows 2000.<br />
Like its predecessor, it has a similar graphical user interface to other Windows versions, but it does not run<br />
over MS-DOS and has been designed specifically for computer network environments. Windows XP is<br />
available in several editions for different uses, such as Windows XP Professional for corporate use, or<br />
Windows XP Home Edition for home users.<br />
workgroup: In Windows NT, Windows 2000, Windows XP, or Windows Server 2003, a workgroup consists of<br />
one or more computers that do not participate in a domain and are therefore responsible for their own security<br />
and administration.<br />
workstation: A computer that has been set up for use by an individual typically connected to a network. The<br />
term is also used to indicate a client computer, in contrast with a server.<br />
x86: Symbol to represent a series of CPUs, manufactured by Intel and others, including model numbers 8086,<br />
80286, 80386, 80486 and 80586 (Pentium). All of the CPUs in this series have certain characteristics in<br />
common, which permits software to be written that will run on any of them.
Index 91<br />
Index<br />
A<br />
About the <strong>Diskeeper</strong> Service.......................................... 4<br />
Access permissions<br />
setting ...................................................................... 66<br />
Access Time Section.................................................... 22<br />
Additional software requirements .................................. 2<br />
Administrative installation........................................... 77<br />
Analyze button............................................................. 17<br />
AutoPlay ........................................................................ 3<br />
Average File Size......................................................... 24<br />
Average Fragments per File......................................... 24<br />
B<br />
Background process ................................................. 4, 58<br />
Before the Installation.................................................... 1<br />
Boot-Time defragmentation......................................... 16<br />
Directory consolidation ........................................... 39<br />
Master File Table defragmentation.......................... 39<br />
overview .................................................................. 39<br />
Paging File defragmentation.................................... 39<br />
Paging File Defragmentation................................... 64<br />
Boot-Time Defragmentation<br />
options ..................................................................... 40<br />
scheduling................................................................ 31<br />
Boot-Time Defragmentation job Properties button...... 18<br />
C<br />
cache coherency........................................................... 57<br />
CD-ROM ....................................................................... 3<br />
Check for product update............................................... 4<br />
CHKDSK program....................................................... 40<br />
Cluster Server............................................................... 81<br />
Cluster Size .................................................................. 23<br />
Command line installation<br />
arguments ................................................................ 78<br />
Command Line Interface ............................................. 15<br />
Command prompt operation ........................................ 54<br />
Computer pane............................................................. 19<br />
Configuring paging files .............................................. 47<br />
Configuring the MFT................................................... 46<br />
Console .......................................................................... 7<br />
Consolidating free space .............................................. 65<br />
CPU priority................................................................. 44<br />
D<br />
Dashboard, tabbed........................................................ 20<br />
Data collection ............................................................. 49<br />
Data Fragmentation ......................................................23<br />
Days........................................................................ 33, 37<br />
Defragment button........................................................18<br />
Defragmentation<br />
and the Master File Table.........................................65<br />
files not moved to beginning of disk........................65<br />
free space consolidation...........................................65<br />
how often to run.......................................................65<br />
incomplete................................................................63<br />
jobs not starting at the same time.............................66<br />
methods....................................................................43<br />
scheduling ................................................................30<br />
scheduling I-FAAST jobs ........................................31<br />
scheduling primary or secondary jobs......................30<br />
using different methods............................................15<br />
Design Goals ................................................................57<br />
Disk priority .................................................................44<br />
Disk space required ........................................................2<br />
<strong>Diskeeper</strong><br />
configuration properties ...........................................45<br />
console .......................................................................7<br />
deployment...............................................................77<br />
design goals..............................................................57<br />
directories not moved...............................................64<br />
features.....................................................................13<br />
getting started.............................................................7<br />
getting the most from ...............................................15<br />
how often to run.......................................................65<br />
installation..................................................................1<br />
interface ...................................................................17<br />
overview...................................................................13<br />
priority .....................................................................15<br />
program group............................................................3<br />
properties .................................................................45<br />
remote installation....................................................77<br />
running from the prompt operation ..........................54<br />
service ........................................................................4<br />
uninstalling.................................................................5<br />
updates and upgrades ...............................................45<br />
<strong>Diskeeper</strong> Administrator ..............................................77<br />
ports used .................................................................77<br />
<strong>Diskeeper</strong> Configuration Properties button ..................18<br />
<strong>Diskeeper</strong> Lite ................................................................2<br />
Disks supported ..............................................................1<br />
Display Behaviors ........................................................52<br />
DkEventLog.txt ..............................................................5<br />
E<br />
End time ................................................................. 33, 38<br />
Event Log<br />
setting up the..............................................................4<br />
Event Logging ..............................................................50<br />
Excess Directory Fragments.........................................24<br />
Exclusion List...............................................................14
92 Index<br />
internal............................................................... 49, 63<br />
setting ...................................................................... 48<br />
Extended partitions ........................................................ 1<br />
F<br />
File exclusions ............................................................. 48<br />
File record examinations........................................ 38, 54<br />
File Systems Supported.................................................. 1<br />
Files not moved to beginning of disk........................... 65<br />
Files with Performance Loss........................................ 24<br />
Frag Shield............................................................. 15, 45<br />
Fragmentation<br />
definition of ...................................................... viii, 57<br />
effects of........................................................... viii, 57<br />
Fragmented Directories................................................ 23<br />
Fragmented file examinations................................ 38, 54<br />
Fragments eliminated............................................. 38, 54<br />
Free Size ...................................................................... 23<br />
Free Space<br />
consolidation............................................................ 65<br />
mismatch in reporting.............................................. 66<br />
Frequency............................................................... 32, 37<br />
G<br />
Getting Started ............................................................... 7<br />
Getting the most from <strong>Diskeeper</strong> ................................. 15<br />
Glossary ....................................................................... 83<br />
H<br />
Help button .................................................................. 18<br />
Historical Report Tab................................................... 27<br />
I<br />
I-FAAST<br />
schedule ................................................................... 36<br />
I-FAAST<br />
overview .................................................................. 35<br />
scheduling................................................................ 31<br />
I-FAAST<br />
and the Volume Map tab.......................................... 38<br />
I-FAAST Defragmentation job Properties button ........ 18<br />
I-FAAST Statistics Section.......................................... 22<br />
Installation<br />
administrative .......................................................... 77<br />
before the................................................................... 1<br />
details......................................................................... 2<br />
overview .................................................................... 3<br />
passing information to the ....................................... 78<br />
remote........................................................................ 5<br />
short version .............................................................. 2<br />
Interface ......................................................................... 7<br />
user .......................................................................... 17<br />
J<br />
Job Log Tab ................................................................. 26<br />
Job properties ...............................................................27<br />
Job Report Tab .............................................................21<br />
L<br />
Logging<br />
Application Event Log................................... 4, 15, 66<br />
on Windows 98/Me....................................................5<br />
Logical drives.................................................................1<br />
M<br />
<strong>Manual</strong> defragmentation...............................................28<br />
<strong>Manual</strong> Defragmentation Job Properties button ...........18<br />
Master File Table (MFT)..............................................65<br />
Master File Table Defragmentation..............................39<br />
MFT<br />
configuring the.........................................................46<br />
MFT Records in Use ....................................................24<br />
MMC ..........................................................................2, 4<br />
Most Fragmented Files.................................................25<br />
MSIEXEC arguments...................................................78<br />
N<br />
NTFS .............................................................ix, 1, 24, 63<br />
P<br />
Paging File Defragmentation.................................. 39, 64<br />
Paging files<br />
configuring the.........................................................47<br />
Paging/Swap File Size..................................................24<br />
Partitions<br />
extended.....................................................................1<br />
primary.......................................................................1<br />
Pause button .................................................................18<br />
Pentium processor ..........................................................1<br />
Percent Free Space .......................................................23<br />
Percent of MFT in Use .................................................25<br />
Performance .................................................................58<br />
Permissions...................................................................53<br />
Platforms supported........................................................1<br />
Ports<br />
used by <strong>Diskeeper</strong> Administrator.............................77<br />
Power Management......................................................52<br />
Preface..........................................................................vii<br />
Primary / Secondary schedule ......................................35<br />
Primary Defragmentation<br />
scheduling ................................................................30<br />
Primary Defragmentation job Properties button...........18<br />
Primary partitions...........................................................1<br />
Printing dashboard information ....................................27<br />
Priority..........................................................................15<br />
setting the.................................................................44<br />
Process Live Disks .......................................................58<br />
Properties<br />
<strong>Diskeeper</strong> configuration...........................................45<br />
I-FAAST Job............................................................43<br />
job ............................................................................27<br />
Primary and Secondary Job......................................42
Index 93<br />
PushInstall.................................................................... 77<br />
Q<br />
Quick Launch pane ...................................................... 19<br />
R<br />
RAID arrays................................................................... 2<br />
Recommendations Section........................................... 21<br />
Registering <strong>Diskeeper</strong>.................................................... 4<br />
Registry...................................................................... 2, 3<br />
Remote Installation ...................................................... 77<br />
Requirements, additional software................................. 2<br />
Resource requirements............................................... 2, 4<br />
Resume button ............................................................. 18<br />
S<br />
Safety ........................................................................... 57<br />
Saving dashboard information ..................................... 27<br />
Schedule<br />
I-FAAST............................................................ 36, 37<br />
primary and secondary....................................... 32, 35<br />
setting a.................................................................... 30<br />
Schedule type......................................................... 32, 37<br />
Scheduling<br />
Boot-Time defragmentation..................................... 31<br />
Screen Saver mode .................................................. 34<br />
Smart Scheduling..................................................... 33<br />
Scheduling options....................................................... 32<br />
I-FAAST.................................................................. 37<br />
Screen Saver mode....................................................... 34<br />
Secondary Defragmentation<br />
scheduling................................................................ 30<br />
Secondary Defragmentation job Properties button....... 18<br />
Service Pack............................................................... 2, 3<br />
Service, <strong>Diskeeper</strong> ......................................................... 4<br />
Set It and Forget It Defragmentation............................ 29<br />
Setting a schedule ........................................................ 30<br />
Setting up the Application Event Log............................ 4<br />
SETUP.EXE................................................................... 3<br />
Smart Scheduling ......................................................... 33<br />
Software, additional requirements.................................. 2<br />
Start time................................................................ 33, 38<br />
Statistics Section .......................................................... 22<br />
Stop button................................................................... 18<br />
Support Services<br />
Europe ..................................................................... 70<br />
U.S........................................................................... 69<br />
T<br />
Tabbed Dashboard........................................................20<br />
Terabyte Volume Engine..............................................53<br />
Theory of Operation .....................................................57<br />
Total Directories...........................................................23<br />
Total Excess Fragments................................................24<br />
Total Files.....................................................................24<br />
Total Fragmented Files.................................................24<br />
Total Fragments............................................................24<br />
Total MFT Fragments...................................................25<br />
Total MFT Size ............................................................24<br />
TVE..............................................................................53<br />
U<br />
Uninstalling <strong>Diskeeper</strong> ...................................................5<br />
Updates<br />
checking for ...............................................................4<br />
Updates and Upgrades..................................................45<br />
Used Space ...................................................................23<br />
User Interface ...............................................................17<br />
V<br />
Versions supported .........................................................1<br />
Volume Fragmentation.................................................23<br />
Volume Health Section.................................................21<br />
Volume Map Tab..........................................................20<br />
Volume sets ....................................................................1<br />
Volume Size .................................................................23<br />
W<br />
Windows<br />
disks supported...........................................................1<br />
file systems supported................................................1<br />
priority .....................................................................15<br />
registry ...................................................................2, 3<br />
resource requirements ................................................2<br />
versions and platforms supported...............................1<br />
Windows 98/Me<br />
Event Logging............................................................5<br />
X<br />
X86 processor family .....................................................1