How to Customize What the Power Button Does on Windows 10

When it comes to powering down a PC, some users prefer to use the physical power button. Here’s how to configure its behavior in Windows 10.
When it comes to powering down your Windows 10 computer, some users prefer to use the physical power button versus right-clicking the Start button. Well, did you know you can customize what happens when you hit the power button on your computer? Here’s a look at setting it to Shutdown, Sleep, Hibernate, or turn off the display when pressed.
Change the Power Button’s Behavior in Windows 10
First, go to Settings > System > Power & sleep and scroll down and click on Additional power settings.
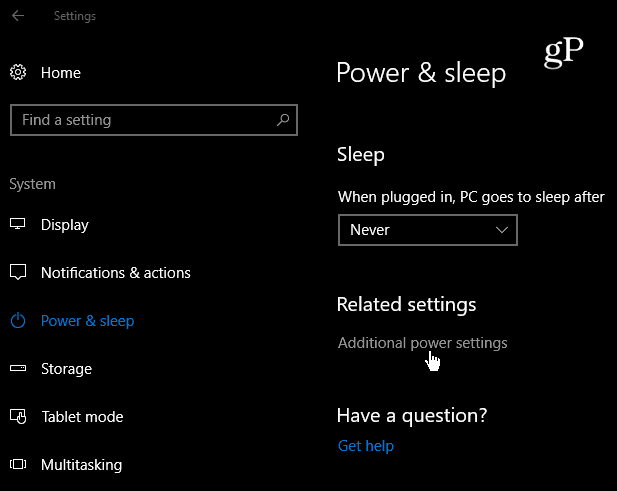
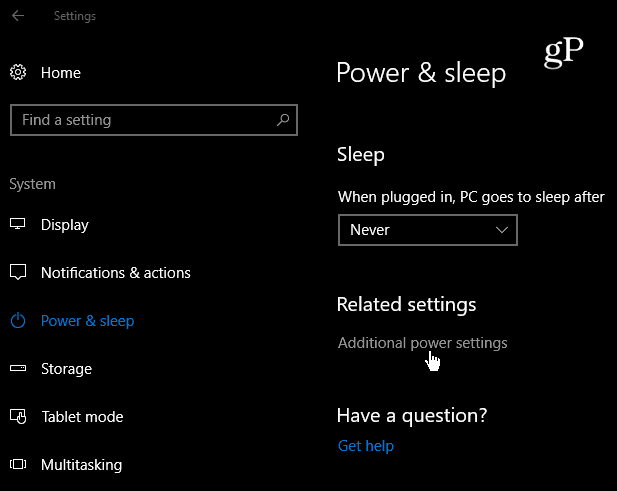
That will open a Control Panel windows that you are probably familiar with from previous versions of Windows. From here select the Choose what the power buttons do link.
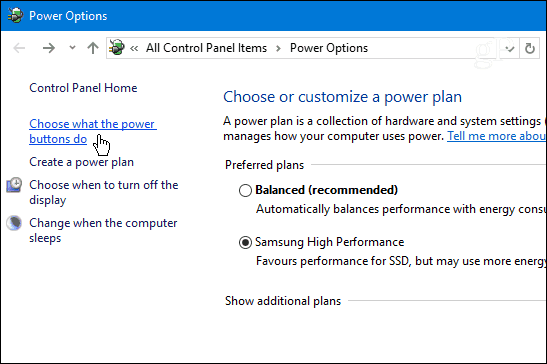
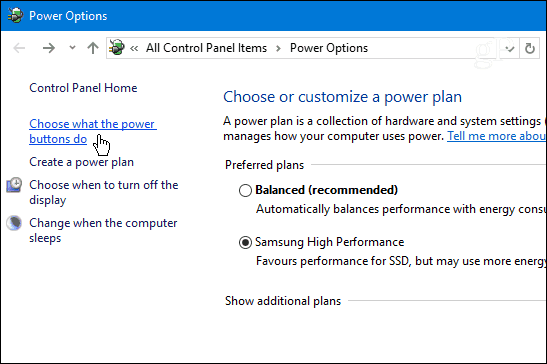
Then, using the drop-down menu under “When I press the power button” select the action you want the power button to take when it’s pressed. Typically, the options will include Do nothing, Sleep, Shut down, or Turn off the display.
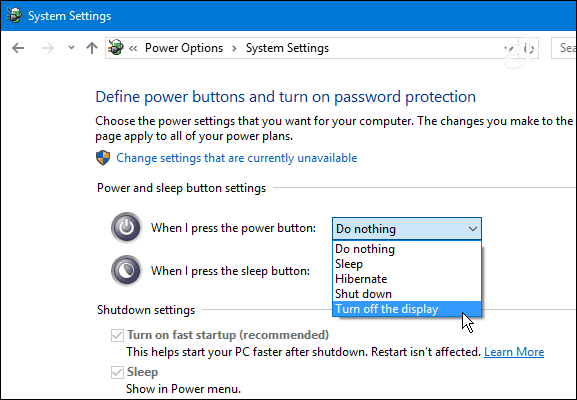
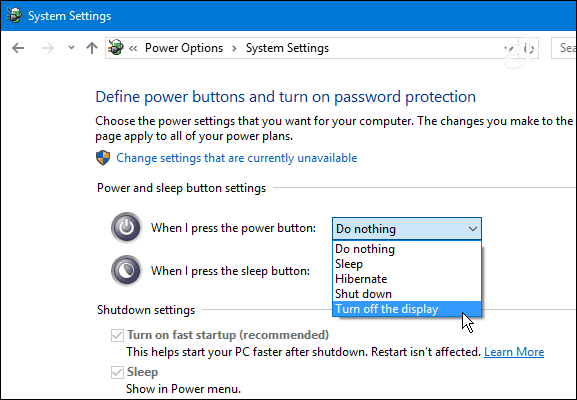
Note that different types of systems will have different options. For example, a laptop or Surface Pro will have additional options for when the device is plugged in or running on battery as well as what the power does when the lid is shut. If you don’t see the Hibernate option you’ll need to enable it first.
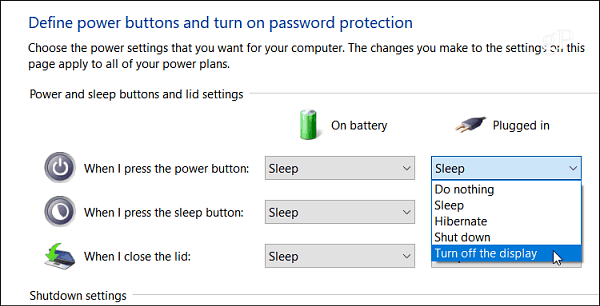
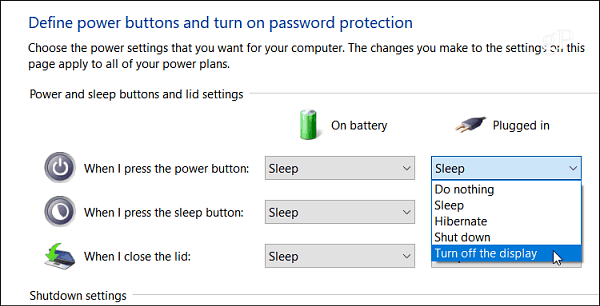
A laptop or Surface Pro will have more power button options than a desktop including what happens when the lid is closed.
One of the biggest gaffs Microsoft made when Windows 8 was released was removing the Start button. This made it difficult for users to power down their PCs, let alone navigate them effectively as Windows 7 or earlier versions. Luckily, the company came to its senses with Windows 10 and brought back the Start button as well as providing several easy ways to power down your computer from within the OS or by using the physical power button on your device.
2 Comments
Leave a Reply
Leave a Reply

Ziggy
August 5, 2017 at 8:27 pm
You can also add a shutdown shortcut on the desktop.
Right-click any open space on the desktop; next click New > Shortcut. In the Location field that appears, paste in the following:
%windir%\System32\shutdown.exe /s /t 0
You can then change the icon to suit your artistic desires!
Richard
August 20, 2017 at 2:22 am
Thanks Brian for the post. Thank you also Ziggy! Good info to know…thanks! Will give both ways a try!