While working on your Word documents, MS Word could crash, your computer might accidentally turn itself off, or you may find the older version is better. The critical thing to know is that Microsoft has made it easy to track the changes made to your Word documents and to restore previous versions. Keep in mind that how you retrieve a document depends on whether you saved it or not. Keep reading as we teach you the easiest and most practical ways to recover the previous version of a Word document.
In this article
Method 1: Recover Previous Version of a Word Document with Word AutoSave
Word has a built-in AutoSave feature that helps track changes in the Word documents you are working on. Follow the steps below to retrieve the previous version of Word documents through autosaved files.
Situation 1: If you have saved the file:
Step 1: Open your Word document.
Step 2: On the top-left corner, click on the File.
Step 3: Go to Info > Manage Documents. You will see a list of Word files labeled "autosave" on the right side. Word sorts your changes over time, making it much easier to find the desired version.
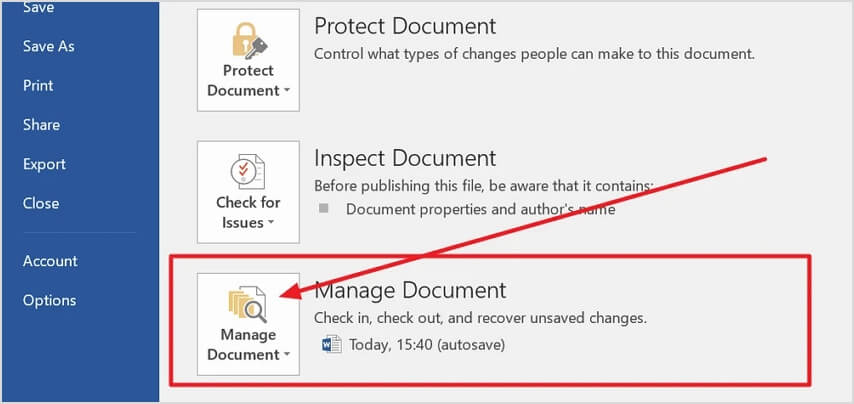
Step 4: Select the Word document and open it.
Step 5: A ribbon will appear on top of the file. Click the Restore button to save it to a safe location.
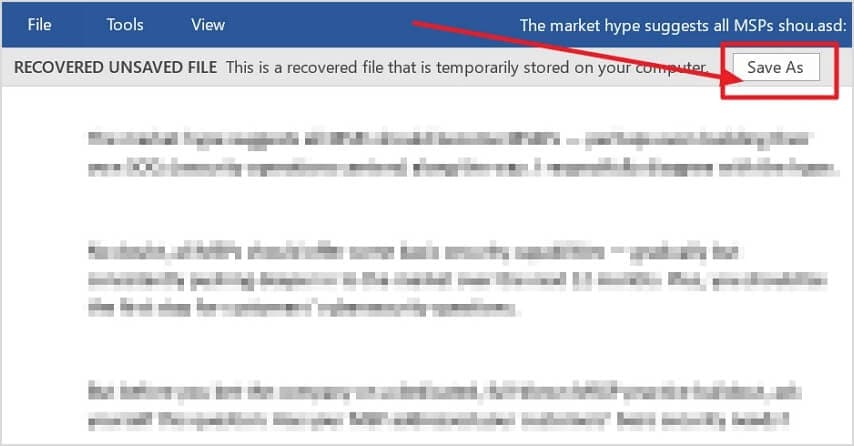
Situation 2: If you haven't saved the file:
Step 1: Open your Word document.
Step 2: Go through File > Info > Manage Documents.
Step 4: Then, select Recover Unsaved Document.
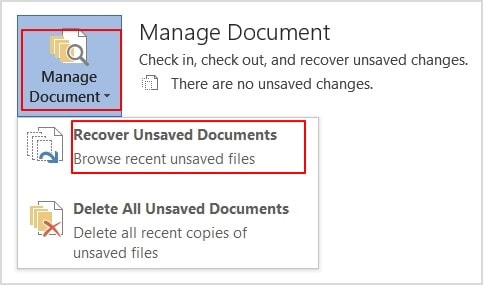
Step 5: Open the version you want to restore.
Step 6: After restoring it, save the file as a new document through the Save As option.
Method 2: Recover Previous Version of Word Document with File Recovery Software
What most people don't know is that when you are working on a Word file, your computer is creating two types of files in the background; a .tmp file, which is a backup of the last version of your file, and a .asd file, which is a backup of your unsaved files. The two files are automatically created and saved if you close the MS Word application correctly. If the methods we taught you above did not solve your problems, you could use recovery software such as Wondershare Recoverit to recover the deleted or lost .tmp or .asd files.
The Recoverit Word recovery software offers features that are rarely seen in similar software. So far, the app has had a 95% success recovery rate, which means it is able to recover your document even in the most unlikely scenarios. The software can recover your files from anywhere, whether it's an emptied recycle bin, SSD or HDD, external hard drive, or USB flash drives. Let's see how you can use Recoverit to retrieve an earlier version of Word documents.
Step 1: Download and install the Recoverit through its official website.
For Windows XP/Vista/7/8/10/11
For macOS X 10.10 or later
Step 2: After opening the application, select the Drive or folder where you lost the .temp or .asd file. Then, press Start.

Step 3: Recoverit will start the scanning process and show you recoverable files during the process. All the unsaved files will be stored in one category.

Step 4: You can also use the filter or search feature to find the desired file type quickly.

Step 5: Finally, click Recover to restore the backup file of your Word document.

For Windows XP/Vista/7/8/10/11
For macOS X 10.10 or later
Method 3: Recover Your Word Document through Windows Previous Version
Previous versions are files Windows automatically copies in specific paths as "restore points." In Windows 10, you can use this feature via File Explorer.
Step 1: Go to the location of the Word document that you want to recover the old version.
Step 2: Right-click on the file and click on Properties.
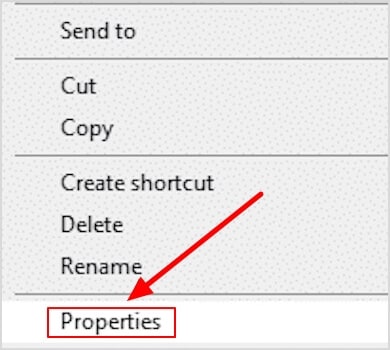
Step 3: Under the Previous Version tab you will see a list of previous versions. Select the version you want to retrieve.
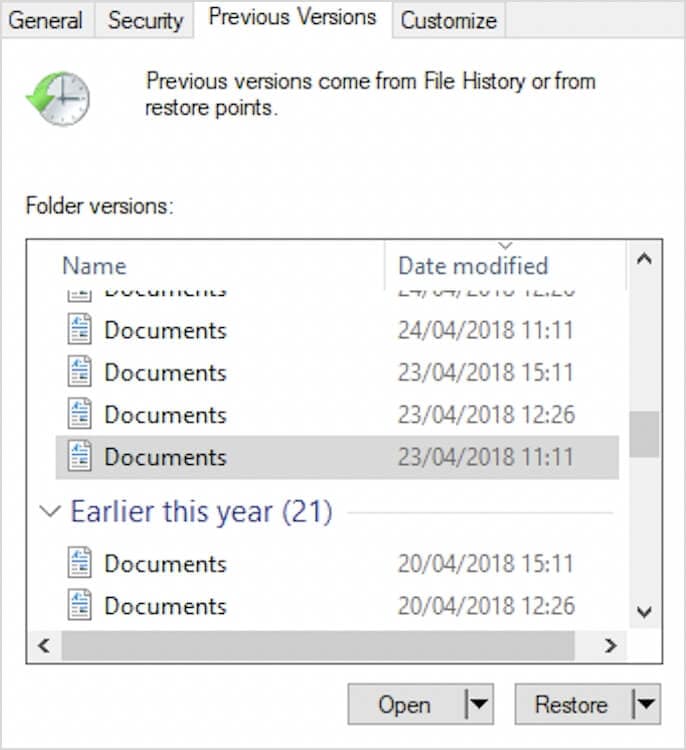
Step 4: If you want to open the file and copy the text without applying changes, click Open. If you're going to replace the existing version of the file, choose Restore.
Method 4: Recover A Previous Version From A Backup
If you have a backup of your files, either through an external hard drive or a cloud storage service, you can recover previous version of Word document from the backup.
Step 1: Locate your backup, either by connecting your external hard drive or logging into your cloud storage account.
Step 2: Navigate to the folder containing the Word document backup.
Step 3: Look for the version of the document you want to recover. The file may be timestamped or have a version number.
Step 4: Copy the desired version and paste it into your preferred location on your computer, or download it from the cloud storage service.
Method 5: Recover Previous Version of a Word Document Using MS Word File History
In Microsoft 365, the autosaved file is stored in Microsoft OneDrive; you can quickly access all the earlier versions in the Version History. But the premise is that you must have enabled the AutoSave in Word for Microsoft 365 and saved your Word file to your OneDrive.
Step 1: Open your Word document.
Step 2: On the top-left side, select File.
Step 3: Click Info > Version History.
Step 4: A new tab will open on the right, labeled "Version History."
Step 5: Select a version and click Open version.
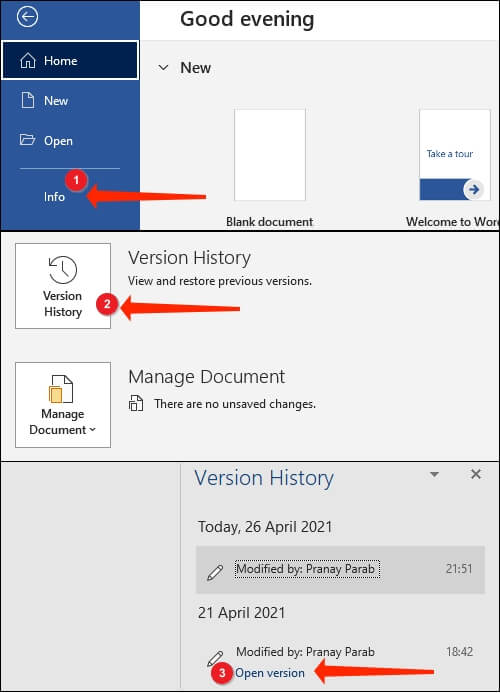
Step 6: Check if the opened version is the one you want to restore. Click Restore if yes. There is also a Compare option, which will highlight the changes made compared to previous versions of the document.
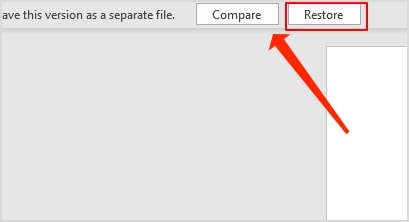
Bonus Tip: How to Enable Auto Backup in Microsoft Word
Hopefully, you have recovered the previous version of your Word document successfully. To avoid running into similar complications in the future, you can make Microsoft Word backup the documents automatically for you. Follow the below steps to enable Auto Backup in MS Word:
Step 1: Open a Word document.
Step 2: Go to File > Options.
Step 3: In the new window that pops up, go to the Advanced section, and then in the Save section, tick "Always Create Backup Copy."
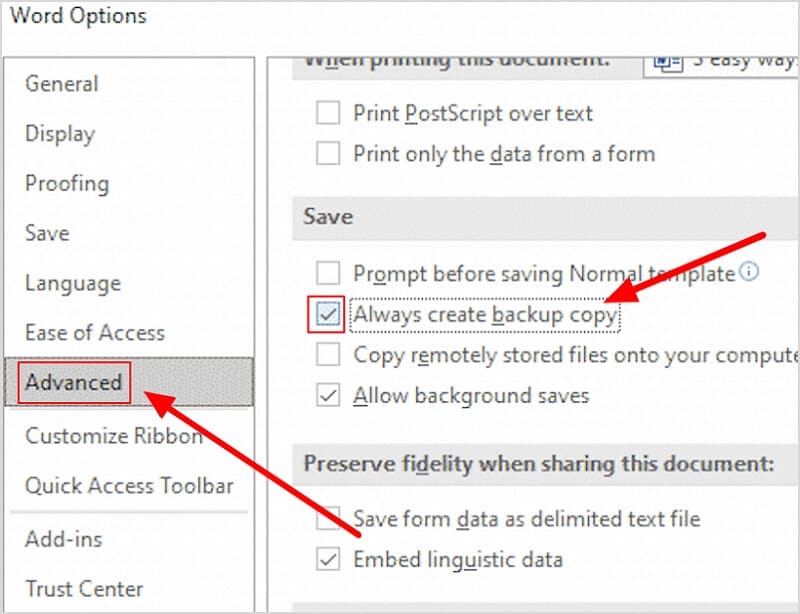
Step 4: Click OK to save the change.
After that, you can check the following backup folder in case you need to retrieve an old version or accidentally deleted a Word document:
- C:\Users<UserName>\AppData\Roaming\Microsoft\Word
- C:\Users<UserName>\AppData\Local\Microsoft\Office\UnsavedFiles
Conclusion
In conclusion, these 5 methods offer reliable solutions to recover previous version of Word document, ensuring your valuable work is never lost. By understanding and implementing these techniques, you can confidently navigate any document recovery situation and protect your important files. Don't let accidental overwrites or unsaved changes hold you back; master the art of recovering previous versions of Word documents with our comprehensive guide.
For Windows XP/Vista/7/8/10/11
For macOS X 10.10 or later



