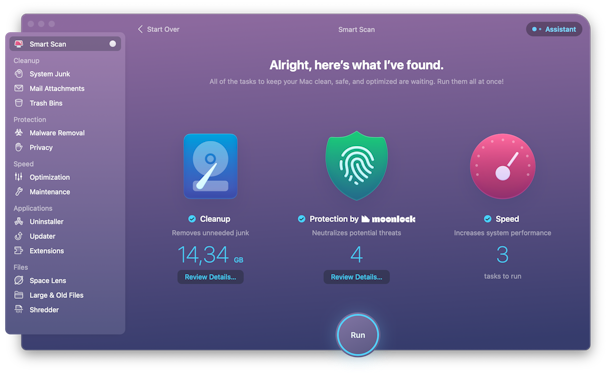How to fix ‘no available windows’ error on Mac
One of the best things about Apple products, including Mac, is that they just work straight out of the box. And that makes it all the more infuriating if you buy a new Mac and it doesn’t. You get an error message, or something else just doesn’t work properly. One of the errors some people have seen when they first get a new MacBook Air or MacBook Pro is a ‘no available windows’ message on the screen when they try to open an app by clicking its icon in the Dock. We’ll explain why that happens and what you can do about it in this article.

Why does my Mac say ‘no available windows’?
The answer is two-fold. The error message itself is generated when you invoke a feature called Exposé, which allows you to view all the open windows in an application. If there are no open windows, or if the only windows in use by an app are in full-screen mode, it will generate a ‘no available windows’ error.
You’re now thinking that you never invoked App Exposé, right? Normally, App Exposé is invoked by pressing Control+down arrow. Try it. If you try it in an app with no open windows, you will see the same ‘no available windows’ message.
But you weren’t pressing Control+down arrow when the error first appeared, were you? You were just trying to click an app in the Dock. And therein lies the solution. When you clicked the trackpad, you pressed down hard. Maybe you felt a second click? That second click was Force Touch. And Force Touch, when you click an app in the Dock, is configured to invoke App Exposé. Hence, there is the ‘no available windows’ error.
How to fix ‘no available windows’
The simplest solution is just to press less hard on the trackpad. Just apply enough pressure so that you feel it ‘click’ once and then let go. The ‘click’ that you hear and feel when you press down on the trackpad isn’t actually a click at all. There are no moving parts — nothing mechanical — in the trackpad. The sound and sensation of a click are generated electronically. It’s known as haptic feedback. If you can’t press less firmly on the trackpad, the next option is to turn off Force Touch completely. That way, it won’t matter how hard you press.
- Go to the main Apple menu and choose System Settings
- Navigate to Trackpad > Point & Click.
- Look for the Force Click and haptic feedback section.
- Set the switch to off.
- Quit System Settings.

Alternatively, you can turn off App Exposé completely:
- In System Settings > Trackpad, choose More Gestures.
- In the App Exposé section, click the dropdown menu and choose Off.
- Quit System Settings.

Most things on Mac just work out of the box. But Force Click on the trackpad can cause some problems, especially for Mac users who are new to the current trackpad. Pressing down firmly on the trackpad creates a Force Click, and if you do that on an app in the Dock, it invokes App Exposé. If there are no windows associated with that app, you will see a ‘no available windows’ error message. Follow the steps above to fix the problem and stop seeing the message.